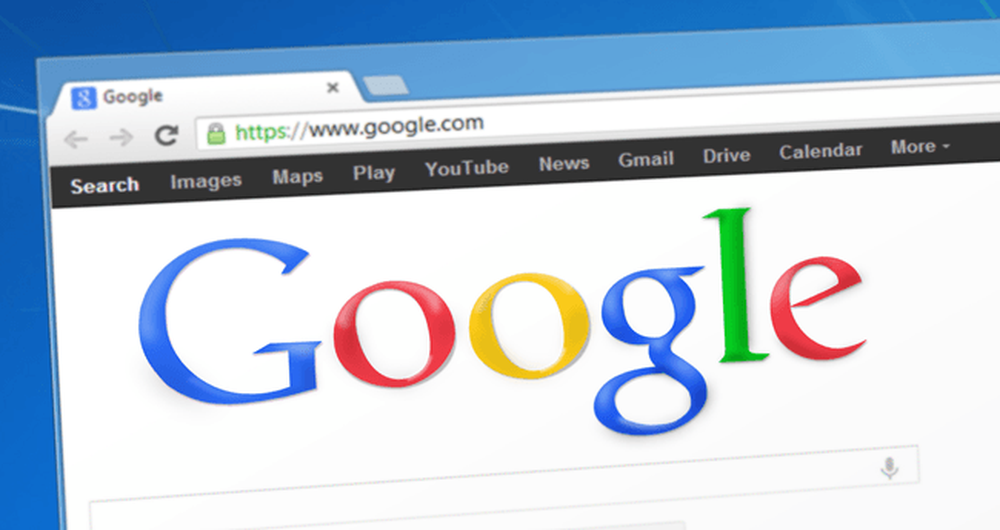5 phím tắt / thủ thuật Photoshop để tăng năng suất
Người đọc Douglas R. đã viết và hỏi liệu chúng ta có thể chia sẻ một vài thủ thuật và lối tắt để làm việc với Photoshop hiệu quả hơn không. Chúng tôi nghĩ rằng đó là một ý tưởng thú vị, nhưng điều đó đã được nói - tùy thuộc vào tính chất công việc của bạn, bạn sẽ có xu hướng có danh sách các phím tắt được sử dụng thường xuyên khác nhau.
Đây 5 phím tắt / thủ thuật Photoshop chúng tôi thường sử dụng. Nếu bạn có điều gì đó thú vị để chia sẻ, vui lòng để lại trong hộp bình luận.
1. Đối tượng thông minh và Bộ lọc thông minh
Nói ngắn gọn, Đối tượng thông minh và Bộ lọc thông minh cho phép bạn hoàn nguyên các hành động được thực hiện trên hình ảnh; hãy để nó là hiệu ứng, bộ lọc hoặc kích cỡ khác nhau. Nói cách khác, một khi bạn đã chuyển đổi chúng thành các đối tượng / bộ lọc thông minh, chúng không bị phá hủy, trạng thái ban đầu và dễ dàng được phục hồi khi đưa ra các quyết định sai.
Đối tượng thông minh
Một hình ảnh, sau khi chuyển đổi thành Đối tượng thông minh cho phép bạn thay đổi kích thước theo bất kỳ kích thước nào mà không làm mất chất lượng hình ảnh. Để chuyển đổi một hình ảnh thành Đối tượng thông minh, click chuột phải trên lớp hình ảnh, chọn Chuyển đổi sang đối tượng thông minh.

Bộ lọc thông minh
Một hình ảnh, sau khi chuyển đổi thành Bộ lọc thông minh cho phép bạn xóa và áp dụng lại các bộ lọc mà không cần thiết để đưa hình ảnh gốc trở lại và bắt đầu lại.

2. Định vị tuyệt đối
Giả sử bạn có kích thước canvas 500 × 300 và bạn muốn đặt biểu tượng iMac ngay giữa / giữa. Bằng cách định vị biểu tượng bằng tay bằng chuột hoặc có thể với một số hướng dẫn của người cai trị Photoshop, tôi cho rằng nó sẽ hơi không chính xác và tốn thời gian.
Đây là một cách đơn giản hơn. Chỉ cần làm nổi bật kích thước vải, đảm bảo bạn đang chọn lớp iMac, chọn Công cụ di chuyển v và nhấp vào 2 nút này trên cùng.
- Căn chỉnh trung tâm dọc
- Căn giữa các trung tâm ngang
Bạn có thể yên tâm rằng biểu tượng của bạn bây giờ hoàn toàn ở giữa / giữa.

3. Dụng cụ cầm tay
Bạn đã có một tệp kích thước lớn nhưng một khung vẽ khá nhỏ, nếu điều hướng từ nơi này sang nơi khác trong khung vẽ gây rắc rối, hãy thử công cụ cầm tay. Giữ khoảng trống (con trỏ của bạn sẽ chuyển sang biểu tượng bàn tay) + nhấp chuột trái để di chuyển xung quanh khung vẽ của bạn. Một phím tắt khá tiện dụng.

4. Lớp Comps
Lớp Comps là tuyệt vời trong kiểm soát mức độ kết hợp của các lớp và thư mục. Chúng cực kỳ hữu ích khi bạn cần giao tiếp thiết kế của mình với đồng nghiệp, cấp trên hoặc khách hàng. Nó cho phép bạn bật / tắt bất kỳ lớp và thư mục nào một cách dễ dàng. Tất cả bạn cần làm là xác định mỗi màn hình hiển thị cho một lớp comp.
Lớp Comps có thể được tìm thấy tại các cửa sổ -> Lớp Comps.

5. 1 Nhấp vào Đặt lại Thu phóng
Tôi nghĩ rằng đó là thói quen của người thiết kế để phóng to sâu vào một phần cụ thể, thực hiện một số điều chỉnh hoặc điều chỉnh và sau đó chuyển sang phần khác. Bạn có thể phóng to tài liệu Photoshop đã mở bằng cách sử dụng alt + control + +. Để phóng to thật sâu, chỉ cần nhấn +.
Không có vấn đề bao nhiêu lần bạn đã phóng to, bạn sẽ chỉ cần một lệnh để đặt lại về kích thước ban đầu. Đây là phím tắt bạn cần, alt + control + 0 (Windows), tùy chọn + lệnh + 0 (Mac)