Cách sử dụng nén NTFS và khi bạn có thể muốn

Hệ thống tệp NTFS được Windows sử dụng có tính năng nén tích hợp được gọi là nén NTFS. Với một vài cú nhấp chuột, bạn có thể nén các tệp, khiến chúng chiếm ít dung lượng hơn trên ổ cứng của bạn. Tuyệt vời nhất, bạn vẫn có thể truy cập các tệp bình thường.
Sử dụng nén NTFS liên quan đến sự đánh đổi giữa thời gian CPU và hoạt động của đĩa. Nén sẽ hoạt động tốt hơn trong một số loại tình huống và với một số loại tệp nhất định.
Đánh đổi
Nén NTFS làm cho các tệp nhỏ hơn trên ổ cứng của bạn. Bạn có thể truy cập các tệp này một cách bình thường - không cần phải nén và giải nén cồng kềnh. Giống như với tất cả các hệ thống nén tệp, máy tính của bạn phải sử dụng thêm thời gian CPU để giải nén khi mở tệp..
Tuy nhiên, điều này không nhất thiết có nghĩa là sẽ mất nhiều thời gian hơn để mở tệp. CPU hiện đại rất nhanh, nhưng tốc độ đầu vào / đầu ra của đĩa không được cải thiện gần như nhiều. Xem xét tài liệu không nén 5 MB - khi bạn tải nó, máy tính phải chuyển 5 MB từ đĩa vào RAM của bạn. Nếu cùng một tệp được nén và chiếm 4 MB trên đĩa, máy tính sẽ chỉ chuyển 4 MB từ đĩa. CPU sẽ phải mất một thời gian để giải nén tệp, nhưng điều này sẽ xảy ra rất nhanh - thậm chí có thể nhanh hơn để tải tệp nén và giải nén nó vì đầu vào / đầu ra của đĩa quá chậm.
Trên máy tính có ổ cứng chậm và CPU nhanh - chẳng hạn như máy tính xách tay có CPU cao cấp nhưng ổ cứng vật lý chậm, tiết kiệm năng lượng, bạn có thể thấy thời gian tải tệp nhanh hơn cho các tệp nén.
Điều này đặc biệt đúng vì nén NTFS không tích cực trong quá trình nén. Một thử nghiệm của Tom Phần cứng cho thấy nó đã nén ít hơn nhiều so với một công cụ như 7-Zip, đạt tỷ lệ nén cao hơn bằng cách sử dụng nhiều thời gian CPU hơn.
Khi nào nên sử dụng và khi nào không nên sử dụng nén NTFS
Nén NTFS là lý tưởng cho:
- Tập tin bạn hiếm khi truy cập. (Nếu bạn không bao giờ truy cập các tệp, khả năng chậm lại khi truy cập chúng là không thể nhận thấy.)
- Tập tin ở định dạng không nén. (Tài liệu văn phòng, tệp văn bản và tệp PDF có thể thấy giảm đáng kể kích thước tệp, trong khi MP3 và video đã được lưu trữ ở định dạng nén và hoàn toàn không bị thu hẹp.)
- Tiết kiệm không gian trên các ổ đĩa trạng thái rắn nhỏ. (Cảnh báo: Sử dụng tính năng nén sẽ dẫn đến việc ghi nhiều hơn vào ổ đĩa trạng thái rắn của bạn, có khả năng làm giảm tuổi thọ của nó. Tuy nhiên, bạn có thể có thêm một số dung lượng có thể sử dụng được.)
- Máy tính có CPU nhanh và đĩa cứng chậm.
Không nên sử dụng nén NTFS cho:
- Tập tin hệ thống Windows và các tập tin chương trình khác. Sử dụng nén NTFS ở đây có thể làm giảm hiệu suất máy tính của bạn và có thể gây ra các lỗi khác.
- Máy chủ nơi CPU đang được sử dụng nhiều. Trên máy tính để bàn hoặc máy tính xách tay hiện đại, CPU luôn ở trạng thái không hoạt động, điều này cho phép nó giải nén các tệp một cách nhanh chóng. Nếu bạn sử dụng nén NTFS trên máy chủ có tải CPU cao, tải CPU của máy chủ sẽ tăng và sẽ mất nhiều thời gian hơn để truy cập tệp.
- Tập tin ở định dạng nén. (Bạn sẽ không thấy nhiều cải tiến bằng cách nén các bộ sưu tập nhạc hoặc video của mình.)
- Máy tính có CPU chậm, chẳng hạn như máy tính xách tay với chip tiết kiệm điện áp thấp. Tuy nhiên, nếu máy tính xách tay có ổ cứng rất chậm, không rõ việc nén sẽ giúp ích hay làm giảm hiệu suất.
Cách sử dụng nén NTFS
Bây giờ bạn đã hiểu những tệp nào bạn nên nén và tại sao bạn không nên nén toàn bộ ổ cứng hoặc các thư mục hệ thống Windows của mình, bạn có thể bắt đầu nén một số tệp. Windows cho phép bạn nén một tệp riêng lẻ, một thư mục hoặc thậm chí toàn bộ ổ đĩa (mặc dù bạn không nên nén ổ đĩa hệ thống của mình).
Để bắt đầu, bấm chuột phải vào tệp, thư mục hoặc ổ đĩa bạn muốn nén và chọn Thuộc tính.

Nhấp vào nút Nâng cao bên dưới Thuộc tính.

Kích hoạt Nén nội dung để tiết kiệm dung lượng đĩa đánh dấu vào ô và bấm OK hai lần.

Nếu bạn bật tính năng nén cho một thư mục, Windows sẽ hỏi bạn xem bạn có muốn mã hóa các thư mục con và tệp không.

Trong ví dụ này, chúng tôi đã tiết kiệm một số dung lượng bằng cách nén một thư mục tệp văn bản từ 356 KB xuống còn 255 KB, giảm khoảng 40%. Các tệp văn bản không bị nén, vì vậy chúng tôi đã thấy một sự cải thiện lớn ở đây.
So sánh Kích thước trên đĩa trường để xem bạn đã tiết kiệm bao nhiêu dung lượng.
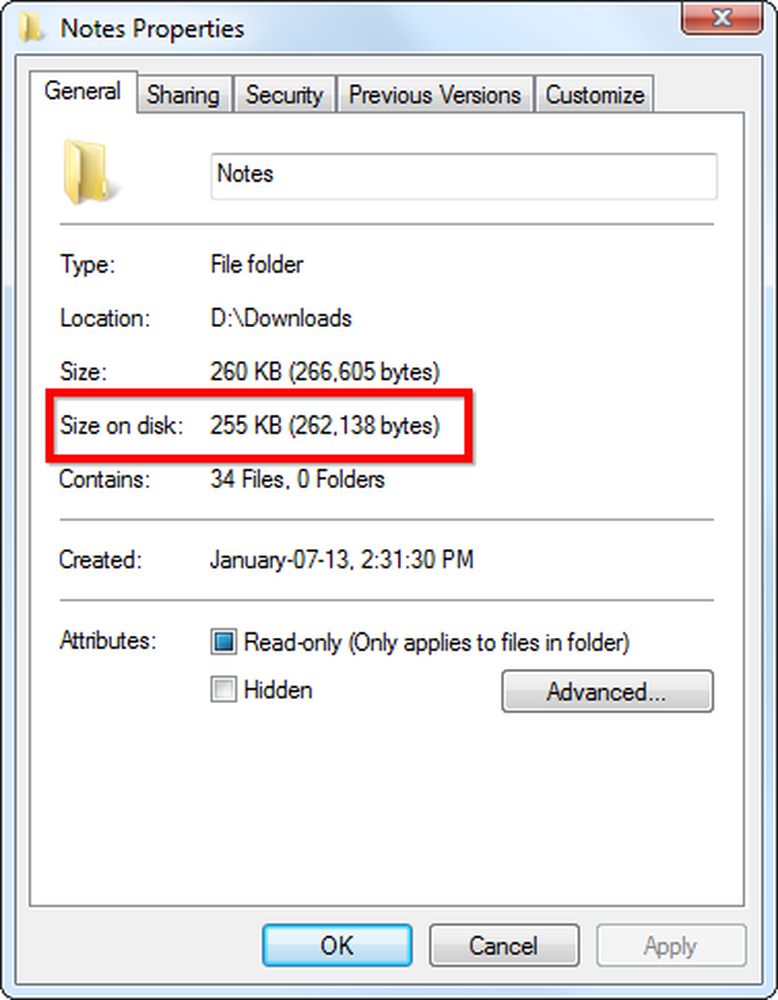
Các tệp và thư mục nén được xác định bằng tên màu xanh của chúng trong Windows Explorer.

Để giải nén các tệp này trong tương lai, hãy quay lại các thuộc tính nâng cao của chúng và bỏ chọn hộp kiểm Nén.




