Cách Mật khẩu Bảo vệ Tệp Văn bản bằng Vim trên Linux (hoặc macOS)
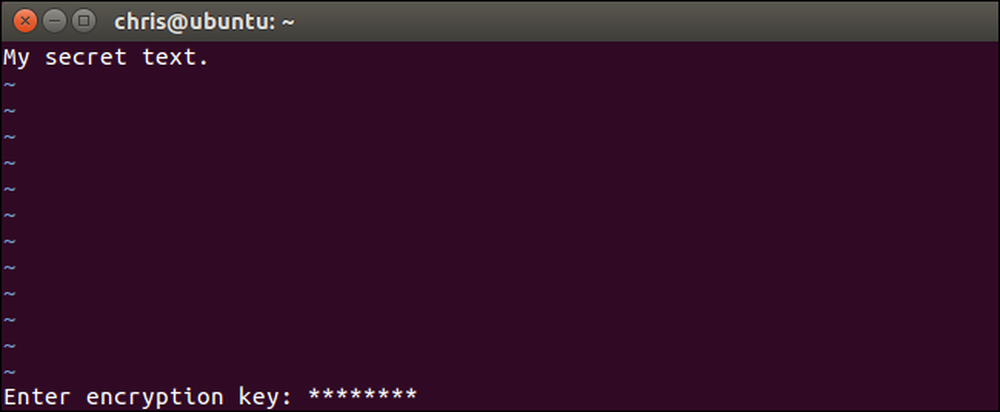
Trình soạn thảo văn bản vim, một công cụ tiêu chuẩn có trong Linux và macOS, có thể nhanh chóng mã hóa các tệp văn bản bằng mật khẩu. Nó nhanh hơn và thuận tiện hơn so với mã hóa một tệp văn bản với một tiện ích riêng biệt. Đây là cách thiết lập nó.
Đảm bảo Vim hệ thống của bạn có hỗ trợ mã hóa
Một số bản phân phối Linux, bao gồm Ubuntu, bao gồm một phiên bản tối thiểu của vim theo mặc định, chỉ dành cho chỉnh sửa văn bản cơ bản. Ví dụ, Ubuntu gọi gói này là vim-tiny. Nếu bạn cố gắng sử dụng mã hóa trong một phiên bản vim tối thiểu như vậy, bạn sẽ thấy một Xin lỗi, lệnh này không có sẵn trong phiên bản này..
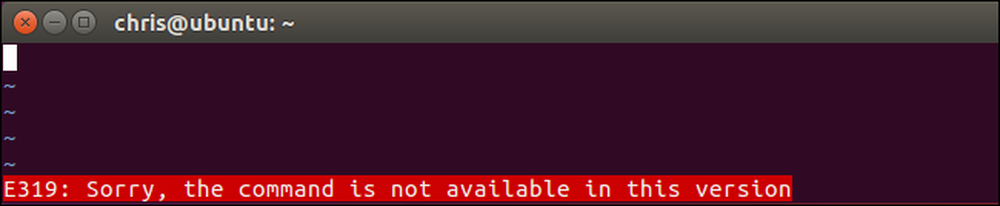
Bạn có thể cần cài đặt phiên bản đầy đủ của vim để có được tính năng này trên bản phân phối Linux của bạn. Ví dụ: trên Ubuntu, bạn có thể lấy phiên bản đầy đủ của vim bằng cách chạy lệnh sau:
sudo apt cài đặt vim

Phiên bản vim được bao gồm theo mặc định với macOS không bao gồm hỗ trợ mã hóa, vì vậy bạn không cần phải cài đặt bất cứ thứ gì khác trên máy Mac. Chỉ cần khởi chạy một cửa sổ terminal từ Finder> Ứng dụng> Tiện ích> Terminal và các lệnh sẽ hoạt động tương tự trên macOS giống như trên Linux.
Cách mã hóa tệp bằng mật khẩu
Quá trình cơ bản tương đối đơn giản nếu bạn biết sử dụng vi. Nếu bạn không, bạn có thể bị treo trên giao diện phương thức của vi. Khi bạn mở một tệp văn bản trong vim, có hai chế độ. Theo mặc định, bạn đang ở chế độ lệnh của thành phố, nơi bạn có thể sử dụng các phím trên bàn phím để thực hiện các lệnh. Bạn cũng có thể nhấn vào i iio để vào chế độ Chèn Chèn, nơi bạn có thể nhập bình thường và di chuyển con trỏ xung quanh bằng các phím mũi tên, giống như trong các trình soạn thảo văn bản khác. Để thoát khỏi chế độ chèn, hãy nhấn vào Esc Esc Esc và bạn sẽ quay lại chế độ lệnh.
Đầu tiên, khởi chạy vim. Ví dụ, lệnh sau sẽ khởi chạy vim và trỏ nó vào một tệp có tên là ví dụ minh họa trong thư mục hiện tại. Nếu tập tin đó không tồn tại, vim sẽ tạo một tập tin có tên là Ví dụ Ví dụ trong thư mục hiện tại khi bạn lưu nó:
ví dụ vi
Bạn cũng có thể trỏ vi vào một đường dẫn khác bằng một lệnh như bên dưới. Bạn không phải tạo một tập tin trong thư mục hiện tại.
vi / đường dẫn / đến / tập tin

Chỉnh sửa tập tin bình thường. Ví dụ: bạn có thể nhấn vào i iio để vào chế độ chèn và sau đó nhập văn bản bình thường. Trong khi chỉnh sửa tệp, nhấn Esc để đảm bảo bạn đang ở chế độ lệnh và không chèn chế độ. Kiểu : X và nhấn Enter.
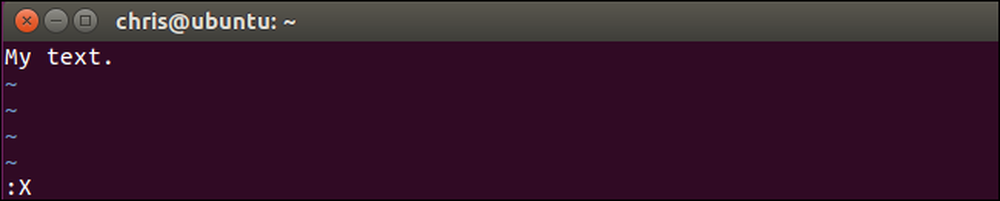
Bạn sẽ được nhắc nhập mật khẩu mà tệp văn bản sẽ được mã hóa. Nhập mật khẩu bạn muốn sử dụng, nhấn Enter và nhập lại mật khẩu để xác nhận. Bạn sẽ cần nhập mật khẩu này bất cứ khi nào bạn muốn mở tệp trong tương lai.
Vim sẽ cảnh báo rằng bạn đang sử dụng một phương thức mã hóa yếu theo mặc định. Chúng tôi sẽ chỉ cho bạn cách sử dụng phương thức mã hóa an toàn hơn sau này.

Mật khẩu sẽ được liên kết với tệp văn bản hiện tại trong Vim, nhưng bạn sẽ cần lưu các thay đổi của mình trước khi mật khẩu thực sự được gán cho tệp. Để thực hiện việc này, nhấn Esc để đảm bảo bạn đang ở chế độ lệnh, sau đó nhập : wq và nhấn Enter để ghi tệp vào đĩa và thoát Vim.
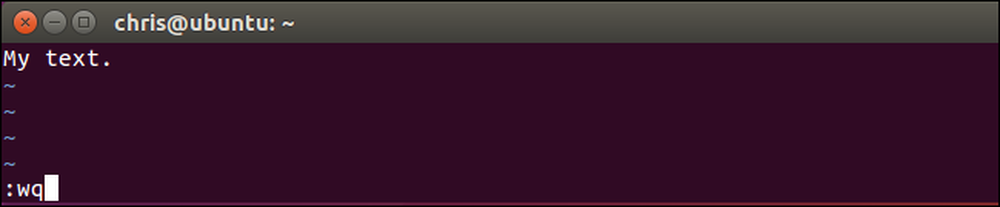
Lần tới khi bạn cố mở tệp trong Vim - ví dụ: bằng cách chạy Cấmví dụ viPhần mềm -Vim sẽ hỏi bạn mật khẩu liên quan đến tập tin.
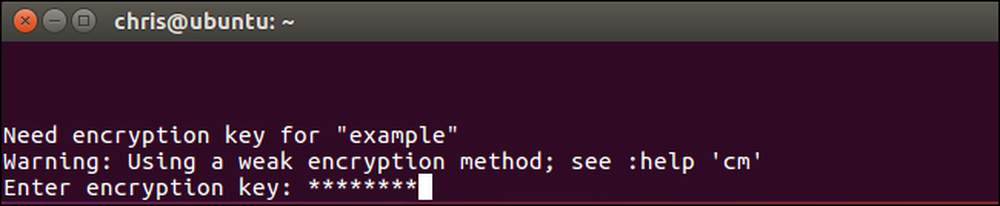
Nếu bạn nhập sai mật khẩu, nội dung của tệp sẽ vô nghĩa.
Cảnh báo: Đừng lưu tập tin nếu bạn mở nó và thấy vô nghĩa. Điều này sẽ lưu dữ liệu bị hỏng trở lại tệp và ghi đè lên dữ liệu được mã hóa của bạn. Chỉ cần chạy : q để thoát Vim mà không lưu tệp vào đĩa.
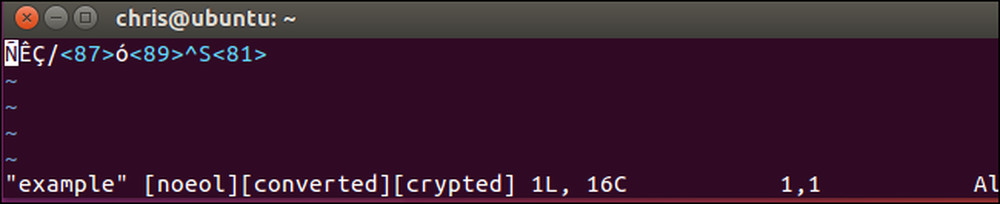
Có một lối tắt khác bạn có thể sử dụng ở đây. Thay vì tạo hoặc mở một tập tin vớivim / đường dẫn / đến / tập tinBạn có thể chạy lệnh sau để vim tạo hoặc mở tệp và ngay lập tức nhắc bạn mã hóa tệp bằng mật khẩu:
vi -x / đường dẫn / đến / tập tin
Lưu ý rằng bạn cần sử dụng chữ thường chữ x ở đây, trong khi bạn cần sử dụng chữ X viết hoa khi chạy lệnh mã hóa liên quan từ bên trong Vim.
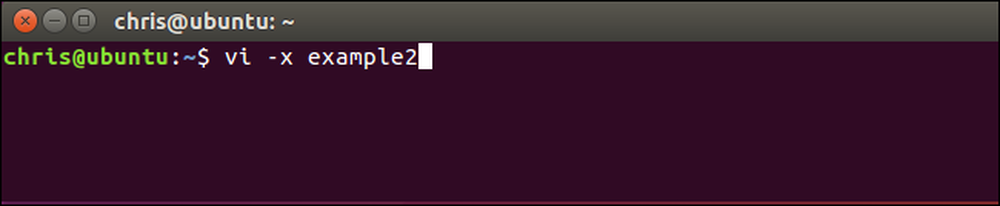
Cách bật mã hóa mạnh hơn trong Vim
Theo mặc định, Vim sử dụng mã hóa rất xấu cho các tệp này. Phương thức mã hóa mặc định của Zip zip hay hoặc pkzip 'tương thích ngược với các phiên bản 7.2 trở xuống của vim. Thật không may, nó có thể bị bẻ khóa rất, rất dễ dàng - ngay cả trên phần cứng từ những năm 90. Như tài liệu chính thức đưa ra: Thuật toán được sử dụng cho 'mã hóa mật mã' có thể bị phá vỡ. Khóa 4 ký tự trong khoảng một giờ, khóa 6 ký tự trong một ngày (trên PC Pentium 133).
Bạn không nên sử dụng mã hóa pkzip cho các tài liệu văn bản của mình nếu bạn muốn bất kỳ bảo mật nào. Tuy nhiên, Vim cung cấp các phương thức mã hóa tốt hơn. Phiên bản 7.3 của Vim được phát hành vào năm 2010 đã bổ sung một phương thức mã hóa trên máy thổi blowout, tốt hơn. Phiên bản 7.4.399 được phát hành năm 2014 bao gồm một phương pháp mã hóa Blowfish mới giúp khắc phục các sự cố bảo mật trong phương thức mã hóa gốc của blow blowfish.
Vấn đề duy nhất là các tệp bạn tạo bằng các phương thức mã hóa mạnh hơn yêu cầu các phiên bản Vim mới hơn này. Vì vậy, nếu bạn muốn sử dụng mã hóa kiểu thổi blowfish2, bạn chỉ có thể mở tệp đó với các phiên bản Vim 7.4.399 trở lên. Miễn là bạn ổn với điều đó, bạn nên sử dụng phương thức mã hóa mạnh nhất có thể.
Để kiểm tra phương thức mã hóa nào mà tệp đang sử dụng, hãy mở tệp trong vim, nhấn phím Esc để đảm bảo bạn đang ở chế độ lệnh, nhập lệnh sau và nhấn Enter.
: setlocal cm?
Số cm cm ở đây là viết tắt của cụm từ mật mã.
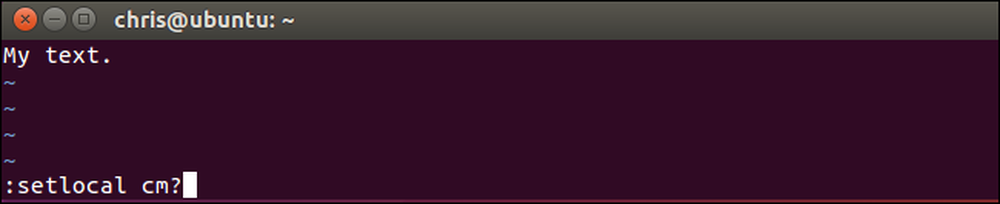
Bạn sẽ thấy phương thức mã hóa được sử dụng cho tệp hiện tại được hiển thị ở dưới cùng của màn hình vim.
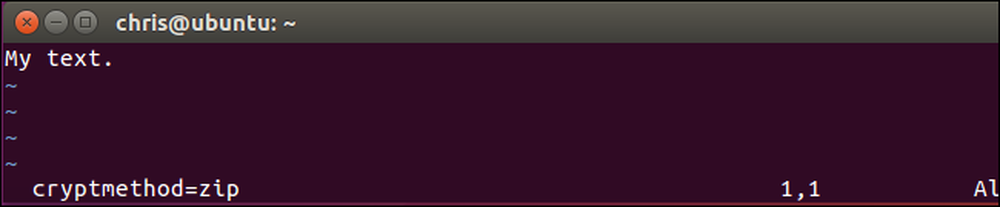
Để chọn phương thức mã hóa, hãy chạy một trong các lệnh sau. Mã hóa của blow blow22 là tốt nhất cho bảo mật.
: setlocal cm = blowfish2: setlocal cm = blowfish: setlocal cm = zip
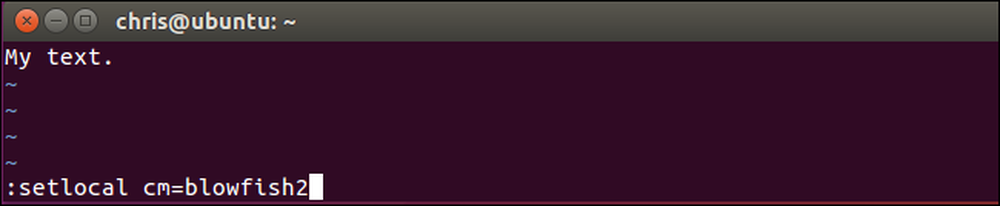
Khi bạn đã chọn thuật toán mã hóa của mình, hãy sử dụng : w lệnh ghi tập tin vào đĩa hoặc : wq lệnh ghi tập tin vào đĩa và thoát.

Lần sau khi bạn mở lại tệp trong Vim, nó sẽ không phàn nàn về thuật toán mã hóa yếu. Bạn cũng sẽ thấy thuật toán mã hóa bạn đã chọn ở cuối màn hình vim khi bạn mở tệp.
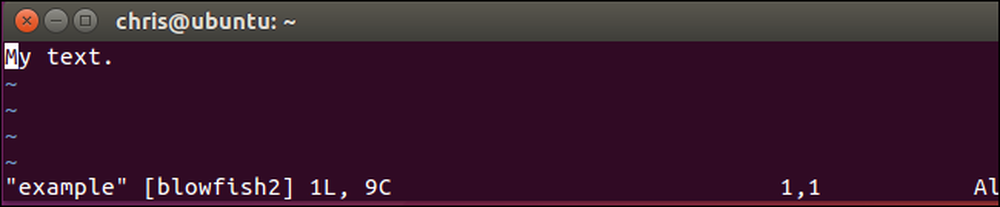
Cách thay đổi hoặc xóa mật khẩu
Để xóa mật khẩu khỏi tệp, hãy mở tệp đó trong Vim và chạy : X chỉ huy. Bạn sẽ được nhắc cung cấp khóa mã hóa mới. Nhập mật khẩu mới bạn muốn sử dụng ở đây. Để xóa mật khẩu hoàn toàn, hãy để trống trường mật khẩu và chỉ cần nhấn Enter hai lần.
Lưu tệp và thoát sau đó với : wq . Tệp sẽ được giải mã, vì vậy bạn sẽ không được nhắc nhập mật khẩu khi bạn mở tệp trong tương lai.
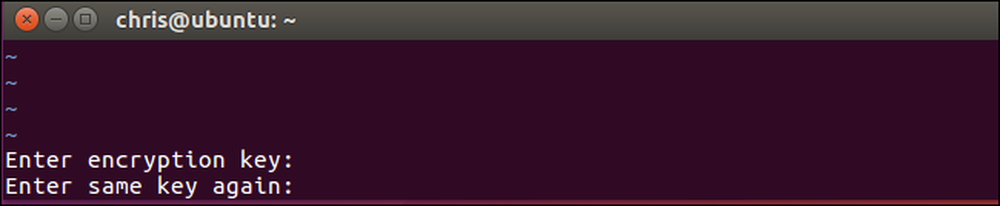
Hãy nhớ ghi nhớ bất kỳ mật khẩu nào bạn đặt hoặc bạn sẽ không thể truy cập nội dung của tệp trong tương lai.




