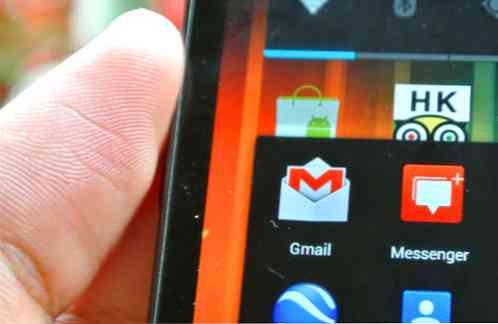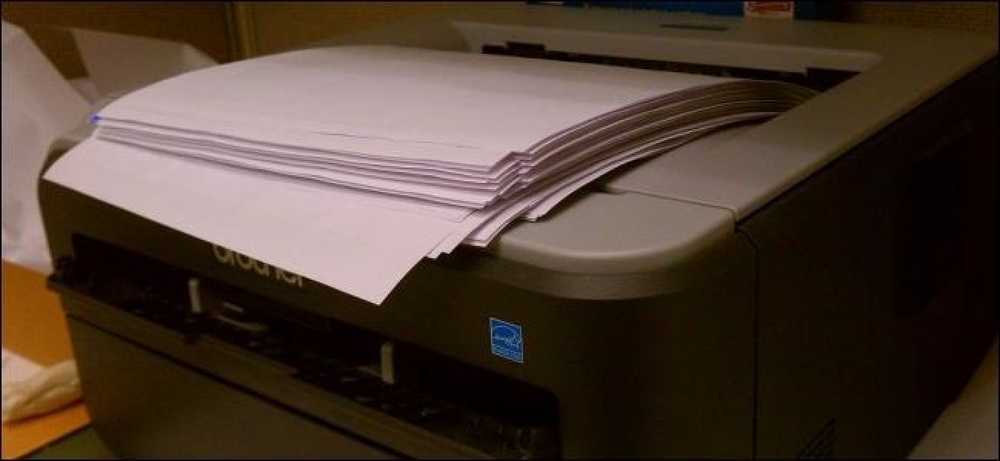Chuyển trực tiếp từ màn hình chính Android của bạn sang màn hình trong một ứng dụng với các phím tắt hoạt động

Android cho phép bạn tạo các phím tắt ứng dụng, nhưng bạn cũng có thể tạo các phím tắt đặc biệt liên kết trực tiếp đến màn hình trong một ứng dụng. Ví dụ: các phím tắt có thể liên kết với màn hình Điều hướng trong Bản đồ hoặc bất kỳ màn hình nào trong ứng dụng Cài đặt.
Chúng tôi đang sử dụng các hoạt động trên hệ thống của Android cho hệ thống này. Các hoạt động về cơ bản là màn hình trong một ứng dụng. Ví dụ: mỗi khung trong ứng dụng Cài đặt của Android là một hoạt động riêng biệt. Màn hình Ghi chú và Soạn Email mới trong Evernote và Gmail cũng là các hoạt động riêng biệt.
Sử dụng Trình khởi chạy của bên thứ ba
Các trình khởi chạy của bên thứ ba thường có hỗ trợ tích hợp để dễ dàng tạo các phím tắt hoạt động. Chúng tôi sẽ minh họa điều này với Nova Launcher nổi tiếng, nhưng nó sẽ hoạt động tương tự trên nhiều launcher khác. Nếu bạn đang sử dụng trình khởi chạy tiêu chuẩn hoặc trình khởi chạy tùy chỉnh không cho phép bạn tạo các phím tắt hoạt động của riêng mình, hãy đọc tiếp để biết phương pháp sẽ hoạt động với bất kỳ trình khởi chạy nào.
Lưu ý rằng phương pháp này chỉ cho phép bạn tạo các phím tắt trên màn hình chính, vì vậy bạn không thể đặt các phím tắt này trong ngăn kéo ứng dụng của mình.
Để bắt đầu, nhấn và giữ màn hình chính của Nova Launcher và chọn Phím tắt. Quá trình này phải tương tự trên các launcher bên thứ ba phổ biến khác.

Chọn tùy chọn Hoạt động để tạo lối tắt hoạt động.

Cuộn qua danh sách được sắp xếp theo thứ tự các ứng dụng bạn đã cài đặt và nhấn vào ứng dụng mà bạn muốn tạo lối tắt. Bạn sẽ thấy các hoạt động bạn có thể chọn. Ví dụ: nếu chúng tôi muốn tạo lối tắt Điều hướng, chúng tôi sẽ chọn ứng dụng Bản đồ và sau đó xác định vị trí hoạt động Điều hướng.
Nếu chúng tôi muốn tạo một lối tắt tạo ghi chú Evernote mới, chúng tôi sẽ chọn ứng dụng Evernote và tìm kiếm hoạt động Ghi chú mới. Nhìn vào văn bản nhỏ bên dưới tên của một hoạt động để biết gợi ý chính xác những gì hoạt động đó làm.

Nếu bạn không chắc chắn chính xác màn hình nào sẽ đưa bạn đến, bạn có thể nhấn và giữ nó từ danh sách hoạt động của Nova Launcher. Nova sẽ ngay lập tức mở màn hình hoạt động để bạn có thể thấy lối tắt của mình sẽ dẫn đến đâu - chỉ cần nhấn nút Quay lại để trở về danh sách hoạt động.

Nhấn vào hoạt động một lần trong danh sách để tạo lối tắt trên màn hình chính. Sau đó, bạn có thể kéo nó xung quanh và quản lý nó giống như bất kỳ lối tắt ứng dụng nào khác.

Sử dụng Trình khởi chạy mặc định
Mặc dù nhiều trình khởi chạy Android của bên thứ ba cung cấp tính năng này, nhưng trình khởi chạy Android mặc định thì không. Bạn có thể dễ dàng cài đặt trình khởi chạy của bên thứ ba như Nova Launcher và chuyển sang trình khởi chạy, biến nó thành trình khởi chạy mặc định của bạn - nhưng bạn có thể muốn tiếp tục sử dụng trình khởi chạy mặc định và không cài đặt bất kỳ trình khởi chạy bên thứ ba nào.
Trong trường hợp này, bạn sẽ cần một số loại ứng dụng của bên thứ ba cho phép bạn tạo các phím tắt trực tiếp cho các hoạt động. Chúng tôi đã làm điều này với QuickShortcutMaker, một ứng dụng đơn giản và miễn phí. Một số đánh giá gần đây trên Google Play cho thấy một số người dùng đang gặp sự cố với ứng dụng này, nhưng nó đã hoạt động tốt trên Nexus 4 của chúng tôi chạy Android 4.3. Nếu bạn gặp sự cố với ứng dụng này, bạn có thể muốn dùng thử xShortcut Free.
Sau khi cài đặt QuickShortcutMaker, chỉ cần mở ngăn kéo Widgets của bạn, nhấn và giữ tiện ích Activity và thả nó vào bất cứ đâu trên màn hình chính của bạn. Phím tắt này về mặt kỹ thuật sẽ là một tiện ích, nhưng ở 1 × 1, nó có cùng kích thước với một phím tắt ứng dụng tiêu chuẩn.

Sau khi bạn thả tiện ích vào một nơi nào đó, bạn sẽ thấy giao diện người tạo lối tắt. Bạn có thể cuộn qua các ứng dụng đã cài đặt và chạm vào chúng để kiểm tra các hoạt động mà bạn có thể tạo lối tắt. Nếu bạn đang tìm kiếm một ứng dụng cụ thể, hãy sử dụng hộp tìm kiếm để tìm thấy nó nhanh hơn.

Sau khi bạn nhấn vào một hoạt động, bạn sẽ thấy giao diện Chỉnh sửa lối tắt. Nhấn nút Thử để khởi chạy hoạt động và đảm bảo bạn đã chọn đúng, sau đó nhấn nút quay lại để quay lại giao diện Phím tắt chỉnh sửa. Trước khi lưu phím tắt, bạn có thể đặt tên và biểu tượng tùy chỉnh cho phím tắt của mình. Biểu tượng có thể là bất kỳ hình ảnh nào bạn có trong Thư viện của bạn.

Nhấn OK và bạn đã hoàn tất - phím tắt hoạt động sẽ được thêm vào màn hình chính của bạn. Bây giờ bạn có thể tạo thêm chúng bằng cách lặp lại quy trình, nếu bạn muốn.
Một số ứng dụng có thể không hiển thị nhiều hoạt động bạn có thể khởi chạy trực tiếp, trong khi một số ứng dụng sẽ hạn chế bạn khởi chạy một hoạt động từ bên ngoài ứng dụng vì lý do bảo mật. Điều này sẽ không luôn hoạt động với mọi màn hình ứng dụng mà bạn muốn liên kết trực tiếp đến.