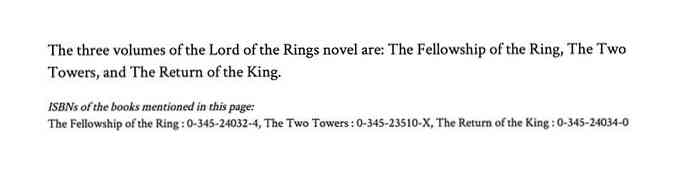5 Tweaks Windows 8 / 8.1 tiện dụng
Windows 8 và 8.1 gây tranh cãi bởi vì chúng đã thay đổi cách Windows hoạt động cơ bản và với mỗi lần phát hành tiếp theo, chúng quay lại nửa chừng. Ví dụ: Windows 8.1 cho phép người dùng khởi động trực tiếp vào máy tính để bàn, nhưng bạn phải tự thay đổi cài đặt này.
Trong bản cập nhật tiếp theo sắp ra mắt có tên Windows 8.1 Update 1, mọi thiết bị không cảm ứng sẽ tự động khởi động vào máy tính để bàn. Họ cũng sẽ thêm một nút nguồn vào màn hình bắt đầu để bạn không phải vào menu Bùa chú nữa. Dù sao, đó chỉ là một mớ hỗn độn lớn của hai thế giới và nó liên tục thay đổi với mỗi bản phát hành, điều này chắc chắn sẽ gây nhầm lẫn và làm phiền nhiều người hơn.
Dù sao, nếu bạn đang sử dụng Windows 8, đây là một số chỉnh sửa đăng ký hữu ích mà tôi đã sử dụng trong một thời gian khiến HĐH trở nên dễ chịu hơn. Trước đây tôi đã viết khoảng 10 bản hack registry cho Windows 8, nhưng tôi thấy những bản hack dưới đây sẽ hữu ích hơn mỗi ngày. Nếu bạn có một số chỉnh sửa đăng ký của riêng mình mà bạn muốn chia sẻ, vui lòng gửi chúng trong các nhận xét! Ngoài ra, lưu ý rằng bạn nên khởi động lại máy tính của mình sau mỗi lần chỉnh sửa sổ đăng ký để chúng hoạt động.
Thanh tác vụ - Nhấp chuột đơn vào các chương trình xếp chồng
Theo mặc định, nếu bạn có một chương trình được xếp chồng lên thanh tác vụ, nhấp vào nó sẽ hiển thị cửa sổ xem trước, nơi bạn có thể thấy tất cả các cửa sổ đang mở.

Trong ví dụ trên, tôi có ba cửa sổ Explorer mở và khi tôi nhấp vào biểu tượng trên thanh tác vụ, nó sẽ hiển thị các bản xem trước cho ba cửa sổ đó. Sau đó tôi phải bấm vào một trong số chúng để mở cửa sổ cụ thể đó. Tôi đã luôn luôn thấy điều này hoàn toàn vô dụng. Vâng, nó trông thật tuyệt và tất cả, nhưng nó thực sự không hiệu quả lắm.
Thay vào đó, bạn có thể thực hiện một tinh chỉnh sổ đăng ký nhỏ đơn giản sẽ chuyển bạn qua tất cả các cửa sổ đang mở khi bạn nhấp chuột một lần! Bạn vẫn có thể di chuột qua biểu tượng và xem trước tất cả các cửa sổ đang mở và nhấp vào bất kỳ cửa sổ nào bạn thích, nhưng với tinh chỉnh, bạn chỉ cần nhấp vào biểu tượng và nhanh chóng di chuyển đến cửa sổ bạn muốn mà không cần tải bản xem trước . Đây là chỉnh sửa:
Windows Registry Editor Phiên bản 5,00
; Thay đổi hành vi của các lần nhấp chuột trên thanh tác vụ trong Windows 8
[HKEY_CURRENT_USER \ Software \ Microsoft \ Windows \ CurrentVersion \ Explorer \ Advanced]
Lần cuối LastActiveClick vào = dword: 00000001
Bạn có thể vào sổ đăng ký theo cách thủ công và thêm phần này vào đó hoặc bạn có thể mở Notepad và sao chép và dán mã ở trên vào một tệp mới. Đọc bài viết trước của tôi về việc thêm một số tùy chọn vào menu ngữ cảnh trong Windows 8 để biết hướng dẫn về cách tạo và chạy tệp đăng ký bằng Notepad.
Thêm đĩa dọn dẹp vào menu ngữ cảnh
Tôi chạy dọn dẹp đĩa khá thường xuyên trên máy tính của mình và thấy khó chịu khi tìm kiếm nó mỗi khi tôi muốn sử dụng nó. Bạn có thể thêm tùy chọn menu ngữ cảnh để bất cứ khi nào bạn nhấp chuột phải vào ổ đĩa trong Windows 8 / 8.1, bạn cũng sẽ có tùy chọn để dọn đĩa.

Đây là mã sẽ thêm các khóa vào sổ đăng ký để làm việc này.
Windows Registry Editor Phiên bản 5,00
; Thêm tùy chọn dọn dẹp đĩa Disk vào ổ đĩa Trình đơn ngữ cảnh
[HKEY_CLASSES_ROOT \ Drive \ shell \ Dọn ổ đĩa]
Biểu tượng của người hâm mộ
[HKEY_CLASSES_ROOT \ Drive \ shell \ Lệnh dọn đĩa \]
@ = Xông Cleanmgr.exe / d% 1 "
Menu Bối cảnh Chế độ An toàn
Cần khởi động Windows 8 vào chế độ an toàn? Tôi đã viết cả một bài về chủ đề này bởi vì đó là một nỗi đau của hoàng gia khi vào chế độ an toàn trong Windows 8. Bạn phải sử dụng msconfig, nhấn SHIFT trong khi nhấp vào Khởi động lại trong thanh bùa chú hoặc sử dụng đĩa khôi phục hệ thống.
Chà, nếu bạn có thể thêm các tùy chọn chế độ an toàn vào menu ngữ cảnh nhấp chuột phải như hiển thị bên dưới:

May mắn thay, các thiên tài tại Eight Forum đã viết ra một bản hack registry với một số tệp script cho phép bạn thêm tùy chọn tuyệt vời này vào Windows 8 và Windows 8.1. Họ có hướng dẫn đầy đủ về cách cài đặt tập lệnh và bạn có thể tải xuống tệp reg trực tiếp từ trang web của họ. Chắc chắn đã giúp tôi khởi động ở chế độ an toàn thuận tiện hơn rất nhiều cho tôi.
Thêm tên miền cấp cao nhất vào IE Auto Search
Internet Explorer 11 trong Windows 8 có một tính năng hay, nơi nó sẽ cung cấp cho bạn các đề xuất cho các trang web khi bạn bắt đầu nhập. Ví dụ: nếu tôi nhập vào mi mi, tôi nhận được danh sách này:

Bạn sẽ nhận thấy tên miền .com và .net trong kết quả. Theo mặc định, có bốn tên miền được đặt để khớp: .com, .net, .org và .edu. Tuy nhiên, bạn có thể thêm nhiều hơn vào danh sách này nếu bạn thích. Giả sử bạn làm việc cho chính phủ hoặc sống ở Anh hoặc ở một quốc gia khác và muốn thêm điều đó vào danh sách đề xuất, thì tất cả những gì bạn phải làm là chạy mã đăng ký bên dưới.
Windows Registry Editor Phiên bản 5,00
; == Thêm URL bổ sung vào tìm kiếm url tự động của Internet Explorer ==
[HKEY_LOCAL_MACHINE \ PHẦN MỀM \ Microsoft \ Internet Explorer \ Main \ UrlTemplate]
Ăn 5
1 6 6 = = www.% S.mil
Phần mềm 7 cấp = tôn www.% S.co.uk
1 số 8 đỉnh = hung www.% S.be
Miền Nam 9 cấp = hung www.% S.de
Càng 10 10 = = www.% S.nl
Bạn có thể thay đổi các giá trị đó thành bất cứ điều gì bạn thích, chẳng hạn như .in cho Ấn Độ, v.v. Bạn cũng có thể thêm bao nhiêu hoặc ít tùy thích. Chỉ cần chắc chắn rằng nó bắt đầu từ 5 và đi lên từ đó.
Xóa thư viện Windows mặc định
Một tinh chỉnh khác mà tôi luôn thực hiện trên các hệ thống Windows 8 của mình là xóa tất cả các thư mục thư viện mặc định đó trong Explorer. Cá nhân tôi có các thư mục riêng để tổ chức nội dung và do đó không sử dụng chúng.

Một lần nữa, những người trong Eight Forum đã đưa ra một tệp reg để xóa tất cả các thư mục này khỏi hệ thống của bạn để bạn có một cửa sổ Explorer sạch như thế này:

Nếu bạn thích máy tính để bàn, dù sao thì nó vẫn thường có trong mục Favorites, vì vậy tôi cũng thường loại bỏ cái đó ngay cả khi tôi sử dụng nó. Bây giờ thay vì có một loạt các thư mục mà tôi không bao giờ nhấp vào, tôi chỉ có danh sách các ổ đĩa cứng và thiết bị bên ngoài. Sạch sẽ hơn nhiều!
Vì vậy, đây là một vài chỉnh sửa đăng ký nhanh cho Windows 8 và Windows 8.1, hy vọng sẽ giúp bạn làm việc hiệu quả hơn một chút với hệ điều hành. Nếu bạn có một số điều chỉnh của riêng mình, hãy cho chúng tôi biết trong các nhận xét. Thưởng thức!