Di chuyển dữ liệu từ MS Truy cập vào cơ sở dữ liệu máy chủ SQL
Gần đây, tôi đã phải di chuyển dữ liệu từ cơ sở dữ liệu Access sang SQL Server 2014 vì cơ sở dữ liệu của tôi quá lớn để Access có thể xử lý. Mặc dù quá trình này khá đơn giản, tôi vẫn nghĩ rằng tôi sẽ viết một bài viết với các hướng dẫn từng bước.
Trước tiên, bạn cần đảm bảo rằng bạn đã cài đặt SQL Server hoặc SQL Server Express trên máy tính của mình. Khi tải xuống SQL Server Express trên máy tính cá nhân, hãy đảm bảo bạn tải xuống phiên bản với Dịch vụ nâng cao. Nếu bạn không, thì công cụ cơ sở dữ liệu sẽ không được cài đặt và bạn sẽ có SQL Management Studio mà không cần bất kỳ trường hợp cơ sở dữ liệu nào để kết nối với.

Khi bạn đã cài đặt SQL Server đúng cách, bạn có thể tiếp tục các bước bên dưới để nhập cơ sở dữ liệu Access vào cơ sở dữ liệu mới trong SQL Server.
Chuyển cơ sở dữ liệu truy cập sang SQL Server
Mở SQL Server Management Studio và kết nối với máy chủ cơ sở dữ liệu mà bạn muốn nhập cơ sở dữ liệu Access của mình vào. Dưới Cơ sở dữ liệu, nhấp chuột phải và chọn Cơ sở dữ liệu mới. Nếu bạn đã có cơ sở dữ liệu và bạn chỉ muốn nhập một vài bảng từ Access, thì chỉ cần bỏ qua phần này và đi đến Nhập dữ liệu bước bên dưới Chỉ cần nhấp chuột phải vào cơ sở dữ liệu hiện tại của bạn thay vì tạo một cơ sở dữ liệu mới.

Nếu bạn đang tạo cơ sở dữ liệu mới, hãy tiếp tục và đặt tên cho nó và định cấu hình cài đặt nếu bạn muốn thay đổi chúng từ mặc định.

Bây giờ chúng ta cần nhấp chuột phải vào cơ sở dữ liệu Kiểm tra mà chúng ta vừa tạo và chọn Nhiệm vụ và sau đó Nhập dữ liệu.

Trên Chọn nguồn dữ liệu hộp thoại, chọn Microsoft Access (Công cụ cơ sở dữ liệu Microsoft Jet) từ hộp thả xuống.

Ở cạnh Tệp têne, bấm vào Duyệt và điều hướng đến cơ sở dữ liệu Access mà bạn muốn nhập và nhấp Mở. Lưu ý rằng cơ sở dữ liệu không thể ở định dạng Access 2007 hoặc cao hơn (ACCDB) vì SQL Server không nhận ra nó! Vì vậy, nếu bạn có cơ sở dữ liệu Access 2007 đến 2016, trước tiên hãy chuyển đổi nó thành Cơ sở dữ liệu 2002-2003 định dạng (MDB) bằng cách đi đến Tệp - Lưu dưới dạng.
Đi trước và nhấp Kế tiếp để chọn điểm đến. Vì bạn nhấp chuột phải vào cơ sở dữ liệu mà bạn muốn nhập dữ liệu vào, nên nó đã được chọn trong danh sách. Nếu không, chọn Máy khách SQL từ Nơi Đến thả xuống Bạn sẽ thấy trường hợp cơ sở dữ liệu dưới Tên máy chủ và sau đó có thể chọn cơ sở dữ liệu cụ thể ở phía dưới khi bạn chọn phương thức xác thực.

Nhấp chuột Kế tiếp và sau đó chỉ định cách bạn muốn chuyển dữ liệu từ Access sang SQL bằng cách chọn một trong hai Sao chép dữ liệu từ một hoặc nhiều bảng hoặc là Viết một truy vấn để xác định dữ liệu cần truyền.

Nếu bạn muốn sao chép tất cả các bảng hoặc chỉ một số bảng từ cơ sở dữ liệu Access mà không có bất kỳ thao tác dữ liệu nào, hãy chọn tùy chọn đầu tiên. Nếu bạn chỉ cần sao chép một số hàng và cột dữ liệu nhất định từ một bảng, sau đó chọn tùy chọn thứ hai và viết truy vấn SQL.
Theo mặc định, tất cả các bảng sẽ được chọn và nếu bạn nhấp vào Chỉnh sửa Ánh xạ nút, bạn có thể định cấu hình cách ánh xạ các trường giữa hai bảng. Nếu bạn đã tạo một cơ sở dữ liệu mới để nhập, thì đó sẽ là một bản sao chính xác.

Ở đây tôi chỉ có một bảng trong cơ sở dữ liệu Access của mình. Nhấn Next và bạn sẽ thấy Chạy gói màn hình ở đâu Chạy ngay lập tức nên được kiểm tra.

Nhấp chuột Kế tiếp và sau đó nhấp Hoàn thành. Sau đó, bạn sẽ thấy tiến trình truyền dữ liệu khi nó xảy ra. Sau khi hoàn thành, bạn sẽ thấy số lượng hàng được chuyển cho mỗi bảng trong Thông điệp cột.
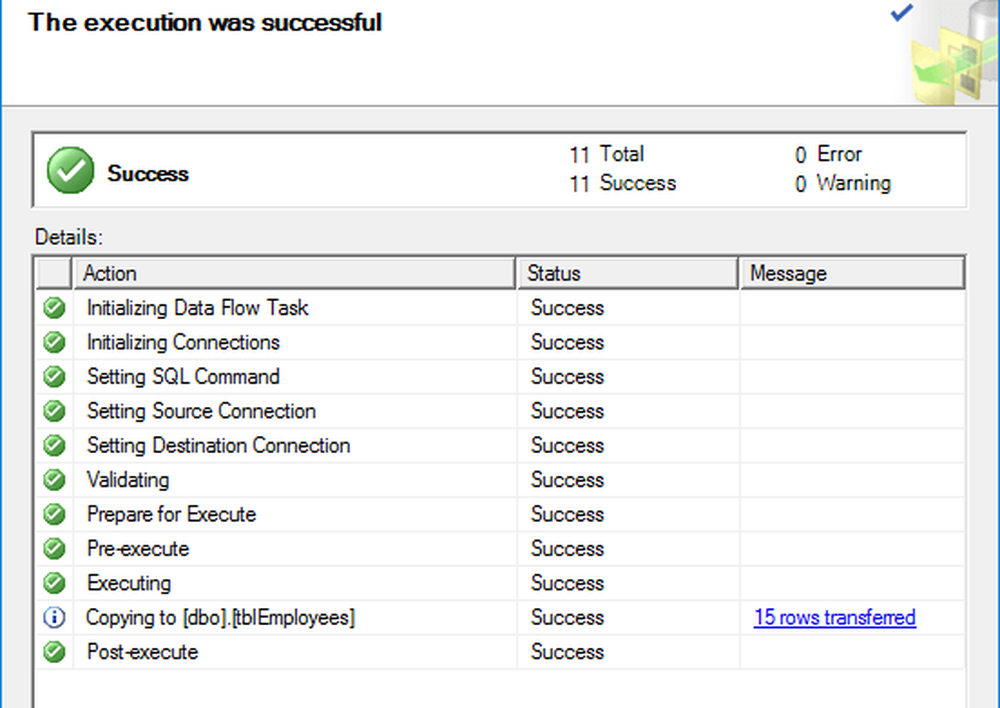
Nhấp chuột Gần và bạn đã hoàn thành. Bây giờ bạn có thể tiếp tục và chạy CHỌN trên các bảng của mình để đảm bảo tất cả dữ liệu đã được nhập. Bây giờ bạn có thể tận hưởng sức mạnh của SQL Server để quản lý cơ sở dữ liệu của bạn.

Bất kỳ vấn đề nào khi nhập dữ liệu của bạn từ Access vào SQL Server? Nếu vậy, gửi bình luận và tôi sẽ cố gắng giúp đỡ. Thưởng thức!




