Nơi tải xuống Windows 10, 8.1 và 7 ISO hợp pháp

Bạn có thể cài đặt lại Windows từ đầu bằng mã khóa sản phẩm đi kèm với PC, nhưng bạn sẽ phải tự tìm phương tiện cài đặt. Microsoft cung cấp các tệp ISO miễn phí để tải xuống; Bạn chỉ cần biết nơi để tìm.
Có một số cách để thực hiện việc này, nhưng tất cả đều đi thẳng và hẹp - bạn sẽ không phải truy cập trang BitTorrent mờ ám để tải xuống các ISO có thể chứa phần mềm độc hại. Thay vào đó, bạn nhận được phương tiện cài đặt chính thức trực tiếp từ Microsoft.
LƯU Ý: Tùy thuộc vào phiên bản OEM của Windows mà bạn đang chạy, bạn có thể gặp sự cố khi sử dụng khóa OEM với phiên bản Windows bán lẻ. Nếu nó không kích hoạt, bạn luôn có thể cài đặt và sau đó gọi cho Microsoft để yêu cầu họ chỉnh sửa và cho phép bản sao của bạn kích hoạt. Điều quan trọng nhất là bạn có khóa cấp phép hợp lệ.
Tải xuống Windows 10 hoặc 8.1 ISO bằng Công cụ tạo phương tiện
Nếu bạn đã có quyền truy cập vào máy Windows, phương thức chính thức để tải xuống ISO cho Windows 8.1 và 10 là Công cụ tạo phương tiện. Quá trình sử dụng công cụ này phần lớn giống nhau cho cả hai phiên bản Windows, vì vậy chúng tôi sẽ sử dụng Công cụ tạo phương tiện Windows 10 cho ví dụ của chúng tôi. Chúng tôi sẽ chỉ lưu ý nơi mọi thứ khác nhau.
Một lưu ý mà bạn cần lưu ý trước đó là bạn không còn có thể tải xuống ISO cho Windows 8 - chỉ 8.1. Và các khóa sản phẩm khác với Windows 8 và 8.1, vì vậy nếu bạn có khóa sản phẩm Windows 8, bạn không thể chỉ sử dụng nó để cài đặt Windows 8.1. Thay vào đó, bạn sẽ phải cài đặt Windows 8, sau đó nâng cấp miễn phí lên 8.1. Sau khi bạn thực hiện nâng cấp, Windows sẽ gán khóa sản phẩm mới cho quá trình cài đặt. Bạn có thể tìm thấy khóa sản phẩm đó theo một số cách khác nhau và lưu nó cho tương lai. Sau đó, bạn sẽ có thể thực hiện cài đặt Windows 8.1 sạch bằng mã khóa sản phẩm mới và không phải lo lắng về việc cài đặt Windows 8 trước và đi theo lộ trình nâng cấp.
Bắt đầu bằng cách tải xuống Công cụ tạo phương tiện Windows 10 hoặc Công cụ tạo phương tiện Windows 8.1. Khi tệp đã được tải xuống, chỉ cần nhấp đúp vào tệp để khởi động công cụ và sau đó nhấp vào Có Có, để cho phép thực hiện thay đổi đối với PC của bạn. Khi công cụ bắt đầu, hãy nhấp vào Chấp nhận quy mô để chấp nhận các điều khoản cấp phép. Lưu ý rằng phiên bản Windows 8.1 của công cụ không yêu cầu bạn chấp nhận các điều khoản cấp phép.
(Nếu bạn không muốn sử dụng Công cụ tạo phương tiện và chỉ muốn tải xuống tệp ISO trực tiếp, chỉ cần thay đổi tác nhân người dùng trình duyệt của bạn thành trình duyệt không chạy Windows như Apple Safari trên iPad trong khi bạn đang xem trang tải xuống. Microsoft sẽ cung cấp cho bạn bản tải xuống trực tiếp tệp ISO của Windows 10 hoặc Windows 8.1 thay vì Công cụ tạo phương tiện tiêu chuẩn chỉ chạy trên Windows.)
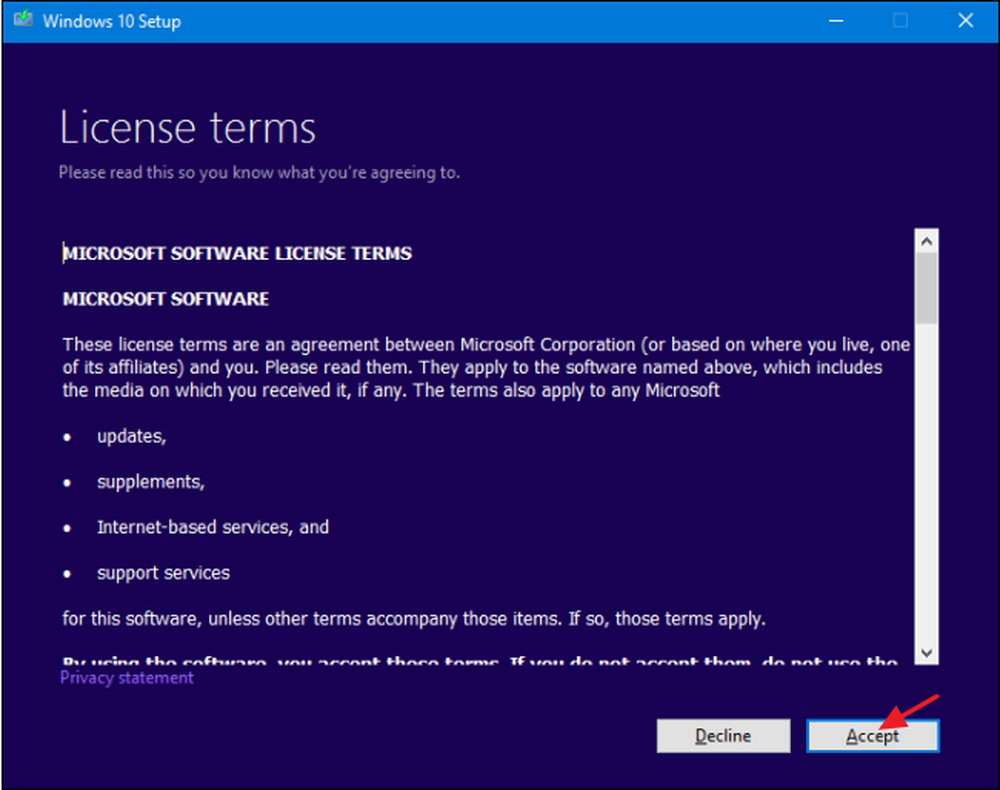
Khi công cụ hỏi bạn muốn làm gì, hãy chọn phương tiện cài đặt cho Tạo một PC khác và sau đó nhấp vào Tiếp theo. Tiếp theo Phiên bản Windows 8.1 của công cụ cũng không cung cấp tùy chọn này; nó chỉ mặc định để tạo phương tiện cài đặt cho một PC khác (đó là những gì chúng ta muốn).
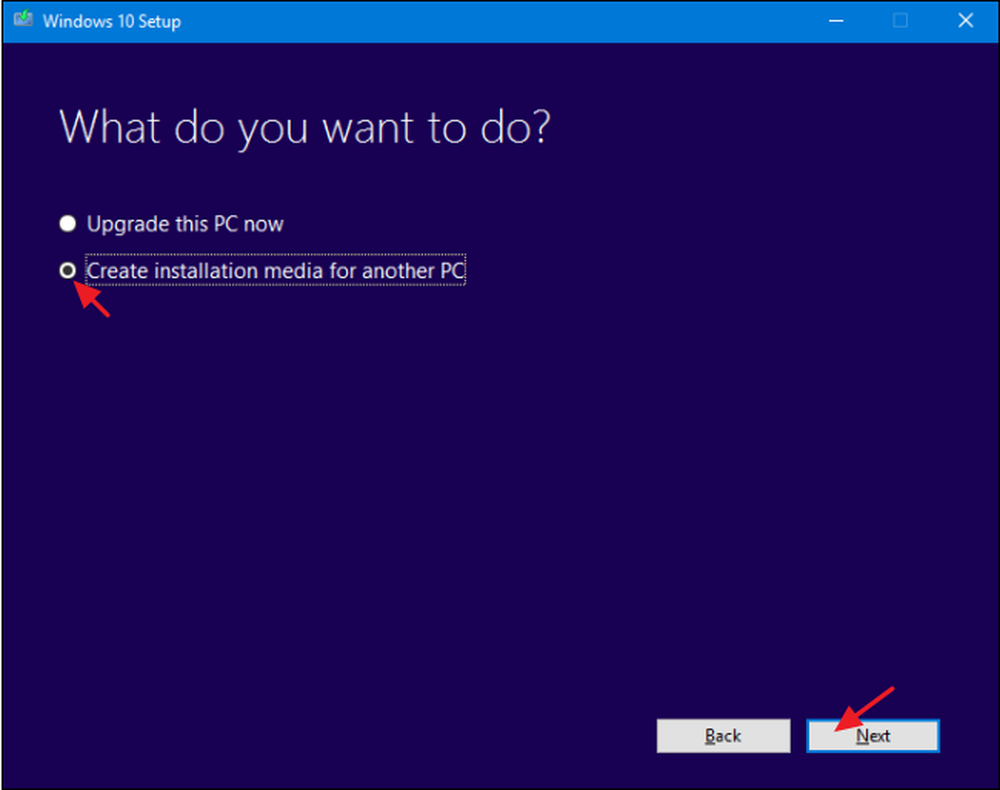
Công cụ sẽ đề xuất ngôn ngữ, phiên bản và kiến trúc cho Windows dựa trên thông tin về PC mà công cụ đang chạy. Nếu bạn đang sử dụng phương tiện cài đặt trên PC đó, hãy tiếp tục và chỉ cần nhấp vào Tiếp theo. Nếu bạn dự định cài đặt nó trên một PC khác, hãy xóa hộp kiểm Sử dụng được đề xuất cho PC này, chọn hộp kiểm các tùy chọn phù hợp hơn với giấy phép mà bạn có, sau đó nhấp vào Tiếp theo. Lưu ý rằng nếu bạn đang sử dụng phiên bản 8.1 của công cụ, bạn thực sự bắt đầu với màn hình này. Công cụ này cũng không đề xuất các tùy chọn; bạn phải tự chọn chúng.
Hãy nhớ rằng, giấy phép của bạn sẽ chỉ hoạt động với phiên bản Windows chính xác - nếu giấy phép của bạn dành cho Windows 10 Pro 64 bit, bạn không thể cài đặt Windows 10 Home 32 bit với nó, vì vậy hãy đảm bảo các lựa chọn của bạn ở đây khớp với những gì được liệt kê trên mã khóa sản phẩm.
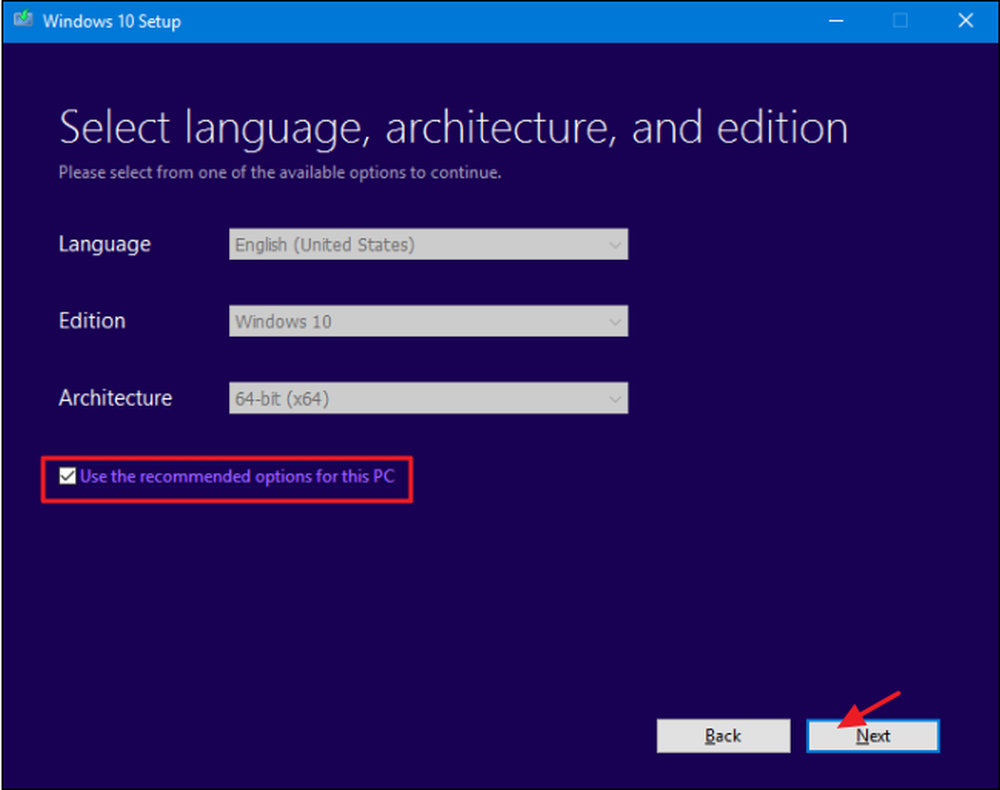
Tiếp theo, chọn xem bạn có muốn công cụ tạo ổ flash USB có thể khởi động với phương tiện cài đặt hay chỉ cần tạo tệp ISO mà bạn có thể sử dụng hoặc ghi vào đĩa DVD sau này. Chúng ta sẽ sử dụng tệp ISO trong ví dụ này, nhưng quá trình này cũng giống như vậy. Nếu bạn đi với tùy chọn USB, bạn sẽ cần cung cấp ổ USB có ít nhất 3 GB dung lượng. Ngoài ra, ổ USB sẽ được định dạng trong quá trình, vì vậy hãy đảm bảo rằng bạn không cần gì trên đó. Chọn tùy chọn bạn muốn và sau đó nhấp vào Tiếp theo.
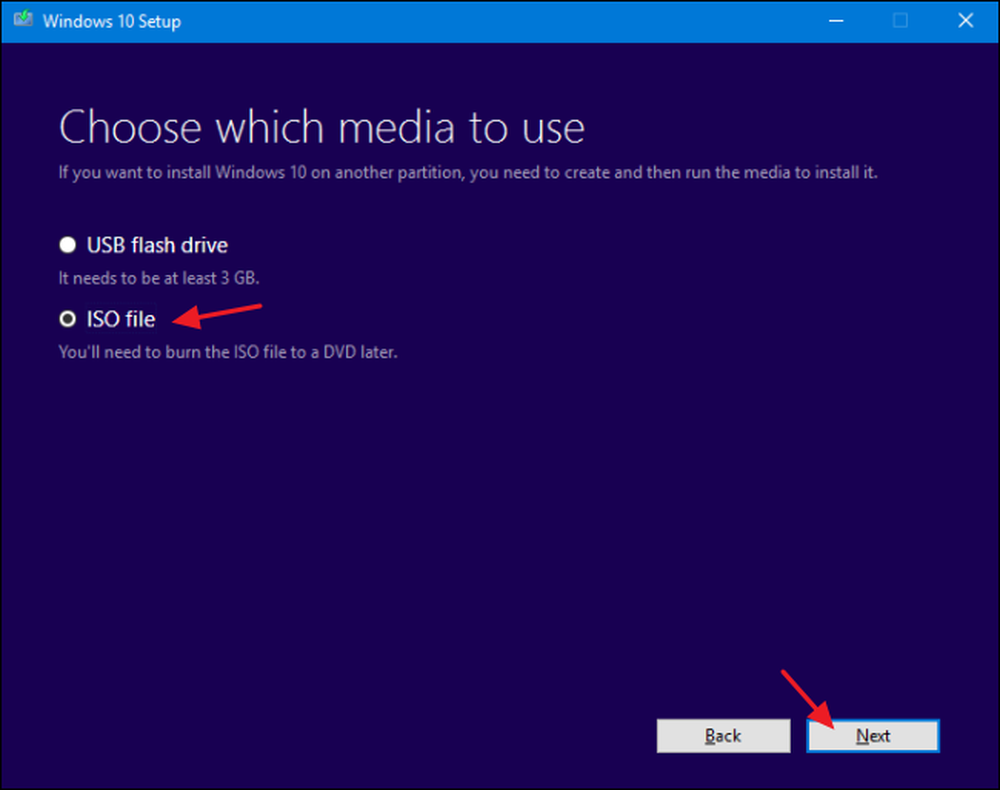
Chọn một nơi để lưu tệp ISO đã hoàn thành (hoặc hướng công cụ về phía ổ đĩa USB bên phải nếu đó là tùy chọn bạn chọn).
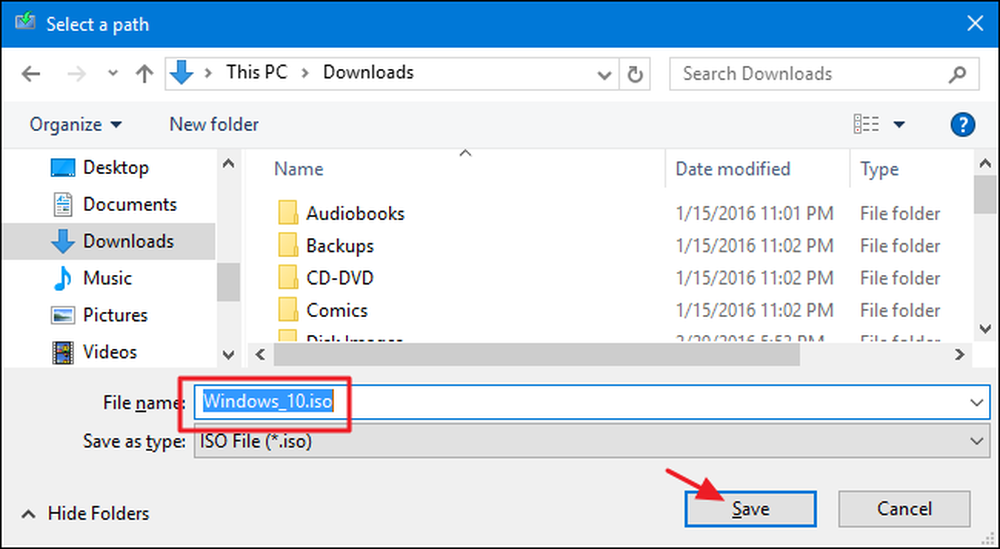
Tại thời điểm này, Công cụ tạo phương tiện sẽ bắt đầu tải xuống các tệp và lắp ráp ISO của bạn, việc này có thể mất một chút thời gian tùy thuộc vào kết nối internet của bạn. Khi hoàn tất, bạn có thể nhấp vào Mở đĩa DVD Mở DVD nếu bạn muốn tiếp tục và tạo đĩa hoặc chỉ cần nhấp vào Kết thúc nếu bạn không muốn tạo đĩa ngay bây giờ.
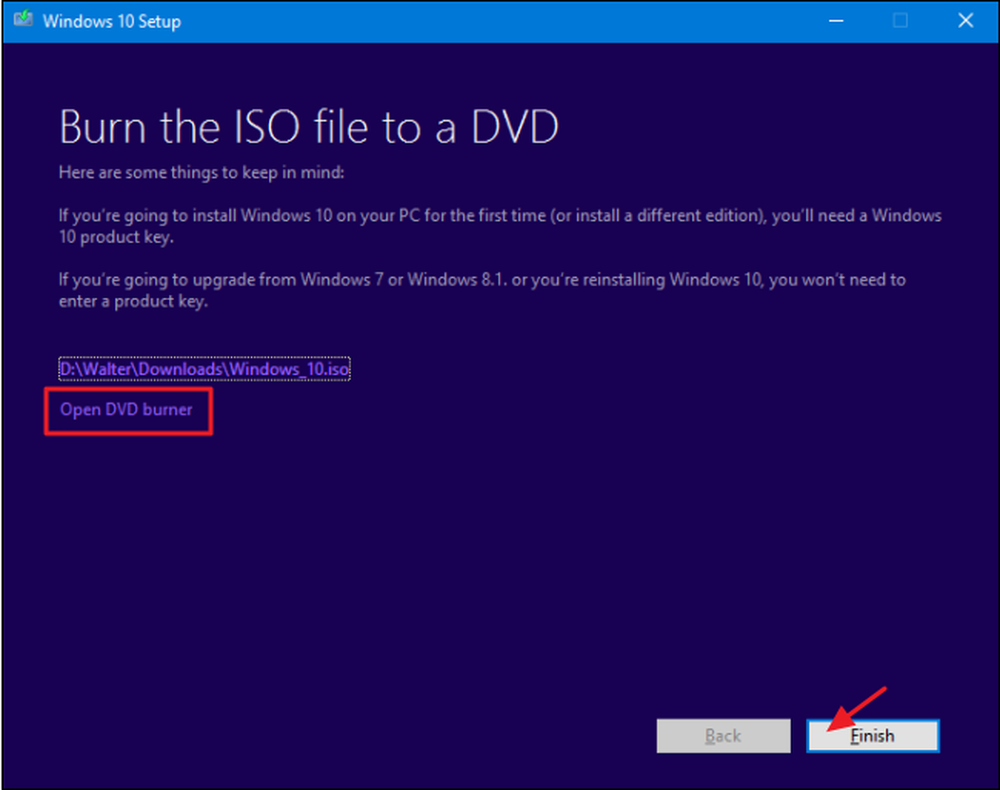
Bây giờ bạn đã lưu ISO mới, bạn đã sẵn sàng để sử dụng nó theo cách bạn thấy phù hợp. Bạn có thể tiếp tục và thực hiện cài đặt Windows sạch (về mặt kỹ thuật bạn thậm chí không cần khóa sản phẩm để làm), sử dụng ISO để tạo máy ảo hoặc chỉ lưu nó khi bạn cần..
Tải xuống Windows 7 SP1 ISO trực tiếp từ trang web của Microsoft
Microsoft cung cấp Windows 7 SP1 ISO để tải xuống trực tiếp thông qua trang web của họ. Điều hấp dẫn duy nhất là bạn sẽ cần một khóa sản phẩm hợp lệ để tải xuống tệp - và các khóa OEM (giống như khóa xuất hiện trên nhãn dán dưới máy tính xách tay của bạn) sẽ không hoạt động. Nếu đó là bạn, hãy chuyển sang phần tiếp theo.
Nếu bạn có khóa bán lẻ hợp lệ, hãy truy cập trang tải xuống Windows 7, nhập khóa sản phẩm của bạn và nhấp vào Xác minh xác nhận để bắt đầu quá trình tải xuống.
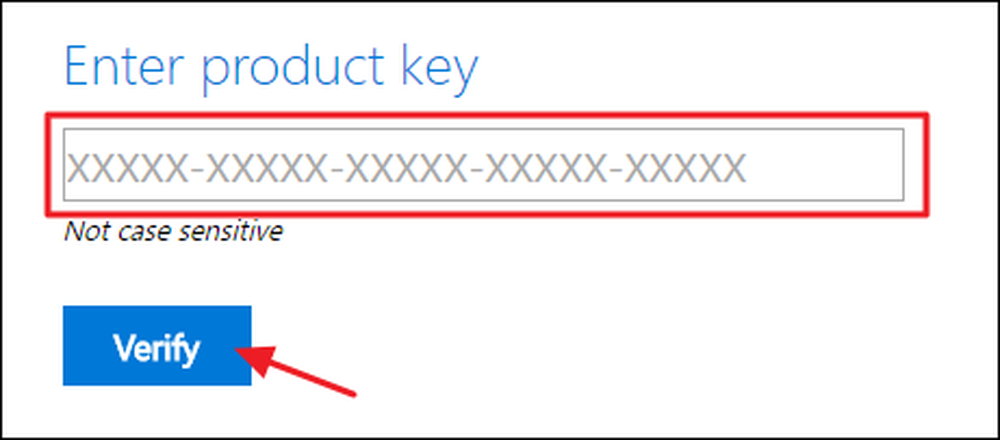
Sau khi mã khóa sản phẩm của bạn được xác minh, hãy chọn ngôn ngữ sản phẩm bạn muốn tải xuống và sau đó nhấp vào Xác nhận.
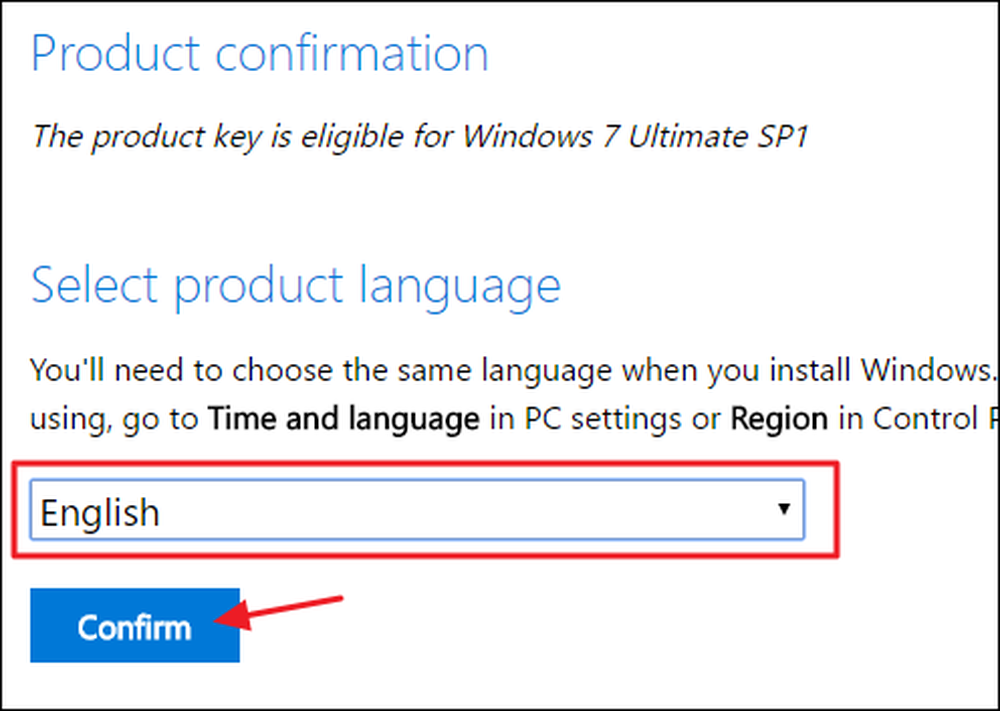
Tiếp theo, chọn xem bạn muốn phiên bản Windows 7. 32 bit hay 64 bit Khi bạn nhấp vào bất kỳ phiên bản nào bạn muốn, quá trình tải xuống sẽ bắt đầu. Lưu ý rằng các liên kết tải xuống được tạo bởi trang web chỉ có hiệu lực trong 24 giờ. Tất nhiên, bạn luôn có thể quay lại và xem lại quy trình xác minh và lựa chọn để tạo liên kết mới.
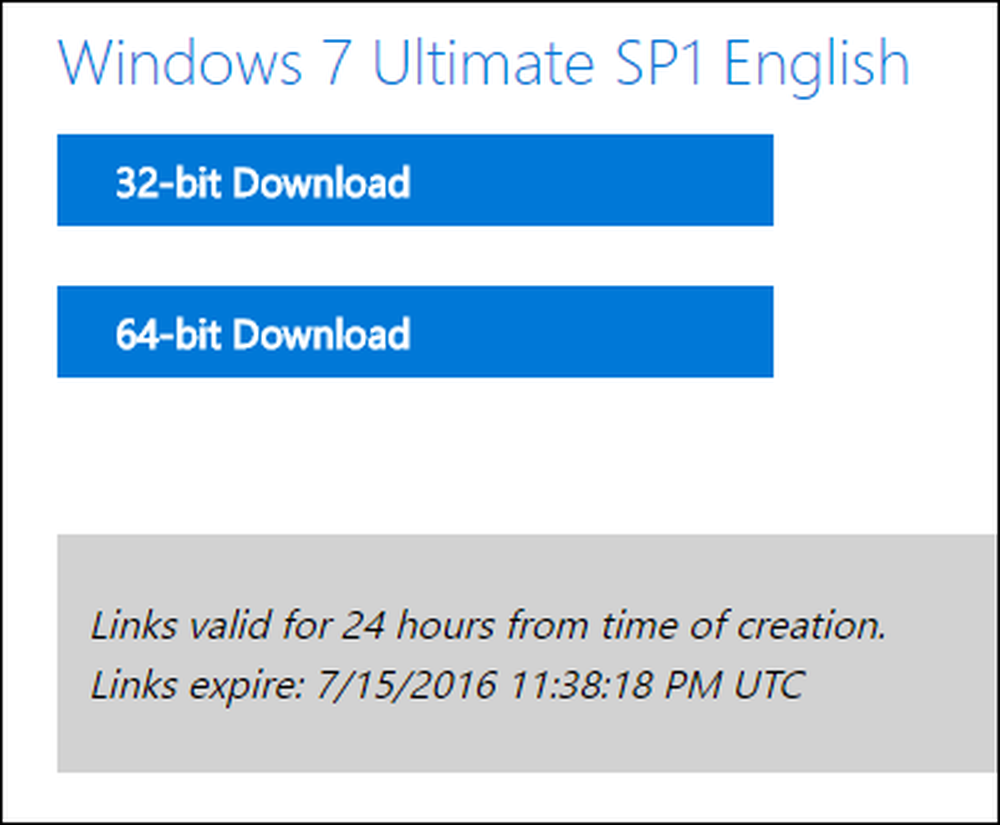
Sau khi tải xuống tệp ISO, bạn có thể ghi nó vào đĩa DVD bằng cách nhấp chuột phải vào Windows Explorer và chọn hình ảnh đĩa Burn Burn ghi đĩa để ghi nó vào đĩa. Nếu bạn muốn cài đặt Windows 7 từ ổ USB, cách tốt nhất là sử dụng Công cụ tải xuống USB / DVD của Windows 7 để đặt tệp ISO đó vào ổ USB.
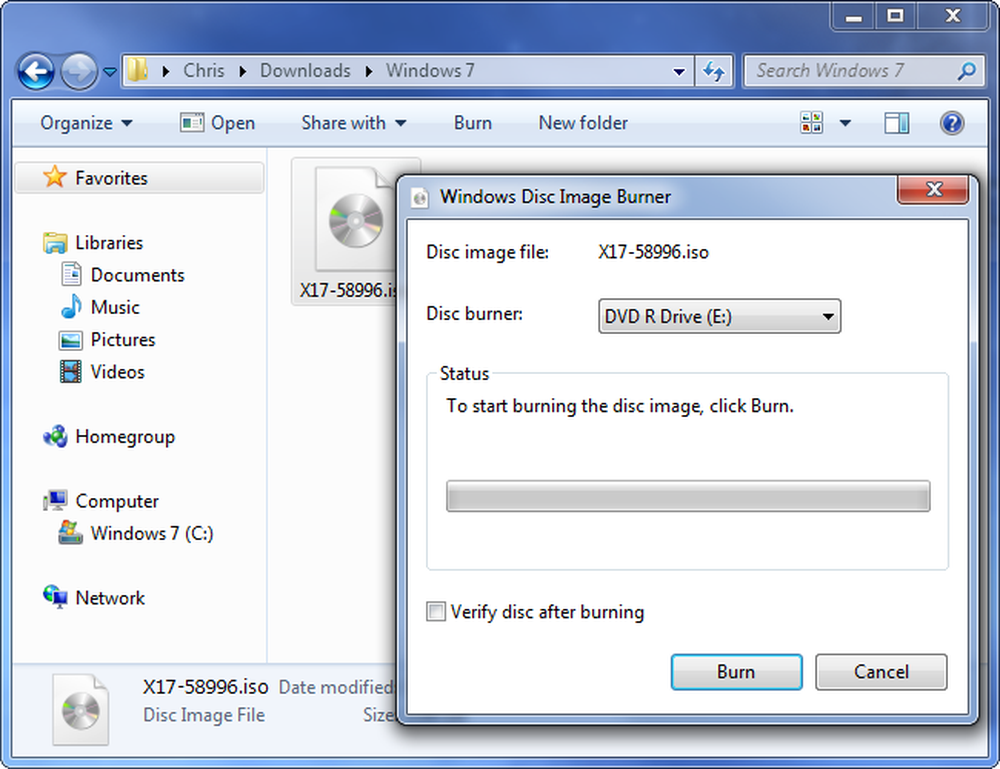
ISO được tải xuống mà bạn sẽ nhận được từ Microsoft bao gồm Windows 7 với Gói dịch vụ 1. Khi bạn cài đặt Windows 7, bạn có thể tránh được rắc rối khi tải xuống và cài đặt hàng trăm bản cập nhật xuất hiện sau SP1 bằng cách cài đặt Bản tiện lợi Windows 7 SP1. Thậm chí tốt hơn, tại sao không dành thêm một chút thời gian và chuyển hướng tiện lợi ngay vào Windows 7 ISO của bạn? Bằng cách đó, bất cứ khi nào bạn cài đặt Windows 7 trong tương lai, bạn sẽ có một ISO với tất cả các bản cập nhật (ít nhất là đến tháng 5 năm 2016) đã được bao gồm.
Tải xuống bất kỳ Windows hoặc Office ISO nào bằng Công cụ của bên thứ ba miễn phí
Microsoft đã từng cung cấp tất cả các ISO này thông qua một trang web có tên là Digital River, nhưng nó không còn nữa. Thay vào đó, chúng được lưu trữ trên trang TechBench của nó. Mặc dù vậy, các ISO có thể khó tìm và đối với các phiên bản Windows không phải là phiên bản mới nhất, trang web thực sự rất khó khăn để đẩy bạn vào sử dụng Công cụ Sáng tạo Phương tiện thay thế. Nhập Công cụ tải xuống Microsoft Windows và Office ISO. Tiện ích miễn phí này cung cấp giao diện đơn giản cho phép bạn chọn phiên bản Windows bạn muốn, sau đó tải xuống ISO cho phiên bản đó ngay từ máy chủ tải xuống của Microsoft. Điều này bao gồm các bản dựng khác nhau của Windows 10 Insider Preview. Bạn cũng có thể sử dụng công cụ để tải xuống ISO cho các phiên bản Microsoft Office nhất định.
Đầu tiên, hãy truy cập HeiDoc.net và lấy Microsoft Windows và Office ISO Download Tool. Nó miễn phí và là một công cụ di động, vì vậy không có cài đặt. Chỉ cần khởi chạy tập tin thực thi. Trong cửa sổ chính, chọn phiên bản Windows hoặc Office bạn muốn tải xuống.
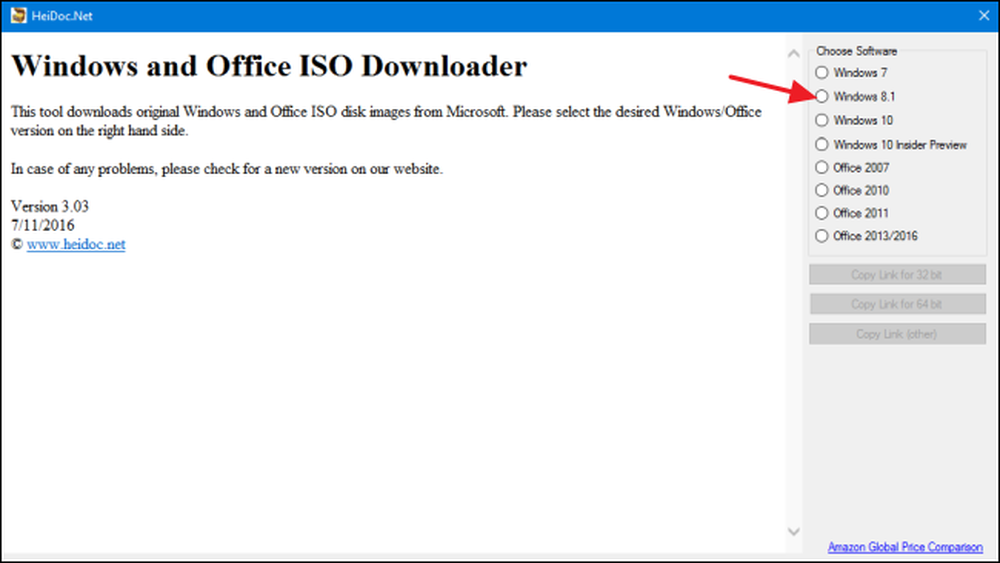
Nhấp vào menu thả xuống của Chọn Chọn Phiên bản và sau đó chọn phiên bản bạn muốn. Lưu ý rằng ngoài các phiên bản thông thường của sản phẩm (như Home hoặc Professional), bạn cũng có thể tải xuống các phiên bản cụ thể theo vùng như Windows N (được bán cho thị trường châu Âu và không bao gồm các ứng dụng đa phương tiện như Media Player và DVD Maker ) và Windows K (được bán cho thị trường Hàn Quốc).
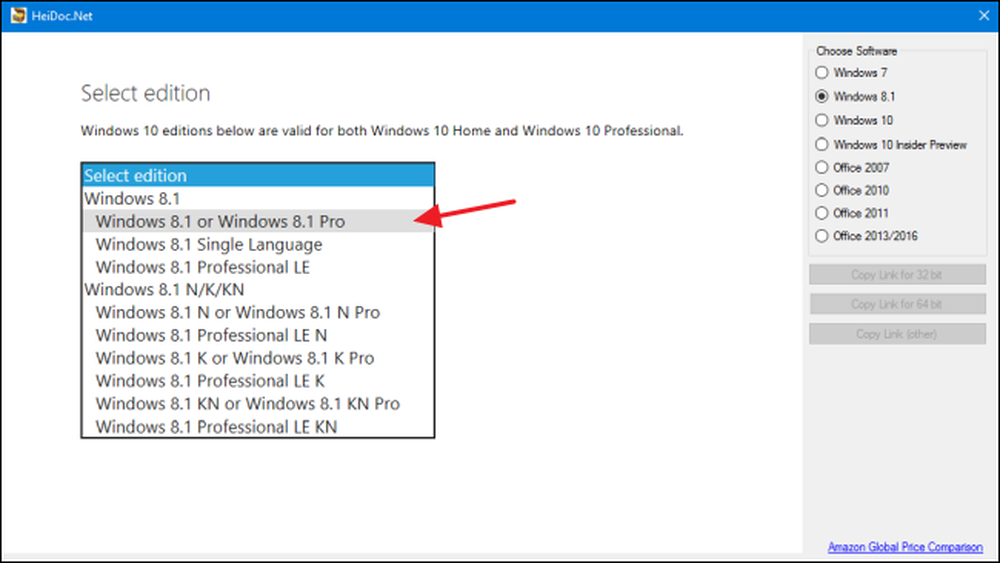
Sau khi bạn chọn phiên bản bạn muốn tải xuống, hãy nhấp vào Xác nhận.
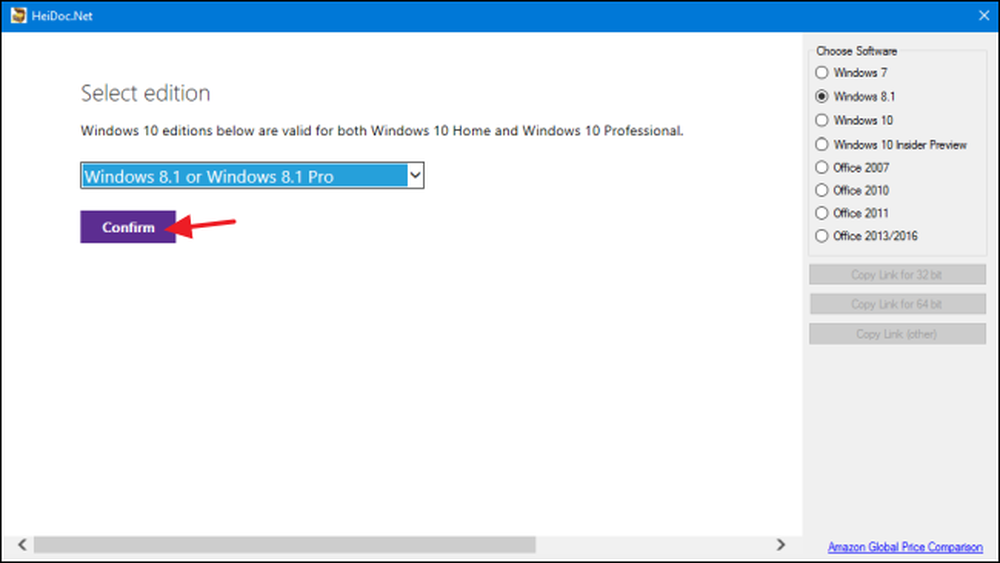
Tiếp theo, sử dụng menu thả xuống xuất hiện để chọn ngôn ngữ sản phẩm bạn muốn tải xuống và sau đó nhấp vào nút Xác nhận xác nhận trong menu thả xuống ngôn ngữ.
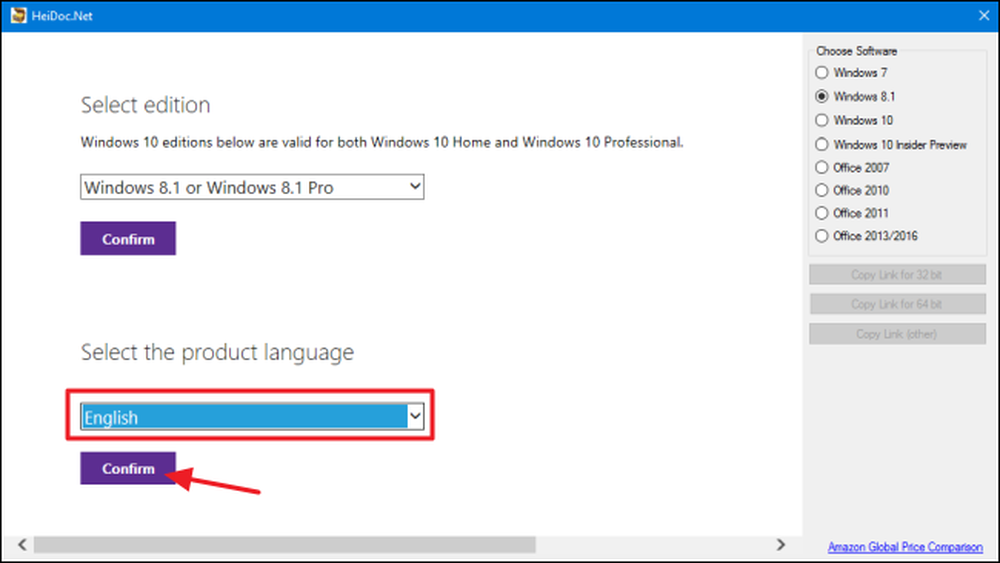
Cuối cùng, chọn tải xuống phiên bản 32 bit hoặc 64 bit của sản phẩm. Nhấp vào nút tải xuống sẽ bắt đầu tải xuống bằng công cụ tải xuống ISO, vì vậy bạn sẽ cần mở nó cho đến khi quá trình tải xuống kết thúc. Ngoài ra, bạn có thể sử dụng các nút Sao chép liên kết của Sao chép bên phải để sao chép liên kết tải xuống trực tiếp vào khay nhớ tạm của bạn và sau đó tải xuống tệp bằng trình duyệt của bạn. Dù bằng cách nào, hãy lưu ý rằng hầu hết các liên kết được tạo bởi công cụ chỉ có hiệu lực trong 24 giờ, mặc dù bạn luôn có thể quay lại và tạo các liên kết mới.
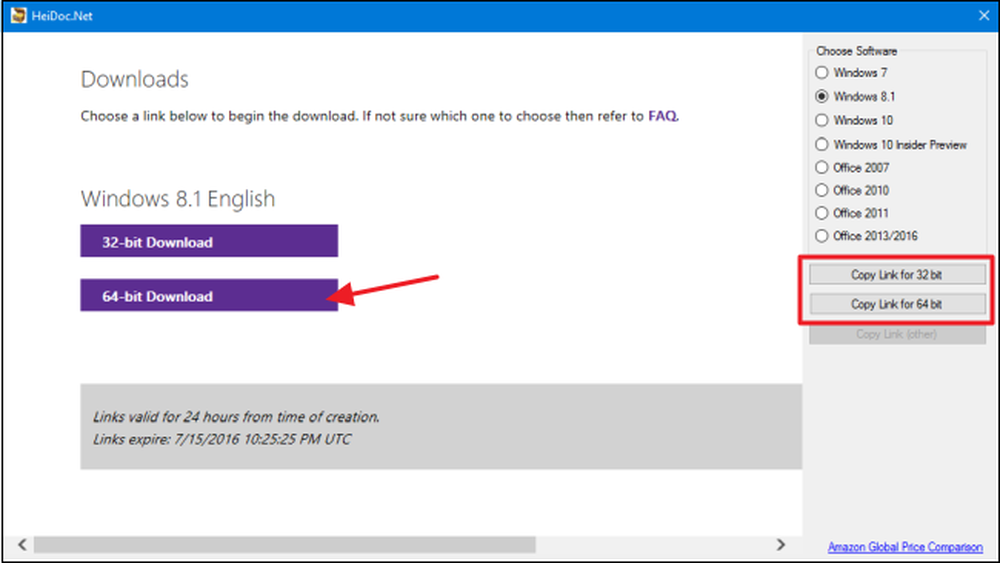
Và đó là tất cả để sử dụng Công cụ tải xuống Microsoft Windows và Office ISO. Có, bạn có thể thực hiện một số điều này bằng cách đào xung quanh trang web TechBench, nhưng sử dụng tiện ích nhỏ thông minh này sẽ nhanh hơn và tiết kiệm rất nhiều rắc rối. Ngoài ra, đối với một số sản phẩm, như Windows 8.1, việc tìm kiếm tải xuống trực tiếp trên trang web là không thể.
Microsoft cũng cung cấp phần mềm khác thông qua Trung tâm đánh giá TechNet. Ví dụ: bạn có thể tải xuống phiên bản dùng thử của Windows Server 2012 R2 và nhập khóa sản phẩm hợp pháp để có phiên bản đầy đủ. Chỉ cần nhấp vào tiêu đề Đánh giá ngay bây giờ trên trang web để xem phiên bản dùng thử của phần mềm được cung cấp. Bạn sẽ cần đăng nhập bằng tài khoản Microsoft trước khi tải xuống.




