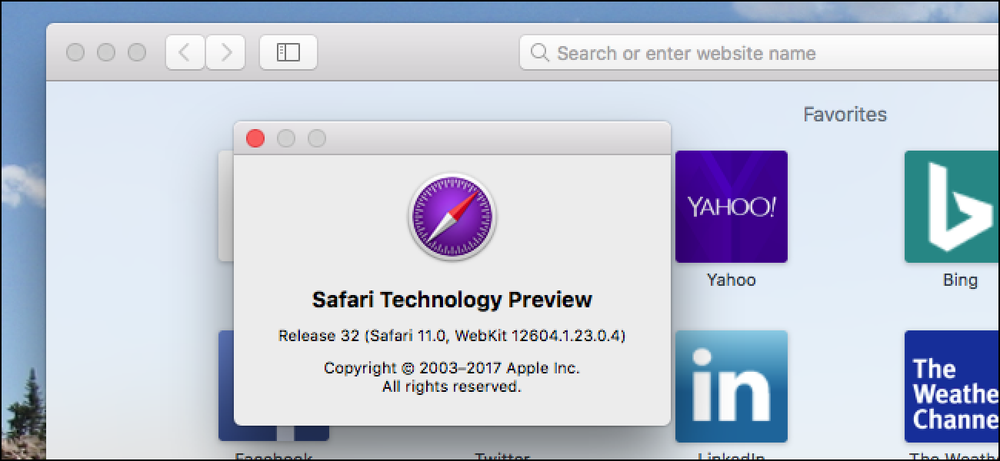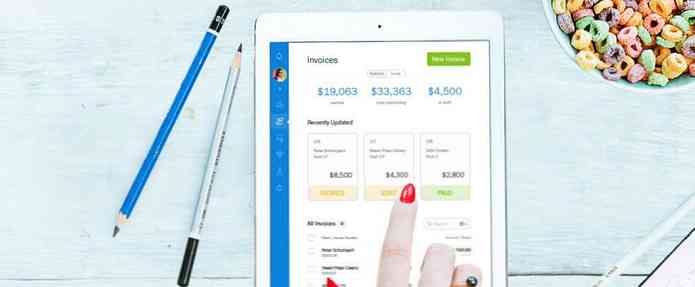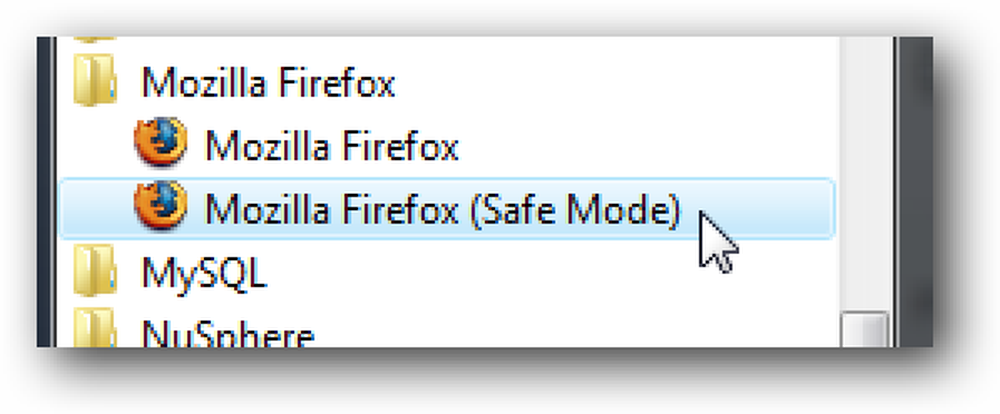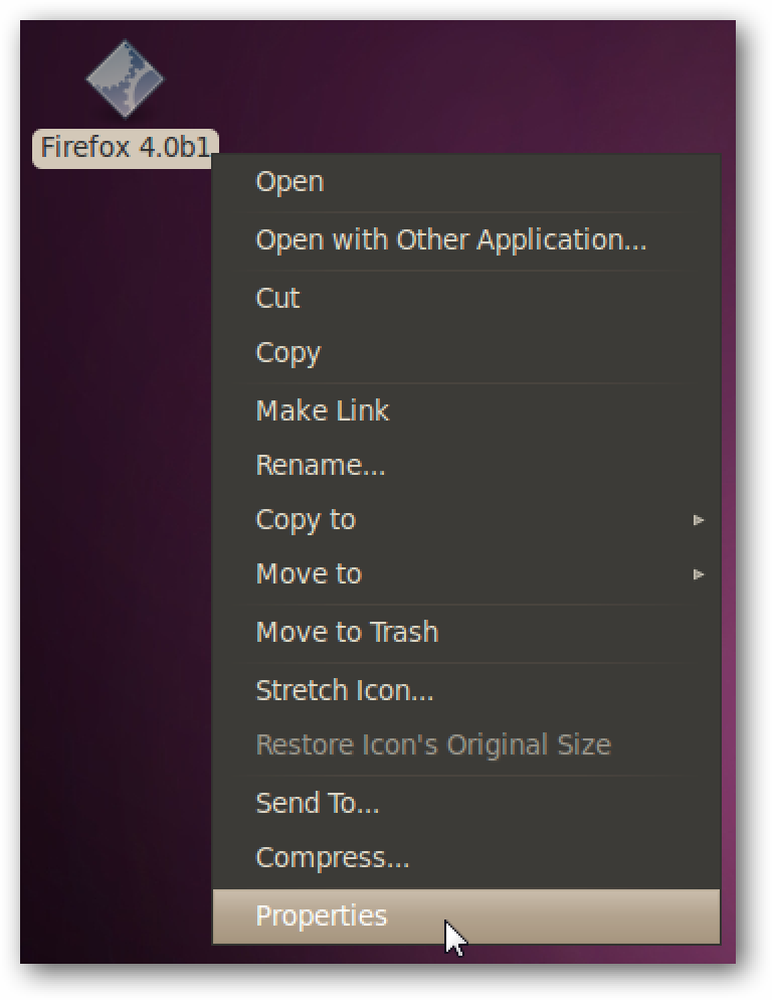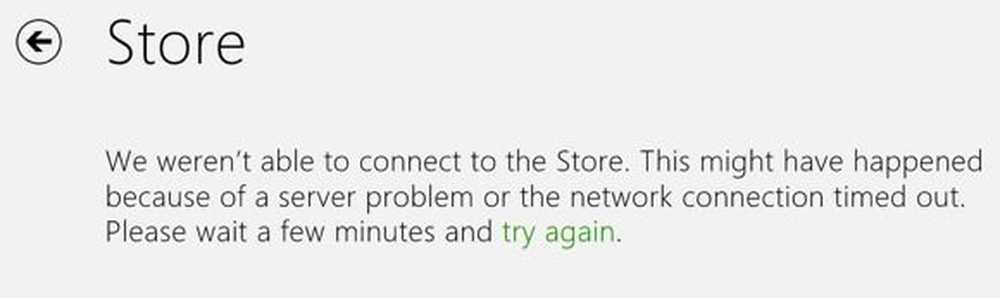Dùng thử phiên bản phần mềm của Touch Bar trên bất kỳ máy Mac nào với Touché
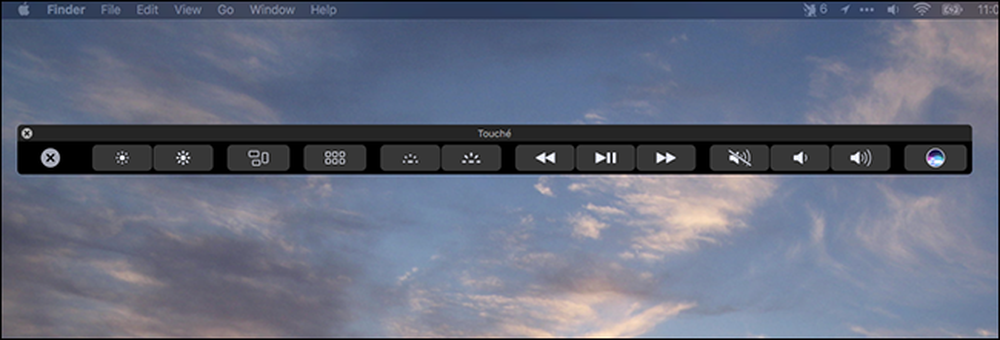
Tò mò về thanh cảm ứng của MacBook Pro mới, nhưng không chắc nó có đáng để trả thêm tiền không? Touché, một ứng dụng Mac miễn phí, cho phép bạn xem trước cách thay thế màn hình cảm ứng của Apple cho hàng phím trên cùng hoạt động và nó chạy trên mọi máy Mac chạy phiên bản macOS Sierra mới nhất.
Ứng dụng này không thực tế để sử dụng máy tính hàng ngày: đó chỉ là giao diện thanh cảm ứng trong một cửa sổ nổi. Nhưng nếu bạn tò mò về cách thanh cảm ứng sẽ hoạt động, đây là lần gần nhất bạn có thể dùng thử mà không cần mua MacBook Pro hoàn toàn mới. Đây là cách thiết lập nó, và một vài điều chúng tôi đã học được khi chơi với nó.
Sử dụng Touché để mô phỏng Touch Bar
Bạn có thể tải xuống Touché tại đây. Để cài đặt nó, chỉ cần giải nén ứng dụng và kéo nó vào thư mục Ứng dụng của bạn. Bạn sẽ cần macOS 10.12.1 để ứng dụng này hoạt động. Nếu ứng dụng không hoạt động, bạn cần tải xuống phiên bản macOS mới nhất tại đây và cài đặt nó.
Khởi chạy Touchè và bạn sẽ thấy một cửa sổ lớp phủ.
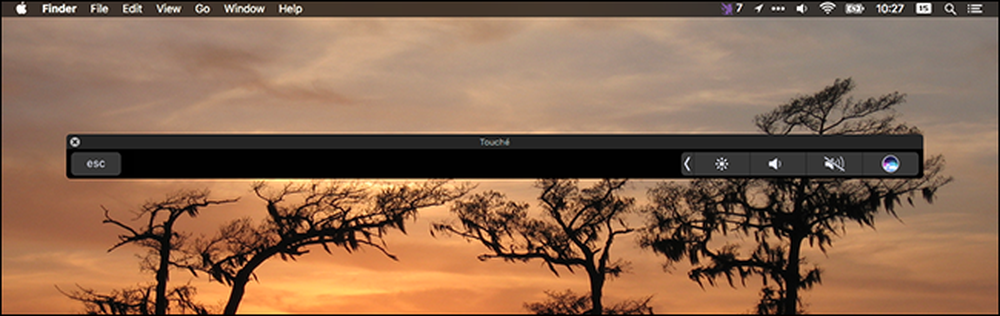
Cửa sổ này mô phỏng một thanh cảm ứng và bạn có thể sử dụng chuột để tương tác với nó. Ví dụ: chạm vào mũi tên ở bên trái của biểu tượng độ sáng và bạn sẽ thấy bố cục tương tự như các phím vật lý trên hầu hết các mẫu MacBook.
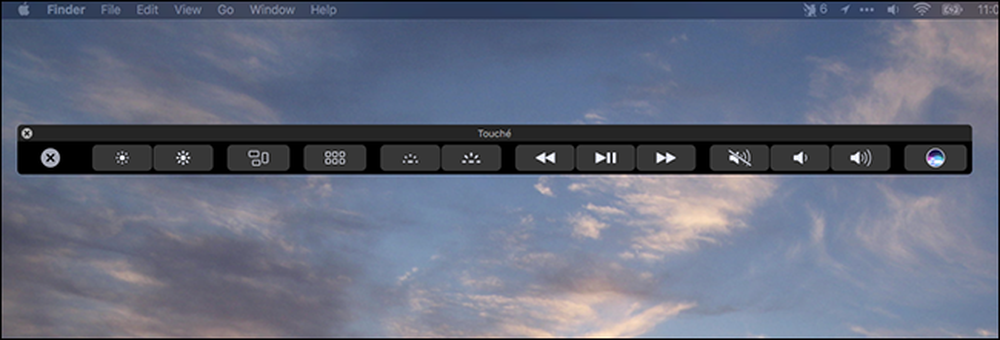
Bạn có thể đặt một vài tùy chọn cho Touché. Khi ứng dụng lần đầu mở, bấm Touché trong thanh menu, sau đó bấm Tùy chọn.
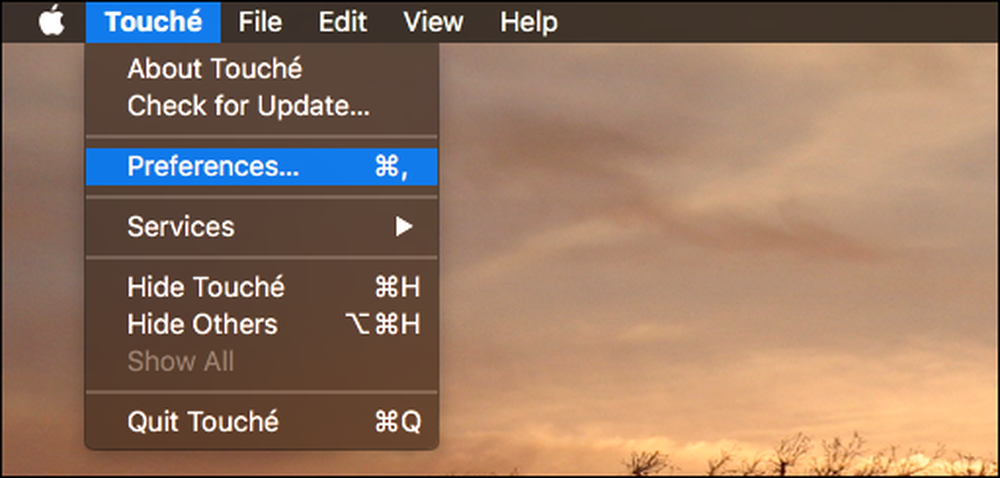
Từ đây bạn có thể đặt một vài phím tắt.
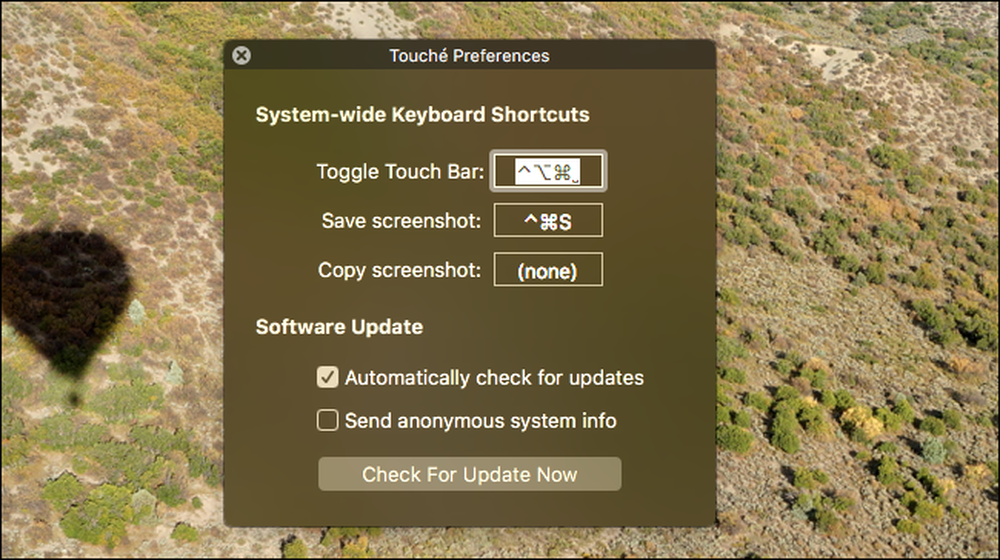
Tôi khuyên bạn nên thêm một lối tắt cho Thẻ Toggle Touch Bar, để bạn có thể nhanh chóng truy cập và ẩn chương trình trong khi sử dụng máy tính của mình.
Cách thức hoạt động của Touch Bar: Một số ví dụ
Bây giờ bạn đã có một thanh cảm ứng ảo hoạt động, hãy sử dụng máy Mac của bạn và xem những gì nó cung cấp. Rất ít công cụ của bên thứ ba hỗ trợ tính năng này, nhưng hầu hết các ứng dụng của Apple đều có.
Ví dụ: Tôi nhận thấy, trong khi duyệt Safari, có một loạt ảnh chụp màn hình đại diện cho tất cả các tab hiện đang mở của bạn.
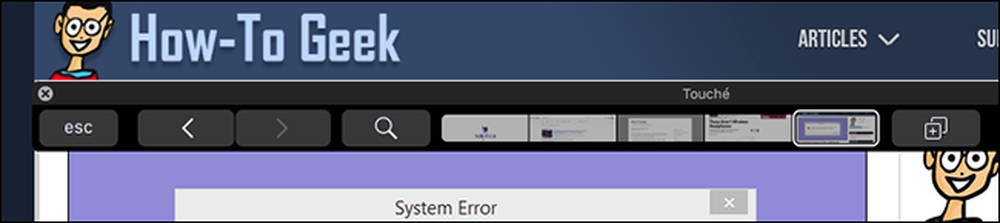
Nhấn vào chúng để chuyển tab.
Trong khi chỉnh sửa tài liệu trong Pages, thanh cảm ứng cung cấp một vài tùy chọn định dạng cơ bản.
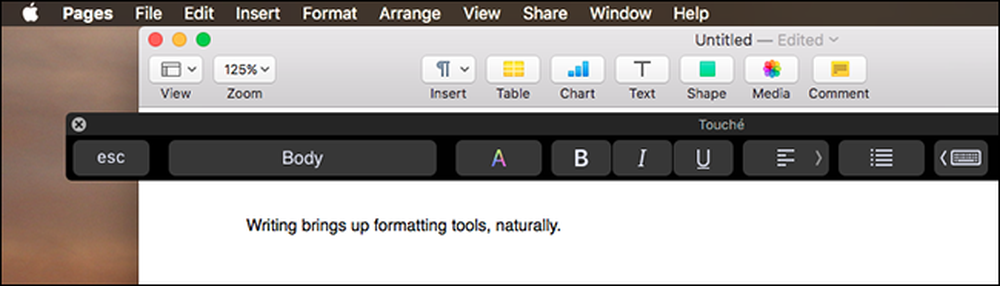
Bạn cũng có thể thấy các đề xuất cho văn bản, tương tự như bàn phím trong iOS. Ví dụ: bắt đầu nhập vào cà chua cà chua và bạn sẽ thấy một đề xuất cho biểu tượng cảm xúc cà chua.
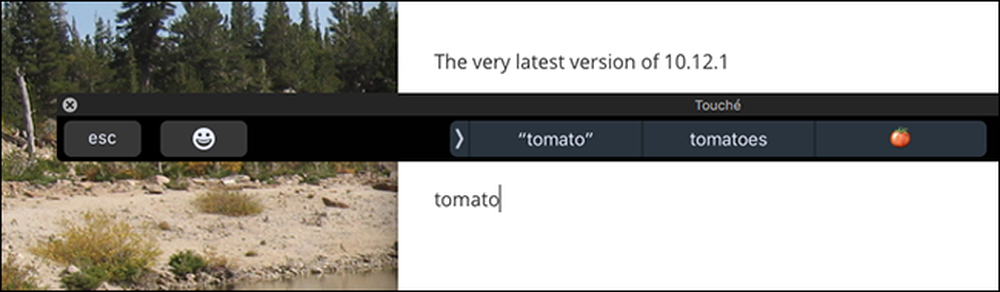
Một điều nữa tôi nhận thấy: trong khi sử dụng Terminal, thanh cảm ứng cung cấp cho bạn nút Man man nhanh chóng cho bất kỳ lệnh nào bạn đang chạy. Nhấn vào đó và bạn sẽ thấy trang người dùng cho ứng dụng được đề cập.
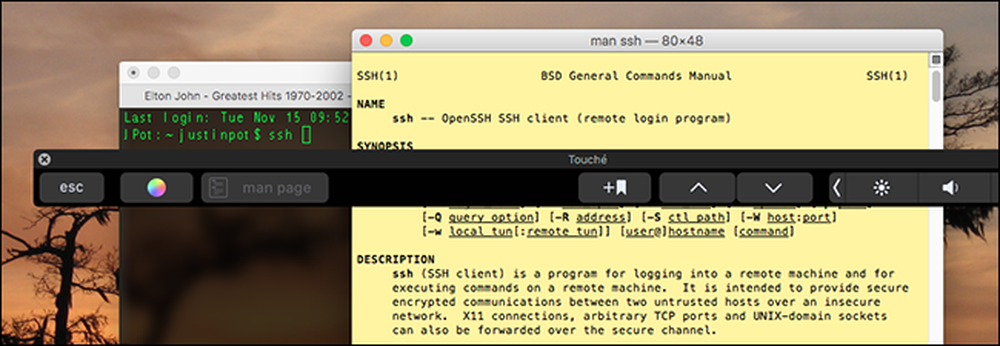
Người dùng thiết bị đầu cuối vẫn sẽ bỏ lỡ phím thoát vật lý, nhưng những người khó tính có thể lập lại bản đồ khóa mũ để thoát.
Ứng dụng này cung cấp cho bạn bản dùng thử nhanh của thanh cảm ứng mà không cần phần cứng mới. Nếu bạn có thể tưởng tượng mình sử dụng các tính năng này thường xuyên, hãy xem xét nâng cấp MacBook của bạn lên một thanh cảm ứng. Nhưng nếu bạn thấy mình thích các phím vật lý, bây giờ bạn biết không phải trả thêm tiền cho tính năng này. Ít nhất là không phải bây giờ: chúng tôi chắc chắn Apple có nhiều kế hoạch hơn cho màn hình thứ hai này, vì vậy hãy theo dõi.