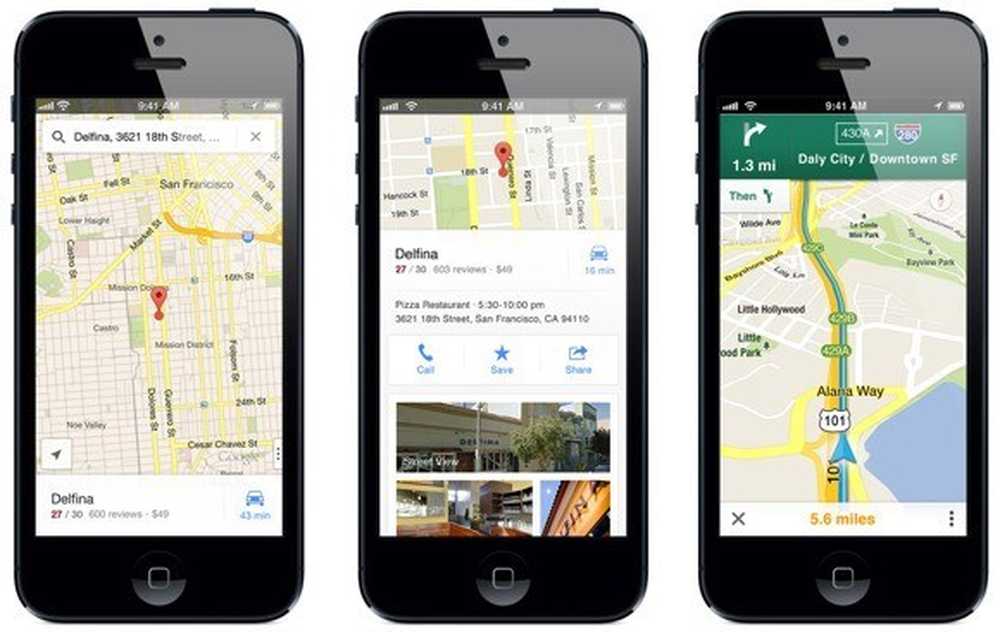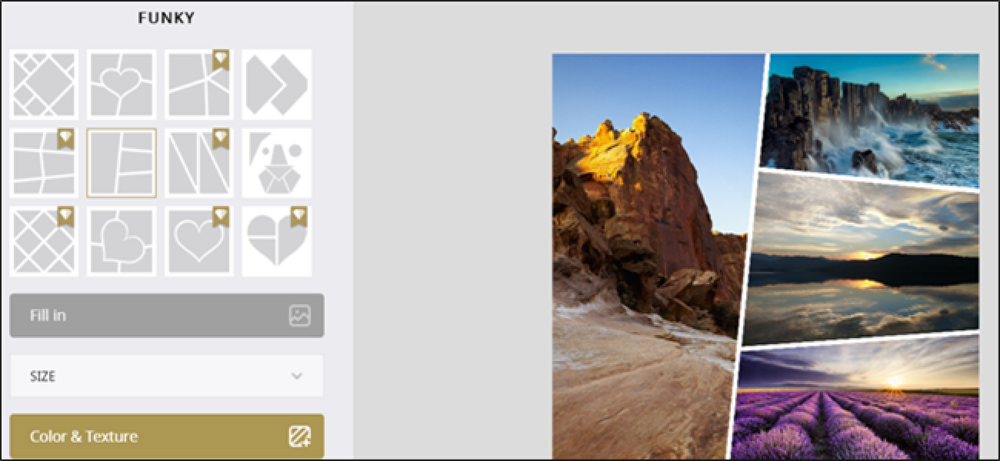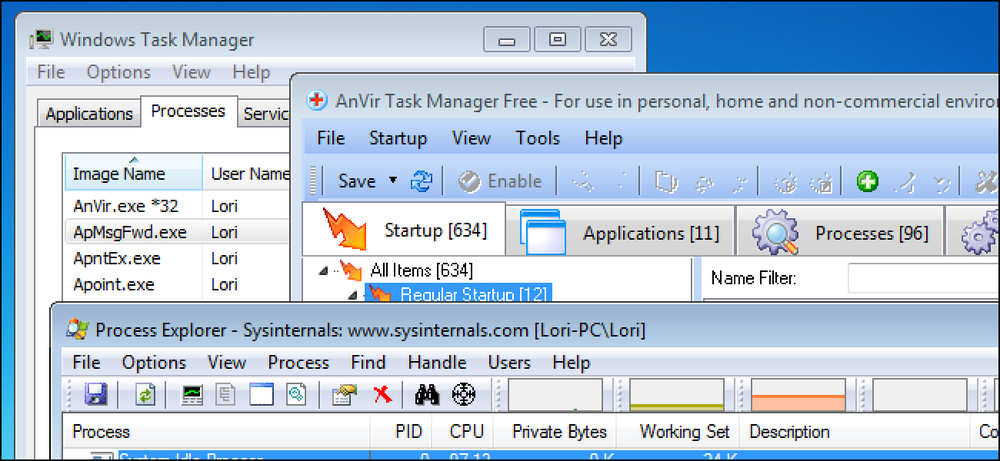Các tiện ích mở rộng Firefox tốt nhất để quản lý tab
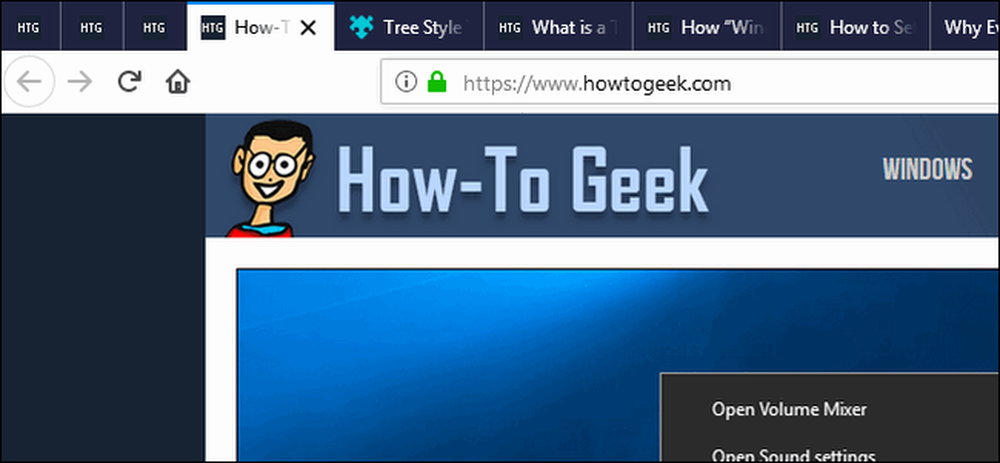
Sự cố thường xuyên, hiệu suất chậm và không thể tìm thấy tab bạn đang tìm kiếm - tất cả chúng ta đã ở đó. Dưới đây là một số tiện ích mở rộng Firefox tốt nhất để giúp bạn quản lý tình trạng quá tải tab.
Nói chung, chúng tôi không khuyên bạn nên sử dụng bất kỳ tiện ích mở rộng nào mà bạn không phải - chúng có thể là cơn ác mộng về quyền riêng tư. Nhưng cho đến khi các nhà sản xuất trình duyệt xây dựng một số giải pháp quản lý tab tốt hơn, chúng tôi tích trữ tab phải dựa vào các tiện ích mở rộng để giữ cho chúng tôi lành mạnh. Chúng tôi đã làm tròn một số tiện ích mở rộng tốt nhất để quản lý các tab trong Firefox. Và, mặc dù có rất nhiều tiện ích mở rộng ngoài đó (và mọi người đều có mục ưa thích), chúng tôi đã cố gắng giữ danh sách của mình cho các tiện ích mở rộng được đánh giá tốt mà không có vấn đề riêng tư được báo cáo.
Chúng ta hãy xem.
Tự động hủy tab: Bảo toàn tài nguyên hệ thống của bạn

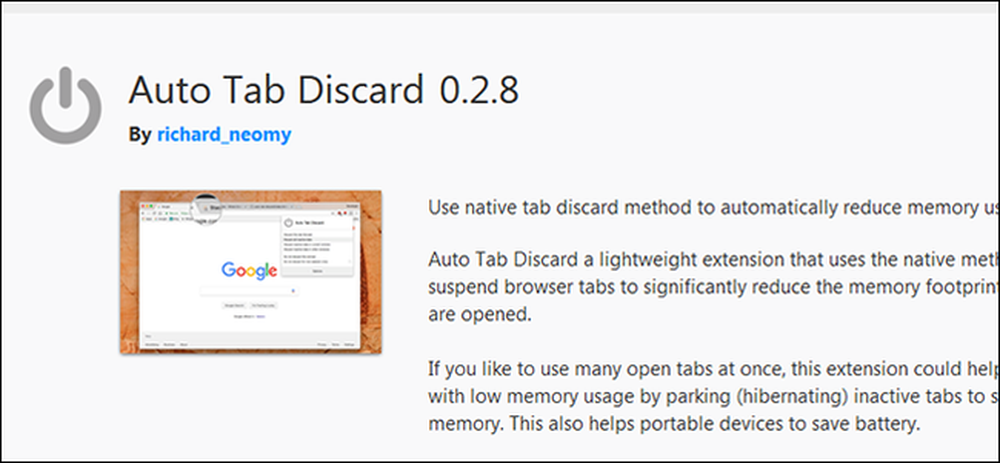
Auto Tab Discard không giúp bạn quản lý hoặc sắp xếp các tab của mình, nhưng nó giúp bạn giảm đáng kể việc sử dụng bộ nhớ của Firefox.
Chỉ cần một vài tab mở trong Firefox có thể tiêu tốn tới một gigabyte bộ nhớ và nó sẽ tiếp tục tăng khi bạn mở thêm các tab. Mặc dù tất cả các trình duyệt, bao gồm Firefox, đều có sẵn quản lý bộ nhớ, nhưng việc mở nhiều tab vẫn có thể ảnh hưởng đến hiệu suất - trong trình duyệt và trên PC của bạn.
Auto Tab Discard giải quyết vấn đề đó bằng cách tự động loại bỏ các tab trong nền sau một khoảng thời gian do người dùng xác định. Các tab bị loại bỏ không thực sự được gỡ bỏ, mặc dù. Các tab bị loại bỏ thực sự bị treo để chúng không sử dụng bất kỳ tài nguyên hệ thống nào và vẫn hiển thị trong cửa sổ trình duyệt của bạn. Chúng chỉ hơi mờ đi và có một chấm màu xám trên đó để dễ phân biệt. Nó hoạt động rất giống với tiện ích mở rộng phổ biến của Chrome, The Great Suspender.

Khi bạn chuyển sang một tab bị loại bỏ, nó sẽ hoạt động trở lại. Auto Tab Discard cũng ghi nhớ vị trí cuộn của tab, vì vậy bạn sẽ không mất vị trí nếu bạn đang đọc một bài viết dài. Đây là một tính năng gọn gàng.
Bạn có thể loại bỏ các tab theo cách thủ công bằng cách nhấp vào biểu tượng của tiện ích mở rộng, sau đó chọn tùy chọn Thẻ Disc Disc This This (Buộc). Bạn cũng có thể thực hiện những việc như loại bỏ tất cả các tab không hoạt động hoặc loại bỏ tất cả các tab trong cửa sổ hiện tại hoặc các cửa sổ khác, điều này khá tiện dụng.
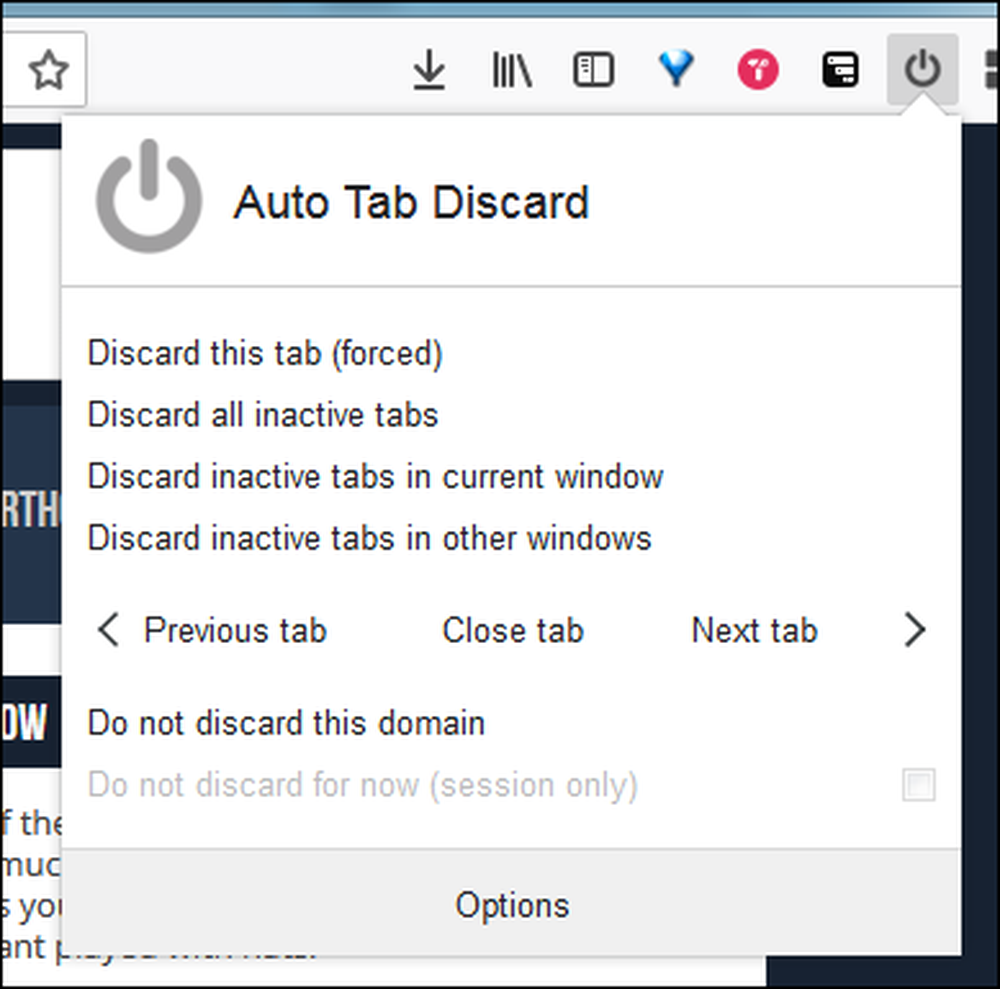
Bạn có thể tùy chỉnh hành vi của Hủy thẻ tự động bằng cách nhấp vào nút Tùy chọn của chế độ trực tuyến ở cuối menu đó. Các tùy chọn cho phép bạn kiểm soát những thứ như tiện ích mở rộng sẽ đợi bao lâu trước khi loại bỏ các tab không hoạt động và số lượng tab không hoạt động để kích hoạt chức năng. Bạn cũng có thể đặt một số điều kiện loại bỏ nhất định, như không loại bỏ các tab có phương tiện đang phát hoặc không loại bỏ các tab được ghim.
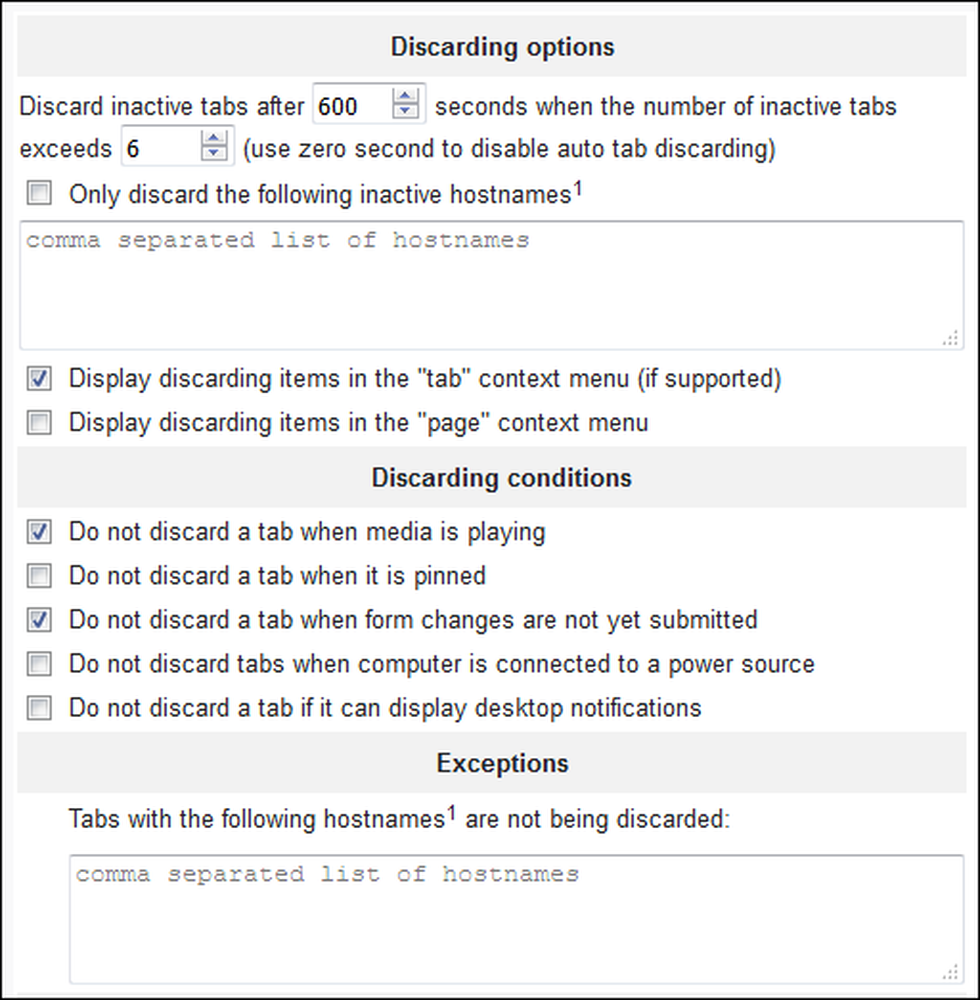
OneTab: Đình chỉ các Tab và đưa chúng ra khỏi đường đi của bạn

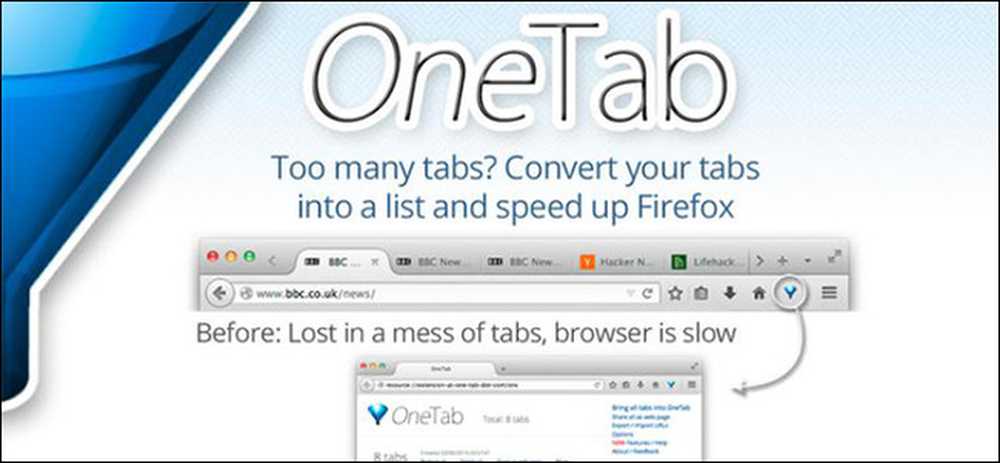
OneTab cho phép bạn tạm dừng các tab và đưa chúng ra khỏi đường để trình duyệt của bạn không quá lộn xộn. Nó không tự động treo các tab theo cách mà Auto Tab Discarder thực hiện. Bạn phải nhấp vào nút mở rộng trên thanh địa chỉ của bạn để thực hiện.
![]()
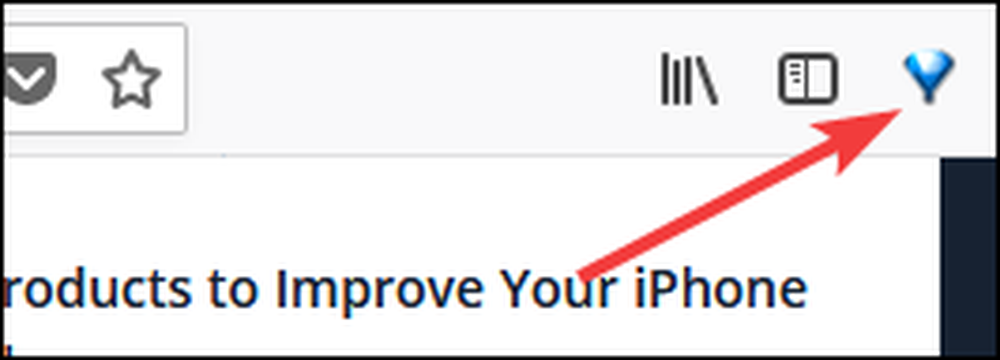
Khi bạn làm như vậy, tất cả các tab trong cửa sổ Firefox hiện tại sẽ được chuyển sang một tab duy nhất và được trình bày dưới dạng danh sách. Bạn chỉ có thể nhấp vào bất kỳ trang nào trong danh sách để mở lại nó trong một tab. Ngoài ra, thực tế là nó chỉ ảnh hưởng đến cửa sổ Firefox hiện tại thực sự là một tính năng khá hay.

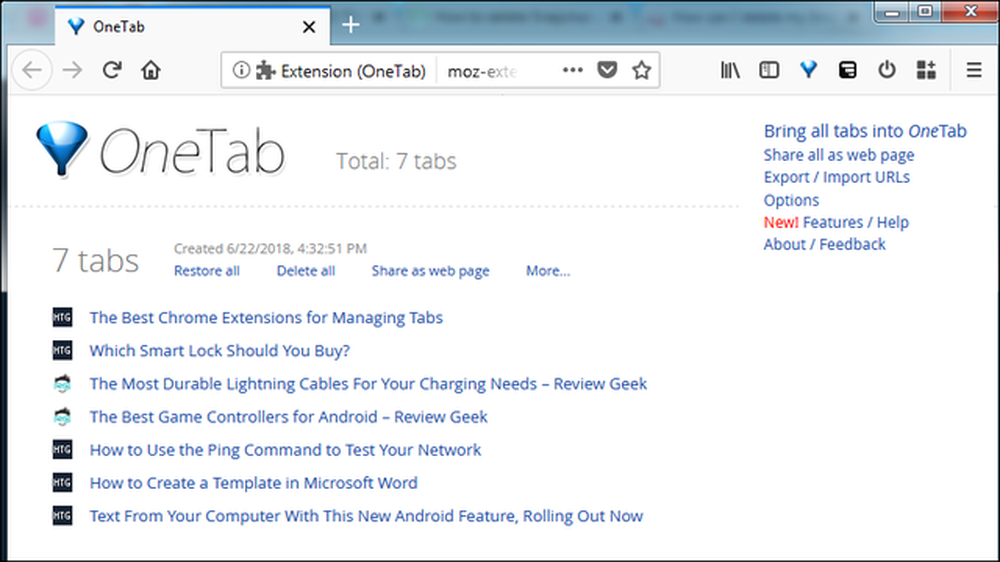
Nếu bạn mở thêm các tab trong cùng một cửa sổ và sau đó kích hoạt lại OneTab, nó sẽ lưu các tab mới vào nhóm của riêng họ trên cùng trang đó, chia tay khi bạn lưu chúng.

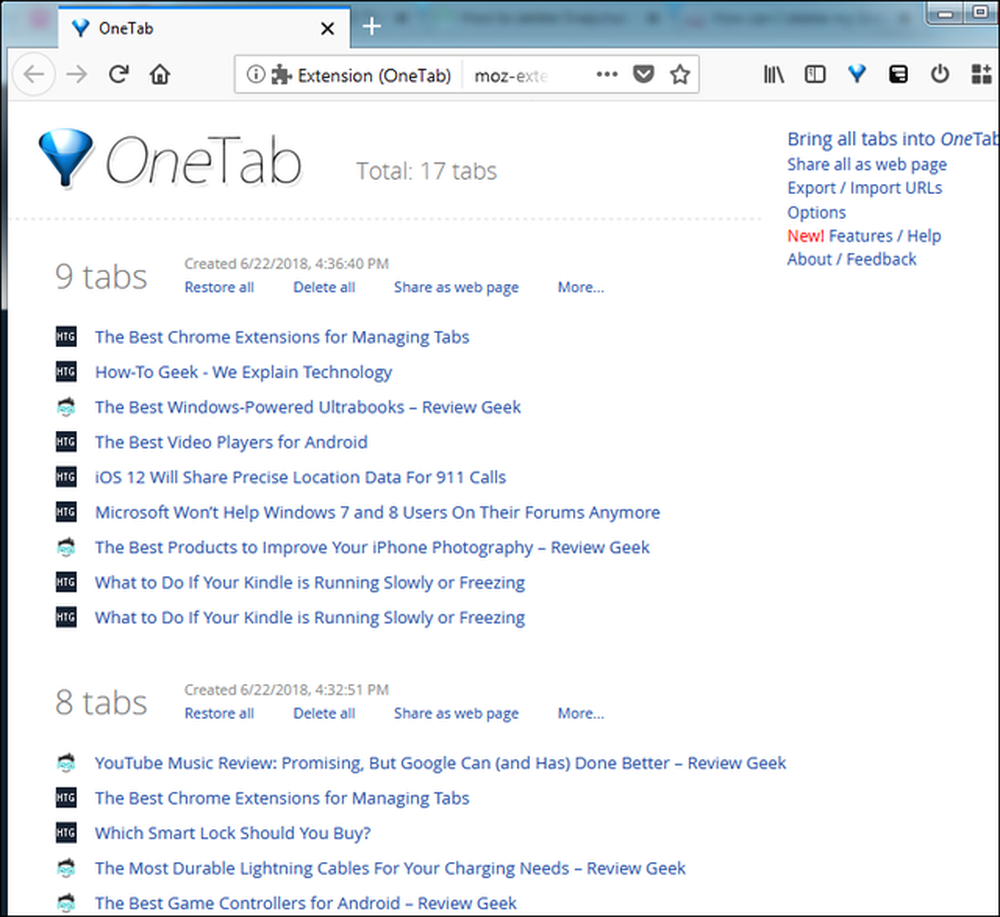
Bạn cũng có thể gửi các tab đến OneTab bằng cách sử dụng menu ngữ cảnh trên bất kỳ trang nào. Nhấp chuột phải vào bất cứ nơi nào trên một trang, trỏ đến mục nhập One Oneabab của trực tuyến và bạn sẽ thấy tất cả các loại lệnh thú vị. Bạn chỉ có thể gửi tab hiện tại đến OneTab, gửi tất cả các tab ngoại trừ tab hiện tại hoặc gửi các tab từ tất cả các cửa sổ Firefox đang mở. Thậm chí còn có một tùy chọn để thêm tên miền hiện tại vào danh sách trắng để ngăn các trang từ tên miền đó được gửi đến OneTab..

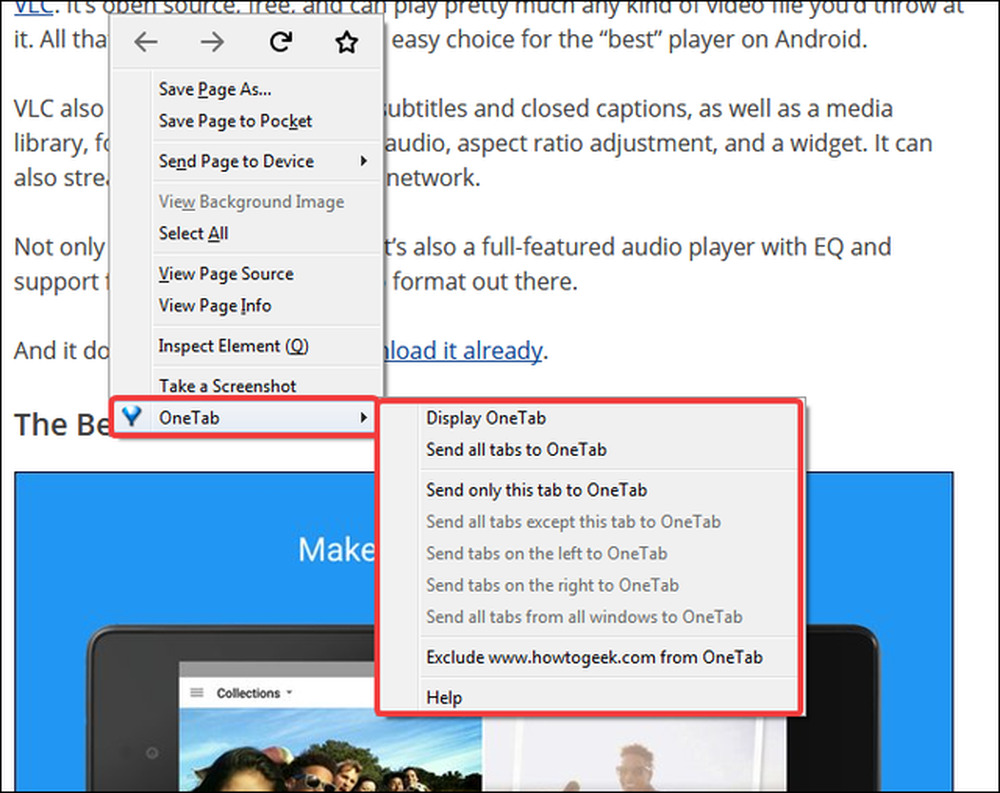
Không có tùy chọn tìm kiếm trên trang OneTab, nhưng bạn có thể sử dụng tính năng tìm kiếm tích hợp của Firefox (chỉ cần nhấn Ctrl + F trên Windows hoặc Command + F trên Mac) để tìm kiếm các tab đã lưu của bạn. Bạn cũng có thể kéo và thả các tab từ phiên này sang phiên khác để tổ chức tốt hơn các tab đã lưu của mình.
Ngoài ra còn có rất nhiều tính năng chia sẻ trong OneTab. Bạn có thể chia sẻ các phiên riêng lẻ - hoặc tất cả các tab đã lưu - bằng cách tạo URL OneTab duy nhất.
Hạn chế duy nhất của OneTab là không có bản sao lưu tự động ngoại tuyến hoặc trên đám mây. Tuy nhiên, bạn có thể sao lưu các tab đã lưu theo cách thủ công dưới dạng danh sách các URL và thậm chí nhập chúng sau này.
Tab TreeStyle: Điều hướng các Tab của bạn tốt hơn
Tab TreeStyle không treo các tab của bạn, nhưng nó cung cấp một cách thú vị để duyệt qua các tab đang mở của bạn. Bạn sử dụng nó bằng cách nhấp vào nút mở rộng trong thanh địa chỉ.

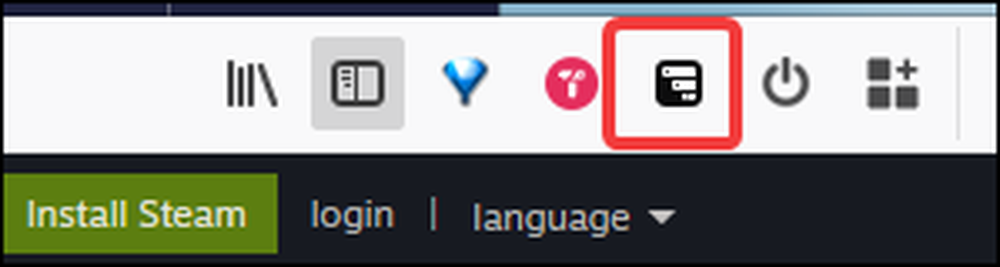
Điều đó mở ra một ngăn điều hướng giống như cây hiển thị tất cả các tab đang mở trong cửa sổ Firefox đó. Tab hiện tại được tô sáng với một cạnh màu xanh, giúp dễ dàng phát hiện ra. Hệ thống phân cấp dựa trên nơi bạn đã mở một tab từ đó. Nếu bạn chỉ mở một tab mới trong Firefox, nó sẽ hiển thị ở cấp cao nhất của hệ thống phân cấp. Nếu bạn mở một tab từ một tab hiện có (tức là, bạn nhấp chuột phải vào một liên kết và mở nó trong một tab mới), tab đó được hiển thị dưới tab mà bạn đã mở nó.
Trong hình ảnh bên dưới, trang How-To Geek chính là một tab cấp cao nhất. Tất cả các tab được thụt vào bên dưới là các tab chúng tôi đã mở từ trang chính đó.

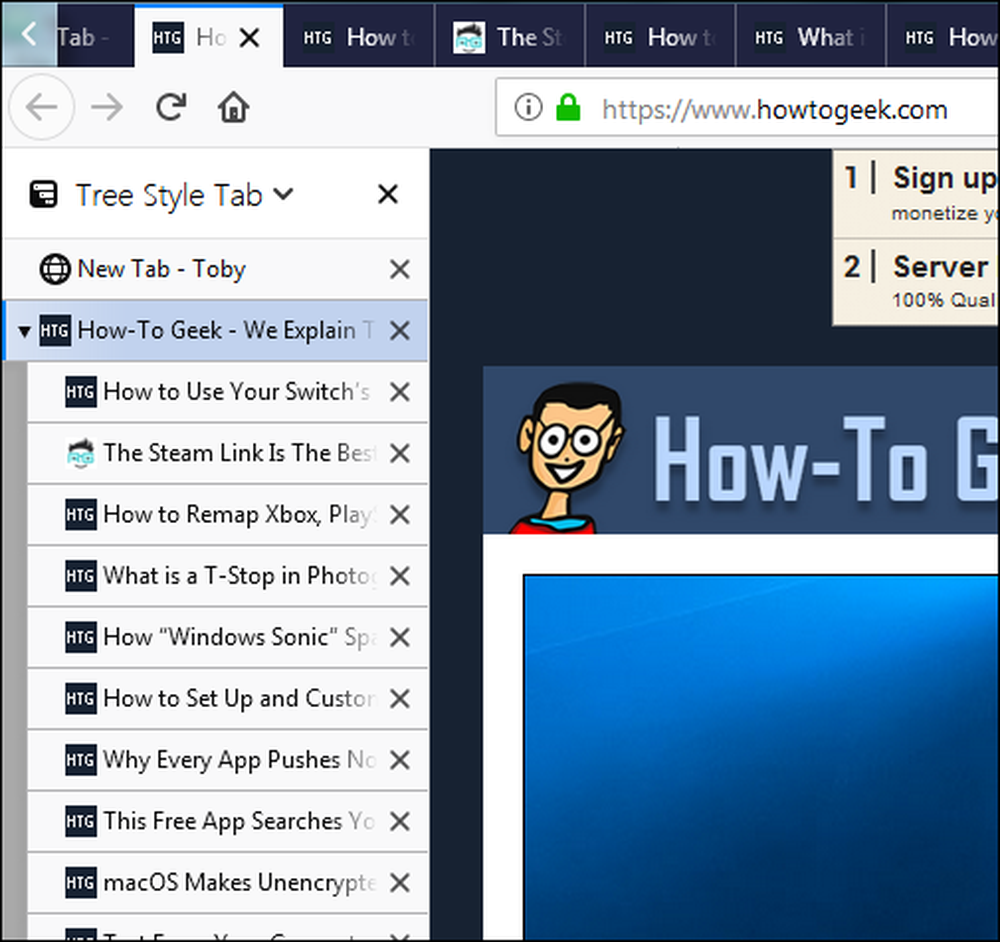
Danh sách dọc làm cho tên tab dễ nhìn hơn nhiều và bạn có thể chuyển sang bất kỳ tab đang mở nào bằng cách nhấp vào nó. Bạn cũng có thể kéo và thả để di chuyển các tab đang mở của mình trong cấu trúc phân cấp và nhấp vào nút X X X để đóng một tab.
Và mặc dù Tab TreeStyle không tự treo các tab, nhưng nó được thiết kế để hoạt động với phần mở rộng Loại bỏ tab tự động mà chúng ta đã nói đến trong phần trước. Các tab bị loại bỏ được làm mờ trong chế độ xem dạng cây.

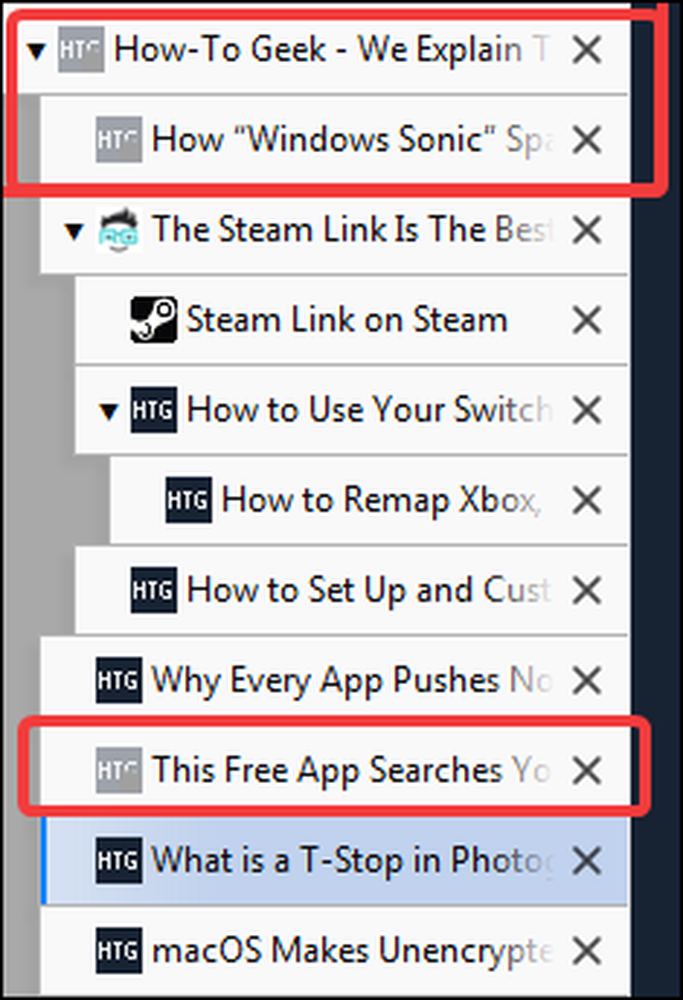
Các tab được hiển thị ở bên trái theo mặc định, nhưng bạn cũng có thể chuyển chúng sang bên phải và nhanh chóng ẩn và hiển thị toàn bộ cây bằng cách nhấp vào biểu tượng của tiện ích mở rộng trong thanh địa chỉ.

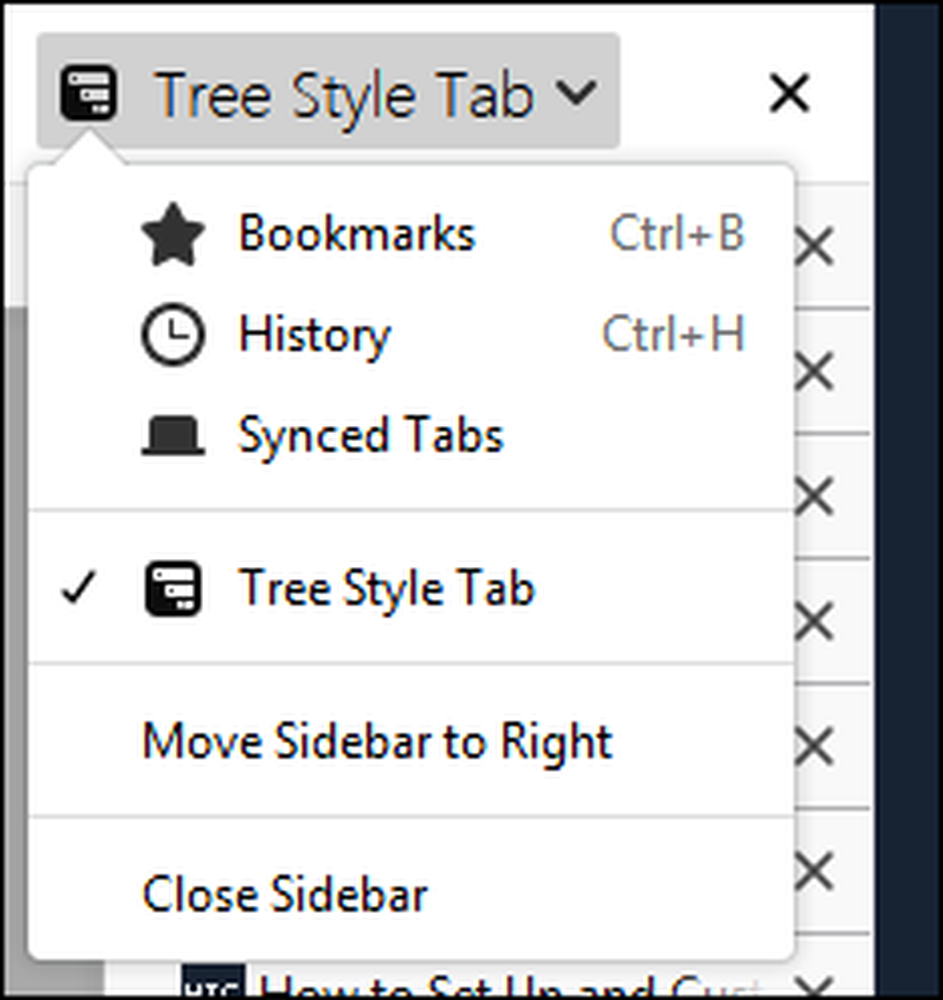
Bộ chứa nhiều tài khoản FireFox: Quản lý các tab với quyền riêng tư
Firefox Multi Account Container là một tiện ích bổ sung tập trung vào quyền riêng tư với nhiều mục đích sử dụng khác nhau. Khi bạn cài đặt tiện ích mở rộng, bạn có thể truy cập tiện ích mở rộng bằng cách nhấp vào nút của nó trong thanh địa chỉ.
Một vài container được tạo theo mặc định. Bạn có thể chỉnh sửa chúng hoặc tạo cái mới.

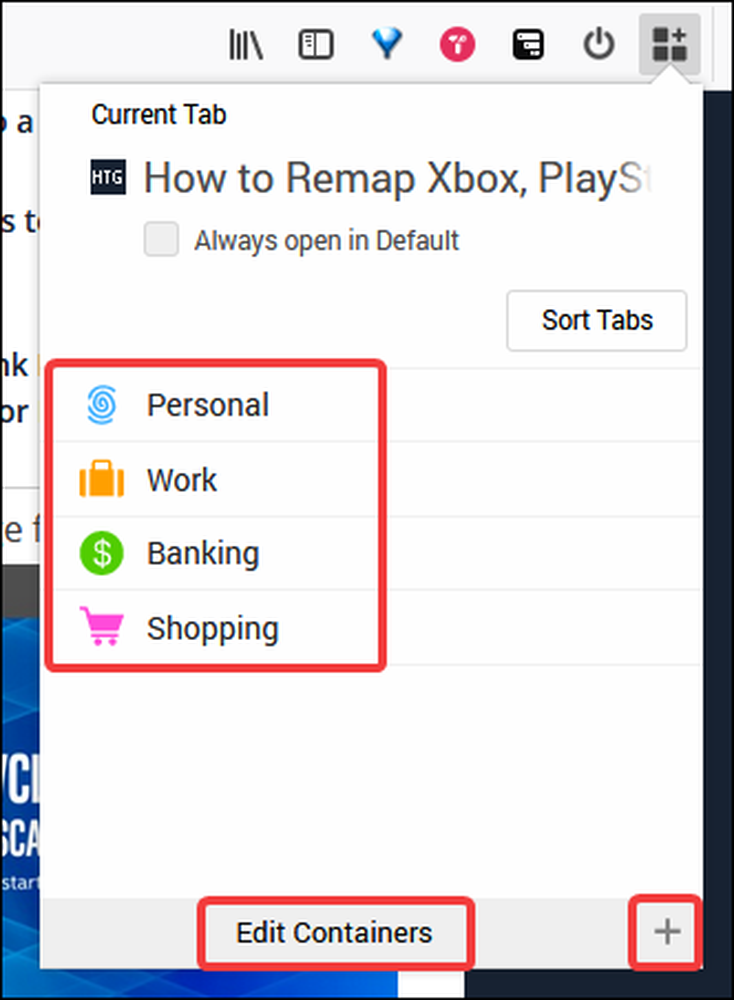
Vì vậy, những gì với các container? Chà, đó là nơi mà phần mở rộng này trở nên thú vị. Mỗi container hoạt động như một trình duyệt riêng biệt, nhưng vẫn nằm trong cùng một cửa sổ. Dữ liệu từ một vùng chứa (cookie, bộ đệm, bộ nhớ cục bộ) không được chia sẻ với các tab trong bất kỳ vùng chứa nào khác.
Dưới đây là một số ví dụ thú vị về những điều bạn có thể làm với container:
- Đăng nhập vào nhiều tài khoản từ cùng một nhà cung cấp email. Ví dụ: bạn có thể mở email cá nhân của mình trên một tab trong Container cá nhân và email công việc của bạn trên một tab trong thùng chứa công việc.
- Mua sắm trực tuyến và không lo lắng về việc được nhắm mục tiêu lại với quảng cáo. Chỉ cần mua sắm trên các tab trong Container mua sắm và không ai trong số đó được chia sẻ với các tab trong các container khác.
- Duyệt các mạng xã hội mà không bị theo dõi trên các trang web khác
- Riêng công việc và nhiệm vụ cá nhân, theo nghĩa đen.
Và vì bạn có thể tạo các thùng chứa của riêng mình, nên khả năng là vô tận.
Để mở một tab mới trong một thùng chứa cụ thể, nhấp và giữ nút tab mới, sau đó chọn một vùng chứa từ menu thả xuống.

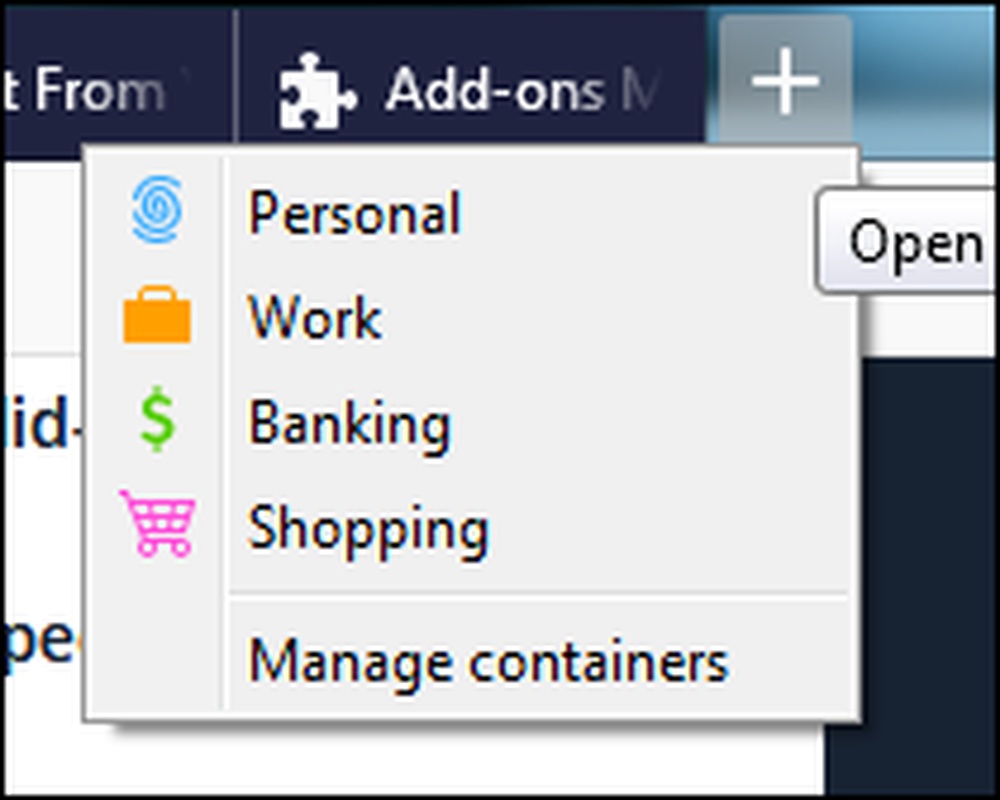
Khi bạn mở một tab trong vùng chứa, thanh địa chỉ của bạn sẽ hiển thị vùng chứa mà tab đó nằm trong đó. Bạn cũng có thể đặt vùng chứa mặc định cho tab hiện tại từ các tùy chọn bổ trợ để trang đó luôn mở trong vùng chứa đó.

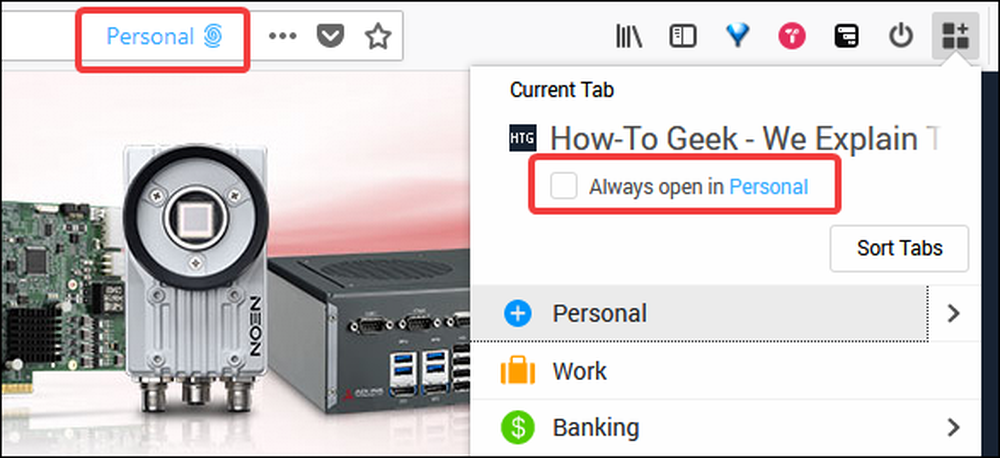
Khi bạn mở các tab trong nhiều thùng chứa, các tab cũng được mã hóa màu để dễ nhận biết.


Nhìn chung, Firefox Multi Account là một cách khá gọn gàng để quản lý thói quen duyệt web của bạn và cuối cùng, các tab của bạn.
Toby: Sắp xếp các Tab đã lưu và chia sẻ chúng với các nhóm

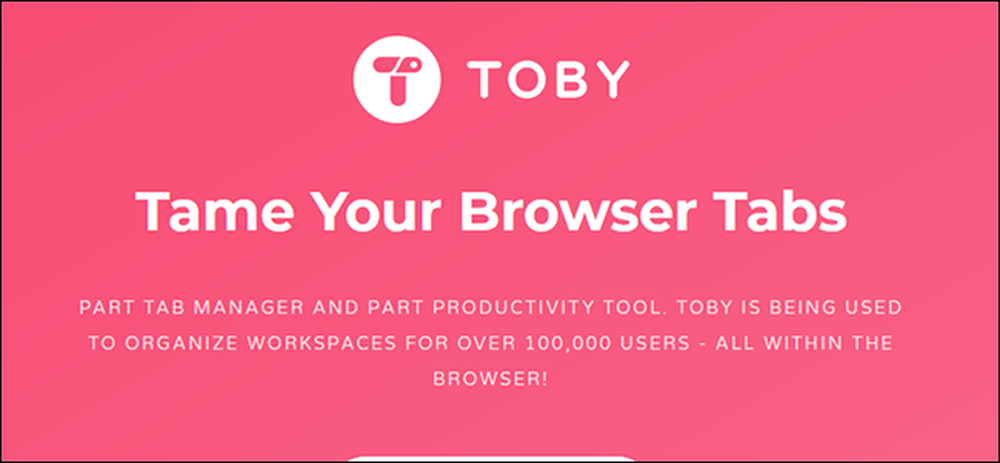
Toby là về một chút nhiều hơn là chỉ tổ chức các tab. Bạn có thể sử dụng nó để lưu, tạm dừng và sắp xếp các tab, vâng, nhưng nó cũng đóng vai trò thay thế công bằng cho dấu trang.
Toby thay thế trang tab mới của bạn bằng trang tổ chức riêng để quản lý các tab. Toby sử dụng Bộ sưu tập để sắp xếp các tab và bạn sẽ thấy những cái ở bên trái của trang. Trong hình ảnh bên dưới, chúng tôi đã có các bộ sưu tập có tên là Tin tức công nghệ.
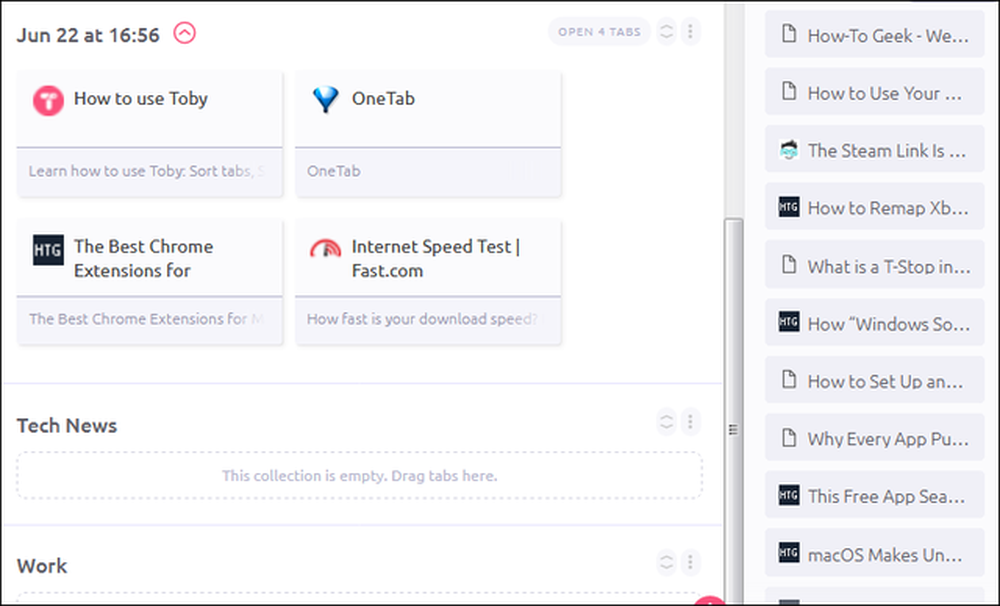
Ở bên phải, bạn sẽ thấy một danh sách tất cả các tab đang mở trong cửa sổ Firefox hiện tại. Bạn có thể kéo bất kỳ tab nào ở đó vào một bộ sưu tập để đóng tab và lưu nó như một phần của bộ sưu tập đó. Bạn cũng có thể nhấp vào nút Lưu Lưu phiên phiên bản để lưu toàn bộ danh sách các tab vào bộ sưu tập phiên của riêng mình, sau này bạn có thể mở lại tất cả cùng một lúc hoặc riêng lẻ. Hình ảnh bên dưới hiển thị tất cả các tab được lưu dưới dạng phiên, được đặt tên theo ngày và giờ chúng được lưu, theo mặc định.
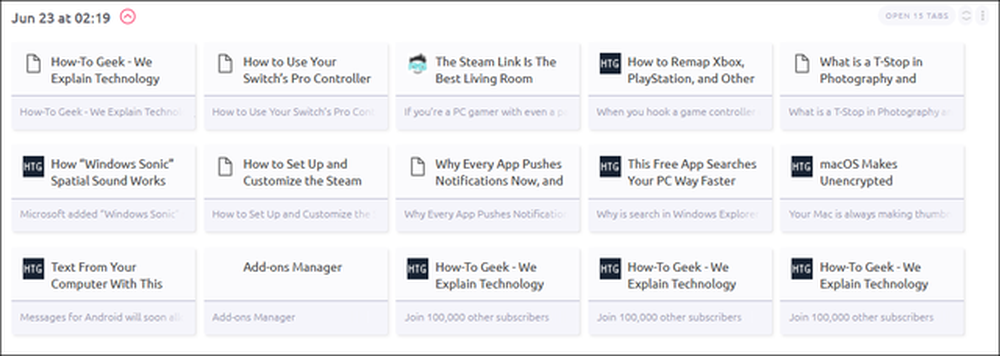
Bạn có thể mở bất kỳ tab nào bằng cách nhấp vào nó. Và trang vẫn được lưu trong bộ sưu tập của bạn cho đến khi bạn xóa nó theo cách thủ công - chúng giống như dấu trang hơn là các tab bị treo theo cách đó. Bạn cũng có thể mở tất cả các trang trong một bộ sưu tập cùng một lúc bằng cách nhấp vào nút Mở Open x Tab. Điều này rất tốt để mở lại một phiên bạn đã lưu hoặc mở lại một bộ sưu tập các tab liên quan.
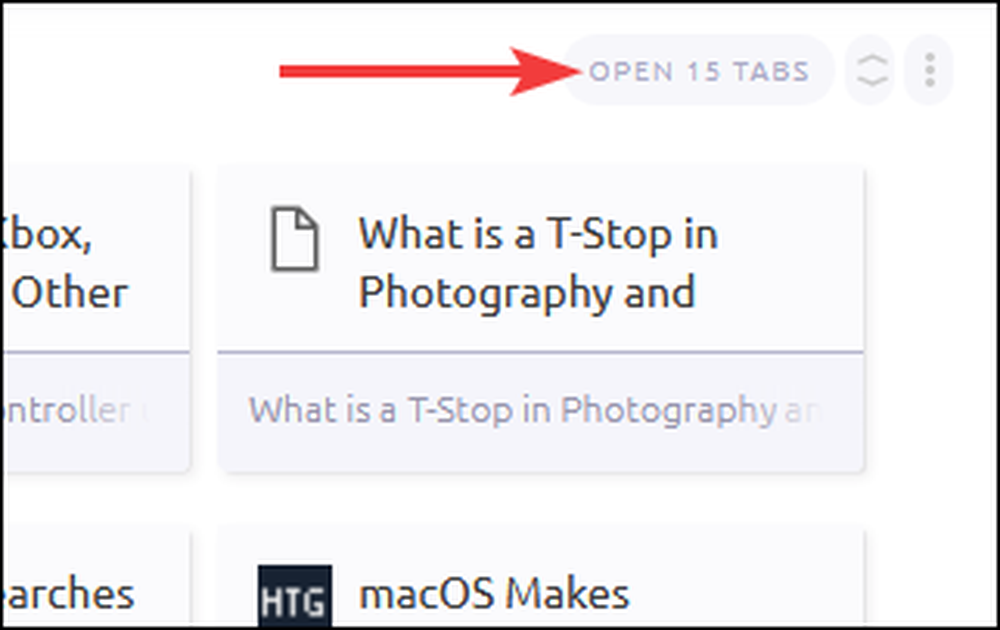
Toby hoạt động tuyệt vời như một trình quản lý tab và bookmark, nhưng sức mạnh thực sự của nó nằm ở tính năng chia sẻ và nhóm. Bạn có thể chia sẻ bất kỳ bộ sưu tập nào bằng cách nhấn vào liên kết Chia sẻ ở bên phải (chỉ khả dụng khi bạn tạo tài khoản). Bạn sẽ được cung cấp tùy chọn để nhận liên kết mà bạn có thể chia sẻ với mọi người hoặc chia sẻ bộ sưu tập một cách riêng tư với một tổ chức bạn đã thiết lập. Các tổ chức thậm chí có thể có các bộ sưu tập dành riêng cho các đội.
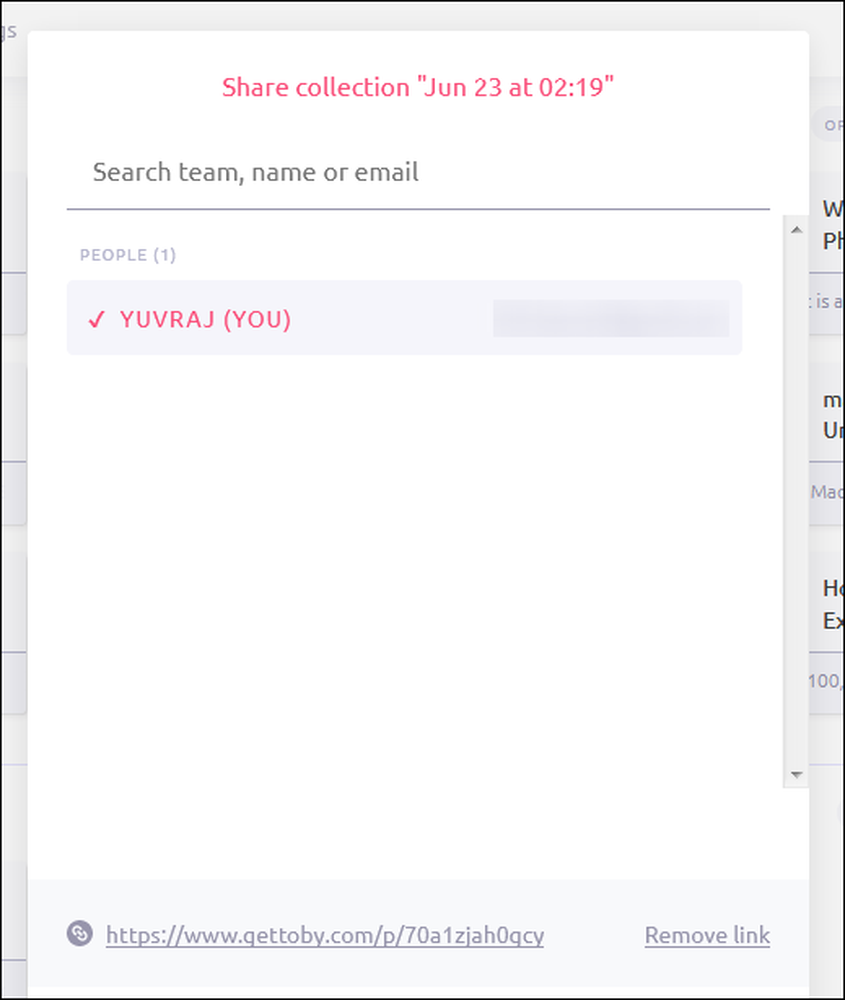
Tất nhiên, bạn không phải làm việc trong một tổ chức để sử dụng các tính năng này. Ngay cả khi bạn là một freelancer, bạn có thể tạo một nhóm cho từng khách hàng của mình và chia sẻ các bộ sưu tập với họ một cách riêng tư.
Đó là những lựa chọn của chúng tôi cho các tiện ích mở rộng tốt nhất để quản lý các tab trên Firefox. Nếu bạn nghĩ rằng chúng tôi đã bỏ lỡ một số hoặc nếu bạn có một mục yêu thích, hãy cho chúng tôi biết trong các nhận xét.