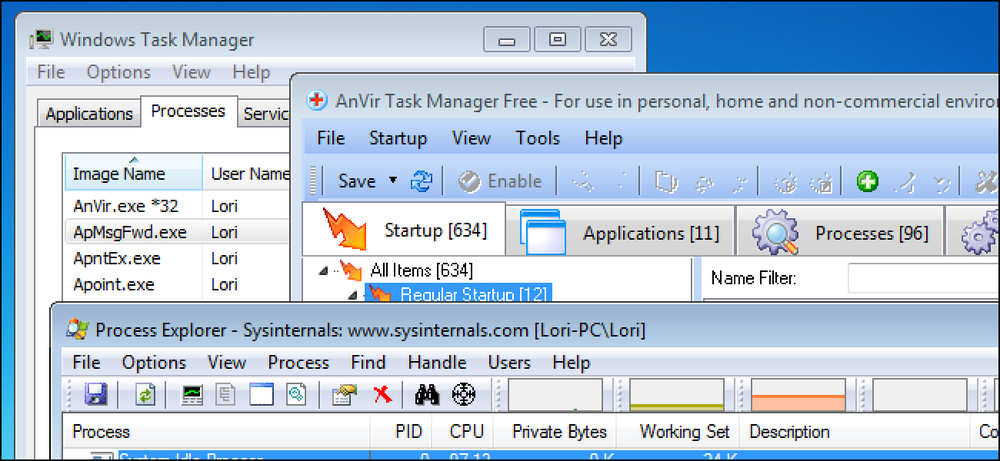Công cụ nén và trích xuất tệp tốt nhất cho Windows

Nếu bạn là người dùng Windows, có lẽ bạn cần cài đặt một công cụ để tạo và trích xuất các tệp lưu trữ. Windows chỉ có các tính năng được tích hợp hỗ trợ cho các tệp ZIP, nhưng các công cụ của bên thứ ba thêm hỗ trợ cho các loại lưu trữ phổ biến khác như RAR và 7z. Họ cũng cung cấp các tính năng mã hóa tích hợp, cho phép bạn bảo vệ an toàn các tài liệu lưu trữ mà bạn tạo bằng cụm mật khẩu.
7-Zip: Tốt nhất cho hầu hết mọi người

WinZip và WinRAR có thể là tên hộ gia đình, nhưng chúng tôi khuyên bạn không nên sử dụng chúng. Những công cụ này là các ứng dụng phần mềm thương mại cằn nhằn bạn tiêu tiền thay vì chỉ làm công việc của họ và tránh đường. WinZip có giá tối thiểu 30 đô la, trong khi WinRAR có giá 29 đô la. Thay vào đó, chúng tôi khuyên dùng công cụ 7-Zip nguồn mở.
7-Zip không phải là ứng dụng hiện đại nhất, hiện đại nhất. Nó không có bộ phận tiếp thị lớn đằng sau nó, vì vậy bạn sẽ không thấy quảng cáo cho 7-Zip trực tuyến. Thay vào đó, nó chỉ là một ứng dụng nguồn mở hoàn toàn miễn phí, sử dụng mà không phải phàn nàn. Nó hoạt động trên tất cả các phiên bản Windows hiện đại, từ Windows XP đến Windows 10.
7-Zip hỗ trợ nhiều loại lưu trữ khác nhau. 7-Zip có thể tạo và trích xuất các tệp 7z, XZ, BZIP2, GZIP, TAR, ZIP và WIM. Nó cũng có thể trích xuất (nhưng không tạo) AR, ARJ, CAB, CHM, CPIO, CramFS, DMG, EXT, FAT, GPT, HFS, IHEX, ISO, LZH, LZMA, MBR, MSI, NSIS, NTFS, QCOW2, RAR , Các tệp RPM, SquashFS, UDF, UEFI, VDI, VHD, VMDK, WIM, XAR và Z. Đó có thể là nhiều định dạng hơn bạn cần.
Định dạng 7z của chương trình này cung cấp độ nén cao nhất trong các điểm chuẩn của chúng tôi, nhưng cho phép bạn tự do chọn định dạng 7z để nén tối đa hoặc tạo lưu trữ ZIP để tương thích tối đa. Và, khi bạn gặp một tệp lưu trữ trực tuyến, 7-Zip có thể mở nó.

7-Zip bao gồm trình quản lý tệp riêng, bạn có thể sử dụng để điều hướng hệ thống tệp của mình và giải nén tệp. Tuy nhiên, nó cũng tích hợp với File Explorer hoặc Windows Explorer, cho phép bạn dễ dàng nhấp chuột phải vào các tệp và sử dụng menu 7-Zip để giải nén hoặc nén chúng theo nhiều cách khác nhau.
Khi nén thành tệp ZIP hoặc 7z, 7-Zip cho phép bạn đặt mật khẩu mã hóa tệp bằng mã hóa AES-256 an toàn. Điều này cũng tạo ra một phương pháp dễ dàng để mã hóa nhanh chóng và an toàn các tệp của bạn. Ví dụ: bạn có thể muốn mã hóa tờ khai thuế hoặc các tài liệu tài chính khác trước khi lưu trữ chúng ở đâu đó.
Một số người cho rằng các biểu tượng của 7-Zip trông cũ kỹ, lỗi thời và nhìn chung là xấu xí. Nếu bạn không nhìn theo cách 7-Zip theo mặc định, bạn có thể thay thế các biểu tượng và làm cho 7-Zip trông đẹp hơn với Trình quản lý chủ đề 7-Zip.
PeaZip: Tốt nhất nếu bạn muốn thứ gì đó đẹp hơn hoặc mạnh hơn

Một số người không thể truy cập giao diện của 7-Zip, ngay cả sau khi sử dụng Trình quản lý chủ đề 7-Zip để làm đẹp nó. Nếu bạn thấy rằng 7-Zip có vẻ quá cũ và đang xem xét việc lấy ví của bạn để trả tiền cho giấy phép WinRAR hoặc WinZip, thì không. Thay vào đó, hãy thử PeaZip. Giống như 7-Zip, nó hoàn toàn miễn phí và là nguồn mở.
PeaZip có giao diện hiện đại hơn ngoài cổng. Nó cũng bao gồm rất nhiều tính năng nâng cao mà hầu hết mọi người sẽ không cần, nhưng một số người sẽ đánh giá cao. Ví dụ: PeaZip cho phép bạn tạo một tác vụ theo lịch trình tự động nén các tệp bạn chọn trong kho lưu trữ theo lịch, có thể hữu ích cho các bản sao lưu. Nó có một hệ thống bổ trợ cho phép bạn cài đặt các plugin như UNACE, cho phép bạn mở kho lưu trữ ACE của WinAce. PeaZip cũng cung cấp hỗ trợ cho các định dạng lưu trữ như ZIPX và ARC, các định dạng lưu trữ mới hơn mà bạn có thể sẽ không gặp phải trong tự nhiên, nhưng không được 7-Zip hỗ trợ.
PeaZip là một công cụ tuyệt vời, nhưng chúng tôi vẫn khuyên dùng 7-Zip nói chung. Tuy nhiên, nếu bạn cần các tính năng mạnh mẽ hơn của PeaZip hoặc thích giao diện của nó, tuy nhiên, chúng tôi khuyến khích bạn nên thử công cụ này thay thế.
Hỗ trợ ZIP tích hợp của Windows: Tốt nhất nếu bạn không thể cài đặt phần mềm

Không phải ai cũng có thể cài đặt phần mềm hoặc thậm chí tải xuống các ứng dụng di động như 7-Zip Portable. Nếu bạn thấy mình cần tạo và trích xuất các tệp lưu trữ chỉ bằng phần mềm được cài đặt trên Windows trên một hệ thống bị khóa, bạn có thể làm điều đó.
Có một số giới hạn chính, mặc dù. Trước tiên, bạn chỉ có thể làm việc với các tệp ZIP. Windows có thể tạo lưu trữ ZIP và trích xuất lưu trữ ZIP, nhưng đó không phải là định dạng khác. Bạn cũng không thể mã hóa tài liệu lưu trữ ZIP của mình bằng cụm mật khẩu hoặc làm bất cứ điều gì khác lạ mắt.
Tính năng này rất dễ sử dụng nếu bạn cần. Để xem nội dung của tệp .zip, bấm đúp vào tệp. Windows mở nó như thể nó là một thư mục. Bạn có thể sao chép và dán tệp hoặc kéo và thả chúng vào hoặc từ tệp ZIP để trích xuất tệp từ tệp ZIP hoặc để thêm tệp mới vào tệp ZIP. Bạn cũng có thể xóa hoặc đổi tên các tệp ở đây và chúng sẽ bị xóa khỏi tệp ZIP hoặc đổi tên bên trong tệp.

Để nhanh chóng giải nén một tệp ZIP, nhấp chuột phải vào tệp đó và chọn tùy chọn Trích xuất tất cả các dòng. Windows bật lên một hộp cho phép bạn chọn nơi các tệp sẽ được giải nén.

Để tạo tệp ZIP, chọn một hoặc nhiều tệp hoặc thư mục trong trình quản lý tệp của bạn, nhấp chuột phải vào chúng, sau đó chọn Gửi đến> thư mục được nén (nén). Windows tạo một tệp ZIP mới chứa các tệp bạn đã chọn và sau đó bạn có thể đổi tên nó thành bất cứ thứ gì bạn thích.

Tính năng tích hợp này không phải là công cụ mạnh mẽ hoặc tiện lợi nhất, nhưng nó sẽ phục vụ bạn trong tình trạng khó khăn - giả sử bạn chỉ cần hỗ trợ cho các tệp ZIP và không có các tính năng ưa thích.