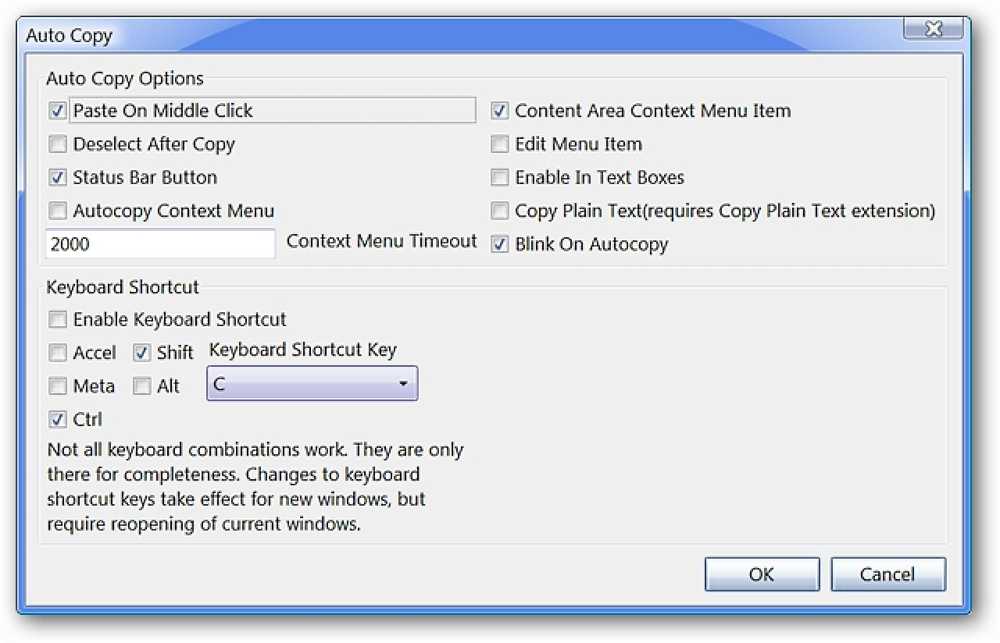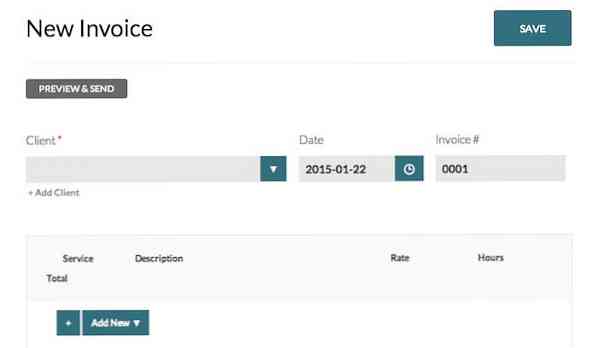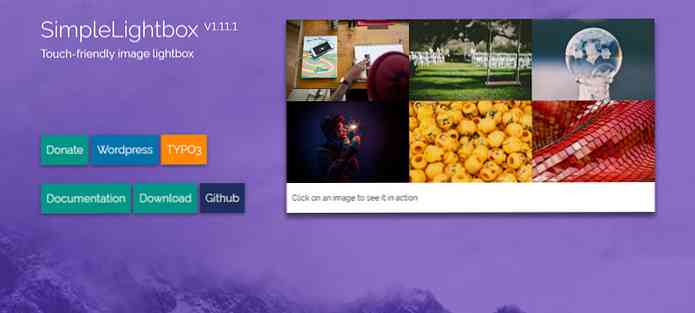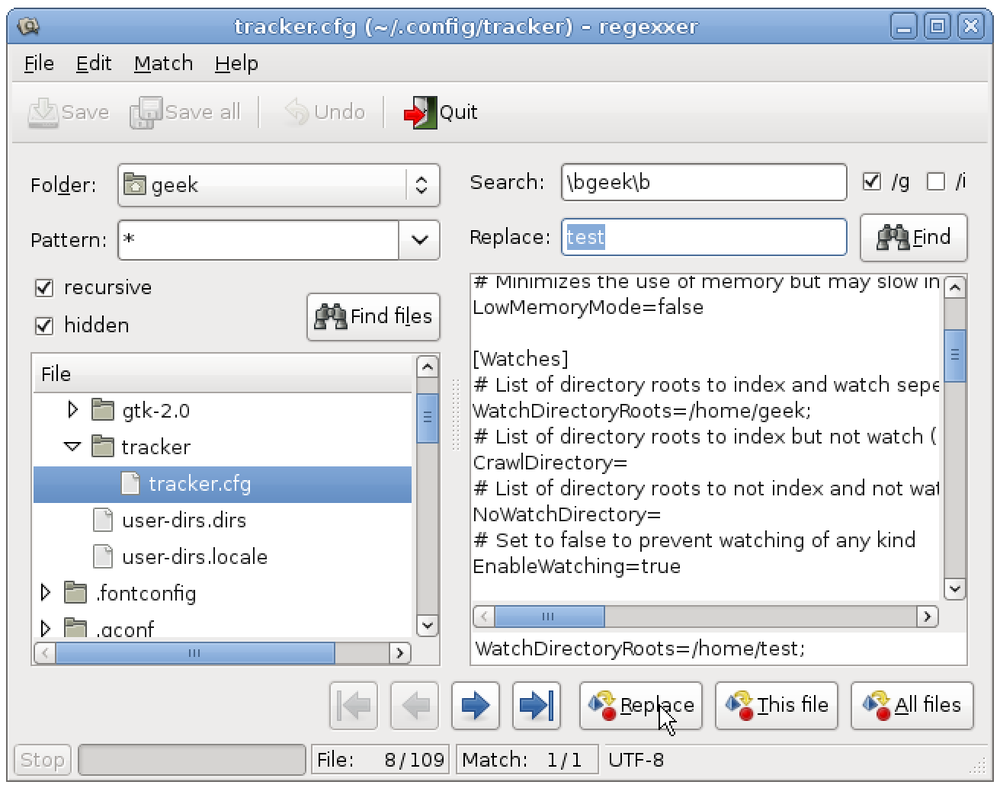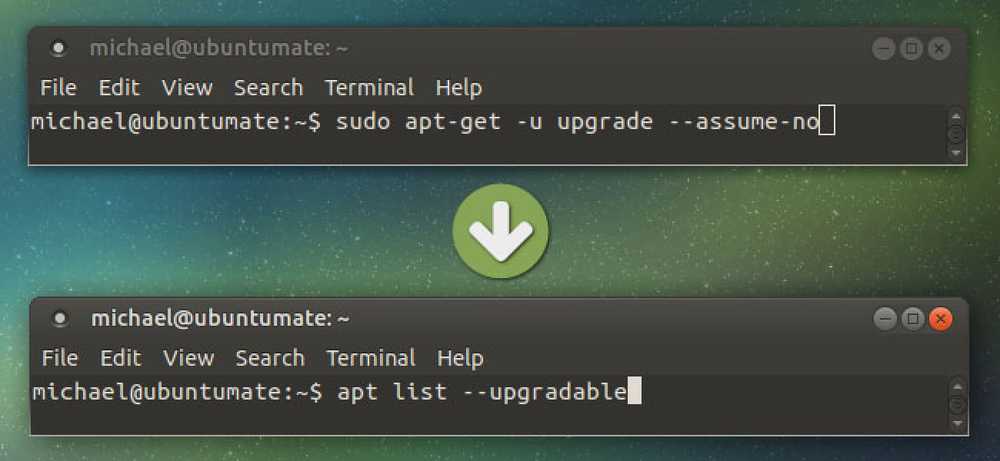Đơn giản hóa chuyển đổi DVD sang MP4 với VidCoder
Bạn đã bao giờ thử sử dụng Handbrake hoặc một số phần mềm chuyển đổi video khác và thấy nó hơi quá? Hôm nay, chúng ta sẽ xem xét một cách thân thiện hơn với người dùng để chuyển đổi DVD thành tệp video bằng VidCoder.
VidCoder là một ứng dụng Windows sử dụng công cụ mã hóa Handbrake và về cơ bản là một phiên bản Handbrake đơn giản, thân thiện với người dùng hơn. Giống như hầu hết các ứng dụng trích xuất DVD, VidCoder cần một bàn tay trợ giúp để loại bỏ bảo vệ bản sao DVD. Chúng tôi cũng có thể sử dụng HD Decrypter để trích xuất DVD sang ổ cứng hoặc ứng dụng thương mại như AnyDVD để loại bỏ bảo vệ bản sao DVD. Ví dụ của chúng tôi, chúng tôi sẽ sử dụng DVD43 để giải mã DVD của chúng tôi một cách nhanh chóng trong khi chúng tôi chuyển đổi video của mình. Tất nhiên, nếu DVD của bạn không được bảo vệ bản sao, bạn có thể bỏ qua bước này.
Lưu ý: DVD43 chỉ chạy trên hệ thống Windows 32 bit.
Cài đặt
Đầu tiên, tải xuống và cài đặt DVD43. Bạn có thể tìm thấy cài đặt dưới đây. Bạn sẽ cần khởi động lại PC trước khi tiếp tục.

DVD43 sẽ chạy trong khay hệ thống để giải mã DVD của bạn. Đặt DVD của bạn vào ổ đĩa quang của bạn. DVD43 sẽ nhận ra và giải mã đĩa của bạn. Khi bạn nhìn thấy khuôn mặt cười màu xanh lá cây trong khay hệ thống, DVD của bạn đã sẵn sàng. Việc này sẽ chỉ mất vài giây, nhưng đôi khi có thể mất nhiều thời gian hơn.

Bây giờ, tải xuống và cài đặt VidCoder. Bạn có thể tìm thấy liên kết tải xuống ở cuối bài viết. VidCoder yêu cầu .Net 4.0 phải được cài đặt trên hệ thống của bạn. Nếu bạn chưa có nó, bạn sẽ được nhắc cài đặt nó.

Bộ giải mã
Mở VidCoder và chọn nguồn video của bạn từ danh sách thả xuống. Nếu bạn có DVD trong ổ đĩa quang, nó sẽ xuất hiện trong danh sách. Nếu bạn đã trích xuất DVD sang ổ cứng, thay vào đó bạn có thể duyệt tìm thư mục VIDEO TS.
Lưu ý: VidCoder cũng có thể chuyển đổi tập tin AVI thành MKV hoặc MP4.

Nó sẽ bắt đầu quét nguồn

VidCoder sẽ tự động phát hiện video và âm thanh cho bạn và tự động đặt tên cho tệp đầu ra.

VidCoder dễ dàng sử dụng các cài đặt cấu hình được xác định trước mà bạn có thể chọn từ danh sách thả xuống Cài đặt sẵn. Những hồ sơ này đơn giản hóa quá trình chọn cài đặt đầu ra. Nếu chuyển đổi cụ thể cho một trong các thiết bị Apple được liệt kê trong danh sách đặt trước, hãy nhấp vào thiết bị đó và cài đặt sẽ được tự động áp dụng trong tab Cài đặt đầu ra. Thậm chí còn có một cài đặt trước cho iPad. Để có đầu ra phổ quát hơn, như chơi trên PC của bạn, hãy chọn cấu hình Bình thường hoặc Cấu hình cao.

Đối với người dùng có quyền lực, bạn vẫn có thể tinh chỉnh tất cả các cài đặt tương tự có sẵn trong Handbrake bằng cách chọn nút Cài đặt.

Tại đây, bạn có thể chọn loại đầu ra tệp của mình (MP4 hoặc MKV) Tiện ích mở rộng mp4 là mặc định trong VidCoder, trái ngược với .m4v trong Handbrake.

Bạn sẽ tìm thấy tất cả các tab và cài đặt tương tự xuất hiện trong Handbrake. Đóng cửa sổ Cài đặt khi hoàn tất.

Khi bạn đã sẵn sàng để chuyển đổi, chọn Thêm vào hàng đợi và sau đó chọn Mã hóa.

Video của bạn sẽ bắt đầu chuyển đổi. Một thanh tiến trình sẽ hiển thị khoảng cách dọc theo bạn trong quá trình. Bạn cũng sẽ nhận thấy một nút Tạm dừng. Nếu bạn đang làm việc với những thứ khác trong khi chuyển đổi video của mình và thấy bạn cần thêm tài nguyên hệ thống, bạn có thể tạm dừng chuyển đổi cho đến khi bạn hoàn thành nhiệm vụ và sau đó khởi động lại chuyển đổi.

Khi quá trình chuyển đổi hoàn tất, bạn sẽ thấy trạng thái Thành công được hiển thị trên tab Đã hoàn thành bên dưới.

Bây giờ bạn đã sẵn sàng để phát tệp MP4 đó trên thiết bị hoặc trình phát đa phương tiện yêu thích của bạn.

Phần kết luận
VidCoder là một lựa chọn tuyệt vời cho những người tìm thấy Handbrake và các phần mềm chuyển đổi khác có một chút khó hiểu hoặc đáng sợ. Một tính năng hay mà VidCoder có là Handbrake thiếu là khả năng tạm dừng và tiếp tục quá trình chuyển đổi.
Tải xuống VidCoder
Tải xuống DVD43