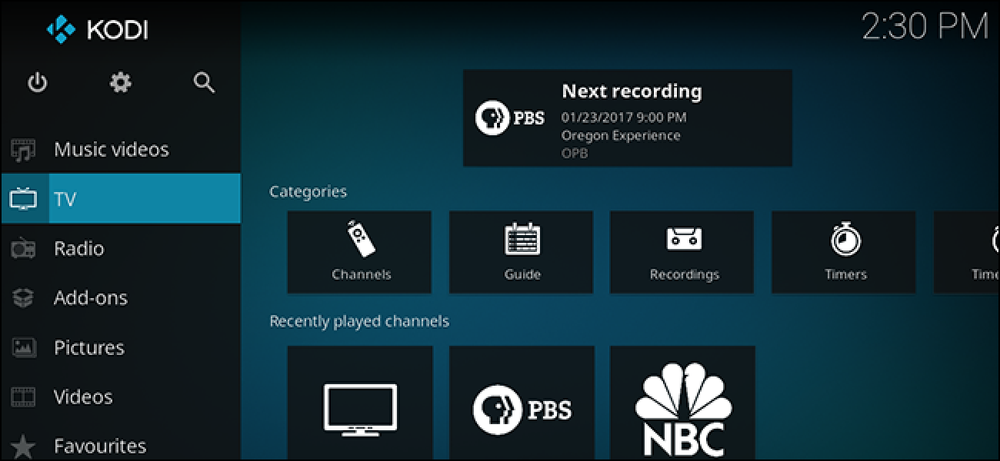Biết chính xác những gì trong máy Mac của bạn với Tiện ích thông tin hệ thống

Khi bạn đặt mua máy Mac hoặc vào Apple Store để mua, bạn có thể mơ hồ nhận ra phần cứng bên trong của nó. Với tiện ích Thông tin hệ thống của OS X, thật dễ dàng để có được thông tin rõ ràng, súc tích như chính xác những gì bên trong và được cài đặt trên đơn vị cụ thể của bạn.
Tiện ích Thông tin hệ thống của bạn chứa nhiều thông tin về máy tính, cài đặt mạng và phần mềm của nó.
Điều này rất có giá trị vì nó cung cấp cho bạn thông tin chi tiết về từng bit phần cứng trong hệ thống của bạn. Nó rất giống với Trình quản lý thiết bị trên Windows, ngoại trừ Trình quản lý thiết bị bao gồm khả năng cập nhật và khôi phục trình điều khiển, một thứ không cần thiết trên máy Mac.
Tuy nhiên, Thông tin hệ thống có thể cho bạn biết rất nhiều về máy Mac, sức khỏe của nó và nhiều khía cạnh quan trọng khác. Trên hết, tất cả nằm ở một nơi vì vậy bạn không cần phải đi từ tiện ích này sang tiện ích khác để thực hiện kiểm tra.
Về máy Mac này
Nếu bạn nhấp vào Menu Apple, tùy chọn đầu tiên sẽ luôn là Giới thiệu về Mac Mac này.

Nếu ai đó từng hỏi bạn phiên bản OS X nào bạn đang chạy, About This Mac sẽ cho bạn biết. Nếu bạn muốn nhanh chóng biết mình đã cài đặt bao nhiêu RAM, tốc độ của bộ xử lý hoặc số sê-ri của bạn, bạn chỉ cần lướt qua About This Mac.

Nhấp vào tab Hiển thị hình chữ nhật và nó cho bạn biết kích thước màn hình, độ phân giải và phần cứng đồ họa của máy Mac.

Một điều thú vị khác mà bạn có thể muốn biết trong nháy mắt là bạn còn bao nhiêu dung lượng trên ổ đĩa hệ thống của mình, cũng như loại tệp nào đang sử dụng nhiều dung lượng nhất.

Nhấp vào tab Hỗ trợ của người dùng cho các tài nguyên hỗ trợ OS X và Macintosh.

Cuối cùng, nếu bạn gặp sự cố với phần cứng của mình, bạn có thể kiểm tra trạng thái bảo hiểm, các tùy chọn sửa chữa và tìm hiểu thêm về AppleCare từ tab Dịch vụ.

Giới thiệu về Mac này sau đó rất hữu ích để kiểm tra thông tin khó hiểu nhất trên hệ thống của bạn và đối với nhiều người thường là quá đủ.
Báo cáo thông tin hệ thống
Khi bạn đang sử dụng ứng dụng Giới thiệu về máy Mac này, bạn có thể nhấp vào nút Cập nhật phần mềm trên máy tính nếu bạn muốn kiểm tra các bản cập nhật có sẵn.
Bạn cũng có thể nhấp vào nút Báo cáo hệ thống của nhóm, sẽ mở tiện ích Thông tin hệ thống. Tiện ích Thông tin hệ thống cũng có thể được tìm thấy trong Tiện ích, nằm trong thư mục Ứng dụng.

Như bạn có thể thấy, có một khung bên trái trong đó bạn sẽ tìm thấy Phần cứng, Mạng và Phần mềm của mình. Nếu bạn chọn mục trên cùng hoặc bất kỳ danh mục con nào và có bất kỳ thông tin nào về mục đó, bạn sẽ thấy nó được hiển thị trong khung bên phải.
 Tổng quan về phần cứng của chúng tôi cho chúng tôi thấy những gì được cài đặt vật lý trong máy tính của chúng tôi.
Tổng quan về phần cứng của chúng tôi cho chúng tôi thấy những gì được cài đặt vật lý trong máy tính của chúng tôi. Phần cứng là một cách tuyệt vời để kiểm tra những thứ liên quan đến sức khỏe hệ thống. Ví dụ: nếu bạn muốn kiểm tra tình trạng và tình trạng pin của máy tính xách tay của mình, hãy nhấp vào danh mục Power Power bù và bạn sẽ có thể kiểm tra Thông tin sức khỏe của Pin của bạn.

Một danh mục thú vị khác để kiểm tra là Bluetooth, cung cấp cho bạn thông tin chi tiết về các thiết bị đã được ghép nối với máy Mac của bạn, bao gồm cả những gì hiện đang được kết nối, những dịch vụ họ cung cấp và hơn thế nữa.

Tương tự, phần Mạng có thể tiết lộ sự thật thú vị về các kết nối của bạn. Kiểm tra Tường lửa Tường lửa để biết chi tiết về việc nó có hoạt động không, ghi nhật ký và ứng dụng nào cho phép tất cả các kết nối.

Phần Phần mềm Wi-Fi của Wap hiển thị một số thông tin khá hay về bất kỳ mạng không dây nào trong khu vực.
 Phần Wi-Fi sẽ cho bạn biết các mạng khác đang sử dụng kênh nào, khả năng vật lý của chúng và các công cụ táo bạo khác.
Phần Wi-Fi sẽ cho bạn biết các mạng khác đang sử dụng kênh nào, khả năng vật lý của chúng và các công cụ táo bạo khác. Cuối cùng, bạn nên kiểm tra phần Phần mềm. Tổng quan về phần mềm hệ thống của thế giới, '' '' '' '' '' '' '' '' '.

Bạn muốn thông tin chi tiết về từng phần mềm cuối cùng được cài đặt trên máy tính của bạn? Kiểm tra phần ứng dụng trên mạng.
 Bạn sẽ tìm thấy số phiên bản, vị trí và hơn thế nữa, bằng cách sử dụng thông tin Ứng dụng.
Bạn sẽ tìm thấy số phiên bản, vị trí và hơn thế nữa, bằng cách sử dụng thông tin Ứng dụng. Điều này thực sự dễ dàng hơn nhiều so với việc mở thư mục Ứng dụng, nhấp vào ứng dụng và sau đó sử dụng Command Command + Iiến để xem thông tin của nó, tuy nhiên, tất nhiên, bạn vẫn phải sử dụng ngăn thông tin để thay đổi biểu tượng ứng dụng và thư mục.
 Ngăn Thông tin cho bạn biết tất cả những gì bạn cần biết cho từng ứng dụng, nhưng tiện ích Thông tin Hệ thống sẽ thuận tiện hơn rất nhiều về lâu dài.
Ngăn Thông tin cho bạn biết tất cả những gì bạn cần biết cho từng ứng dụng, nhưng tiện ích Thông tin Hệ thống sẽ thuận tiện hơn rất nhiều về lâu dài. Dành một phút để dừng lại ở phần Preference Panes. Ghi nhớ các bảng ưu tiên là cách nhanh nhất để thực hiện các điều chỉnh cho hệ thống, phần cứng, mạng và hơn thế nữa. Chúng thậm chí có thể được sử dụng để thêm chức năng vào thanh menu, rất phù hợp với các tùy chọn mà bạn truy cập và thay đổi thường xuyên.
 Phần Preference Panes hiển thị cho bạn số phiên bản, người đã tạo ra nó và hơn thế nữa.
Phần Preference Panes hiển thị cho bạn số phiên bản, người đã tạo ra nó và hơn thế nữa. Nếu bạn cần gửi thông tin hệ thống của mình tới Apple để nhận các dịch vụ hỗ trợ, thì có một tùy chọn có sẵn từ menu Tệp Fileiên đến Gửi Gửi tới Apple Rõ ràng

Công cụ thông tin hệ thống là một cách tuyệt vời để kiểm tra và chẩn đoán sự cố, thu được các chi tiết kỹ thuật rất cụ thể và thậm chí sau đó chuyển tiếp chúng đến Apple. Ngoài ra, bạn có thể lưu, in và sao chép thông tin như vào email hoặc tài liệu, do đó làm cho nó trở thành một cinch để chia sẻ với người khác.
Vì vậy, nếu bạn cần biết hoặc bạn chỉ tò mò, hãy dành mười phút và kiểm tra tất cả các bộ phận và tính năng bao gồm máy Mac của bạn. Bạn không bao giờ biết, bạn có thể học được điều gì đó. Nếu bạn có bất kỳ câu hỏi hoặc ý kiến nào bạn muốn đóng góp, chúng tôi hoan nghênh phản hồi của bạn trong diễn đàn thảo luận của chúng tôi.