Cách tắt các mục gần đây và các địa điểm thường gặp trong Windows 10

Trên Windows, bạn sẽ thấy các menu với các mục được sử dụng gần đây nhất cho một ứng dụng nhất định. Có thể đó là một tài liệu bạn mới mở hoặc một số video bạn đã xem gần đây. Địa điểm thường xuyên hoạt động tương tự, hiển thị cho bạn các thư mục quan trọng trong tài khoản của bạn (Máy tính để bàn, Tải xuống, Tài liệu, Hình ảnh, Âm nhạc, v.v.), cộng với các thư mục bạn đã ghim hoặc truy cập gần đây. Dưới đây là cách tắt các mục gần đây và các vị trí thường gặp trong Windows 10.
Vị trí của các mặt hàng gần đây và địa điểm thường xuyên
Các mục gần đây và địa điểm thường xuyên của bạn được lưu trữ trong các vị trí thư mục sau:
% AppData% \ Microsoft \ Windows \ Các mục gần đây% AppData% \ Microsoft \ Windows \ Recent \ AutomaticDestinating% AppData% \ Microsoft \ Windows \ Recent \ CustomDestinating
Đây là những gì họ trông giống như khi xem từ menu Bắt đầu:

Đây là những gì họ trông giống như trong danh sách nhảy của thanh tác vụ:

Bạn cũng sẽ tìm thấy chúng trong File Explorer, trong ngăn Truy cập nhanh:

Khoan và trong menu Tệp:

Các mục gần đây hoạt động như thế nào trong Windows
Trong File Explorer, Windows sẽ chỉ cho bạn thấy các mục được mở gần đây nhất của bạn. Tuy nhiên, trong danh sách nhảy trên menu Bắt đầu và thanh tác vụ, Mục gần đây sẽ hiển thị các mục được sử dụng gần đây nhất cho ứng dụng đó. Microsoft Word hiển thị các tài liệu gần đây; Internet Explorer hiển thị các trang web gần đây; và Microsoft Paint cho thấy hình ảnh mở gần đây, ví dụ. Theo mặc định, Windows hiển thị mười mục được sử dụng gần đây nhất theo tên tệp.
Bạn cũng có thể các tập tin và thư mục pin pin vào danh sách các mục gần đây để bạn luôn có quyền truy cập nhanh vào chúng. Theo kiến thức của Microsoft, thuật toán Recent Item tạo ra hành vi sau:
- Một mục mới luôn được thêm vào đầu danh sách Các mục gần đây.
- Các mục sẽ di chuyển xuống trong danh sách theo thời gian. Khi danh sách đã đầy (giá trị mặc định là mười), các mục cũ sẽ rơi xuống cuối danh sách khi các mục mới được thêm vào đầu danh sách.
- Nếu một mục đã xuất hiện ở đâu đó trong danh sách nhưng được truy cập lại, thì mục đó sẽ di chuyển trở lại đầu danh sách.
- Nếu một mục được ghim, nó sẽ vẫn đi xuống danh sách, nhưng sẽ không biến mất khỏi danh sách.
- Nếu số lượng mục được ghim đạt đến số lượng mục tối đa, thì sẽ không có mục mới nào được thêm vào danh sách cho đến khi một mục không được xem.
Cách tắt các mục gần đây trong Windows 10
Cách dễ nhất để tắt các Mục gần đây là thông qua ứng dụng Cài đặt của Windows 10. Mở Cài đặt của Cấm và bấm vào biểu tượng Cá nhân hóa.

Nhấp vào trên Start Start ở phía bên trái. Từ phía bên phải, tắt các ứng dụng đã được hiển thị gần đây, các ứng dụng đã được thêm vào gần đây, và Hiển thị các mục đã mở gần đây trong Jump Lists trên Start hoặc thanh tác vụ.
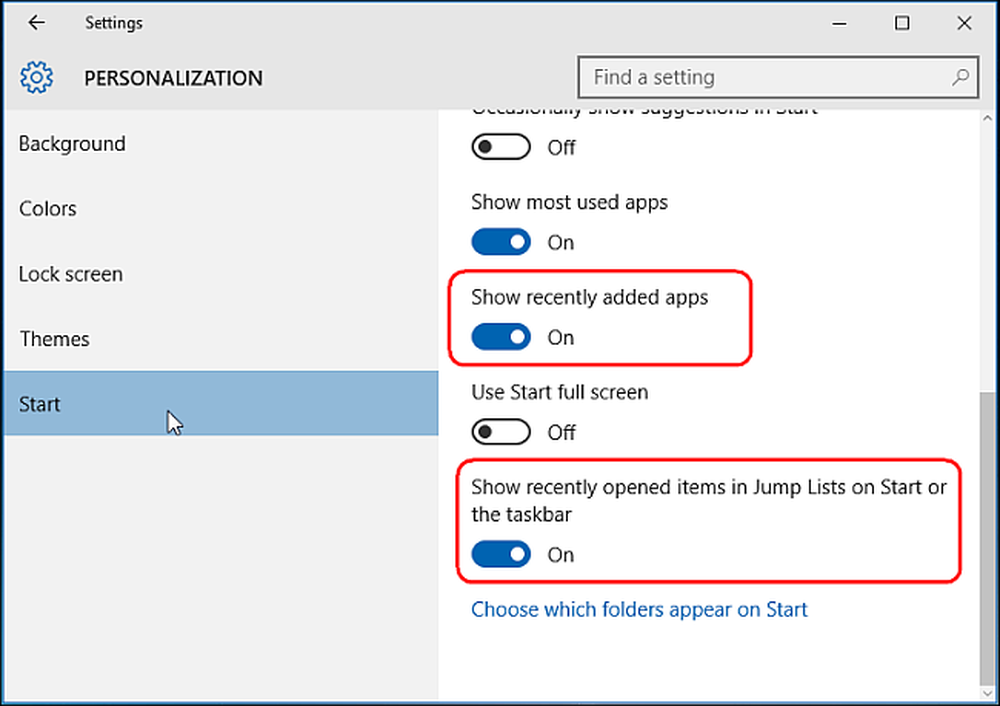
Khi bạn tắt các mục gần đây và các địa điểm thường xuyên, nó sẽ xóa tất cả các mục gần đây khỏi danh sách nhảy và File Explorer. Các mục bạn đã ghim, tuy nhiên, sẽ giữ nguyên vị trí cho đến khi bạn bỏ ghim chúng theo cách thủ công.
Thay thế: Tắt các mục gần đây thông qua Trình chỉnh sửa chính sách nhóm
Nếu bạn đang quản lý một máy tính có nhiều người dùng và sử dụng Windows 10 Pro, bạn cũng có thể điều chỉnh cài đặt này thông qua Chính sách nhóm. Nhấn vào Win Win + Rỏ để mở hộp Run và gõ vào trang gpedit.msc. Trong Cấu hình người dùng của Wikipedia> Mẫu quản trị, hãy nhấp vào Menu Bắt đầu và Thanh tác vụ.

Trong khung bên phải, nhấp đúp chuột vào Đức Đừng giữ lịch sử của các tài liệu đã mở gần đây để mở hộp Thuộc tính. Để vô hiệu hóa các vật phẩm gần đây, hãy chọn cách kích hoạt các ứng dụng gần đây và nhấp vào Áp dụng. Tương tự, nhấp đúp chuột vào Xóa Xóa các mục gần đây khỏi Menu Bắt đầu để tắt menu mục gần đây.
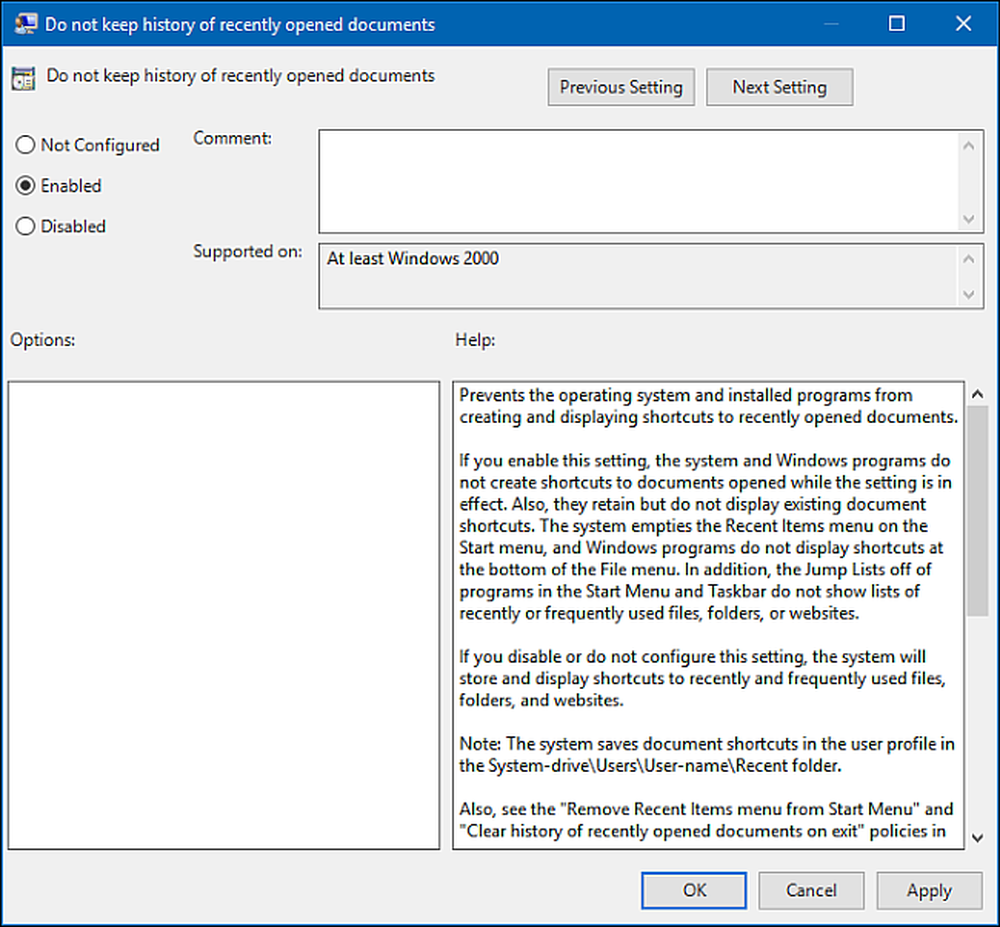
Cách tắt các mục gần đây và các vị trí thường gặp trong Windows 8.1 và 7
Mọi thứ có một chút khác biệt trong các phiên bản trước của Windows. Trong Windows 8.1, nhấp chuột phải hoặc nhấn và giữ vào một vùng trống trên thanh tác vụ và nhấp vào Thuộc tính.
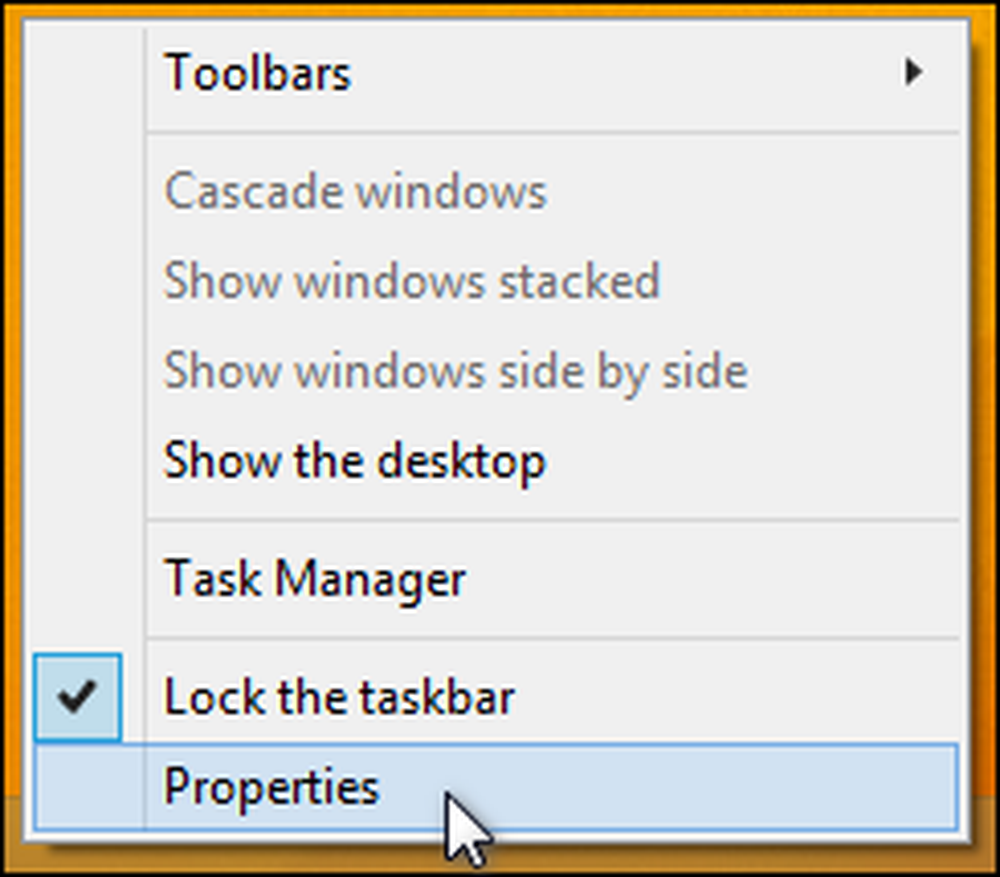
Trong tab Jump Lists, bỏ chọn Cửa hàng lưu trữ và hiển thị các mục đã mở gần đây trong menu Bắt đầu và thanh tác vụ Tiêu hóa và Cửa hàng đã mở các chương trình gần đây. Bạn thậm chí có thể đặt số (mặc định là 10) của các mục gần đây và các vị trí thường xuyên bạn muốn hiển thị trong Jump Lists và File Explorer.

Trong Windows 7, nhấp chuột phải hoặc nhấn và giữ vào một vùng trống trên thanh tác vụ và nhấp vào Thuộc tính.
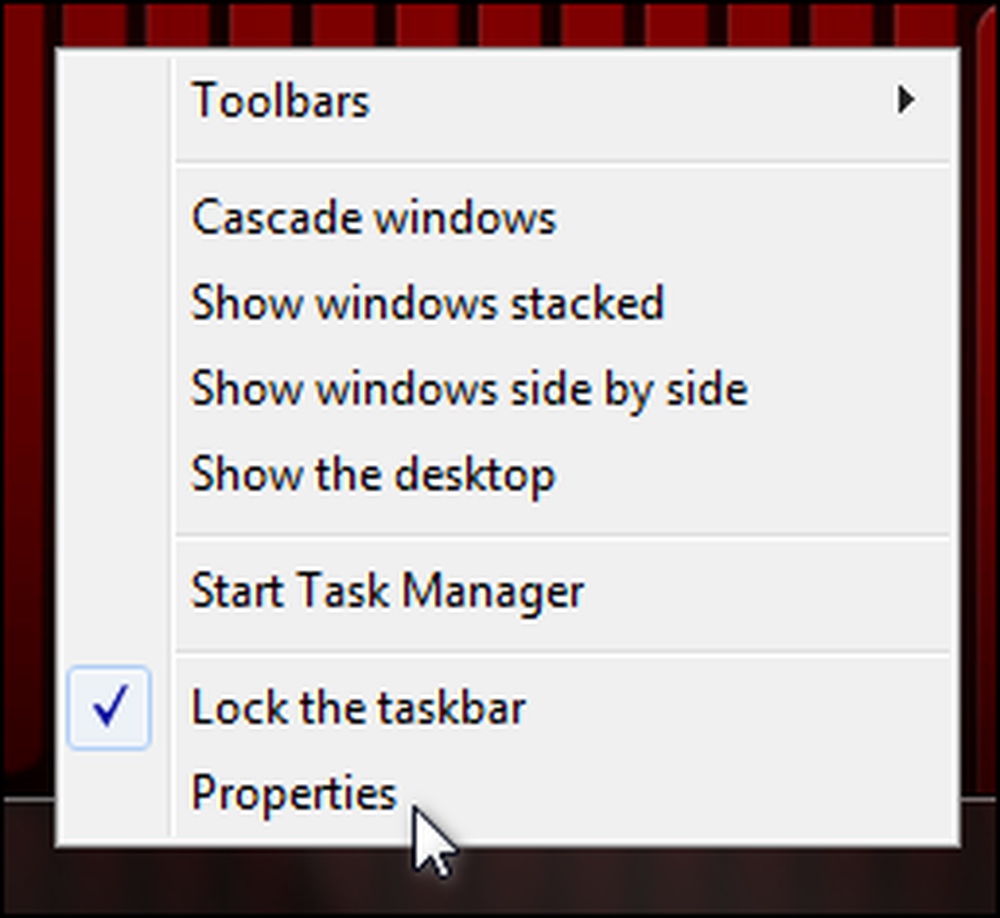
Trong tab Menu Bắt đầu, bỏ chọn Cửa hàng trên Cửa hàng và hiển thị các mục đã mở gần đây trong menu Bắt đầu và thanh tác vụ, Cửa hàng và Cửa hàng và hiển thị các chương trình đã mở gần đây trong menu Bắt đầu.
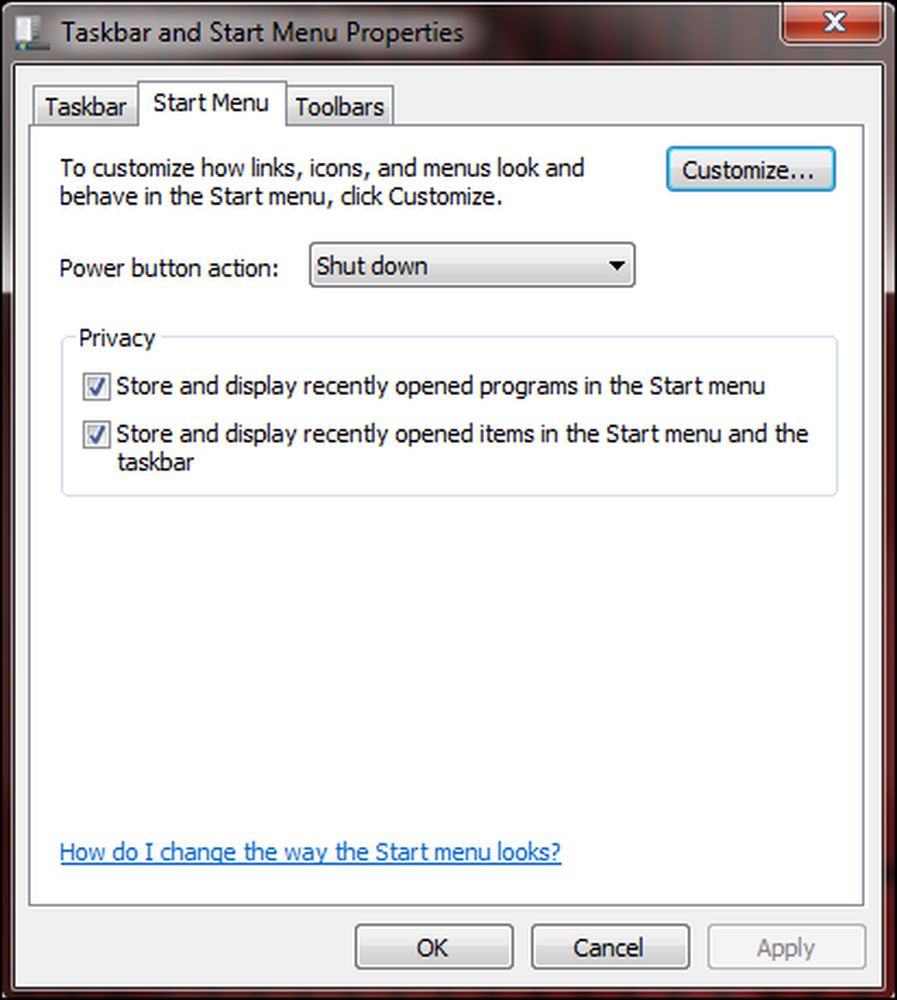
Tắt các mục gần đây và các vị trí thường xuyên rất dễ thao tác trong Windows 10. Nếu bạn không muốn người khác xem các tài liệu đã mở gần đây của mình - hoặc bạn không muốn tính năng lãng phí không gian - bạn có rất nhiều sự lựa chọn trong cách sử dụng nó.




