Cách quét và chẩn đoán các sự cố phần cứng trên máy Mac của bạn bằng các công cụ tích hợp của Apple
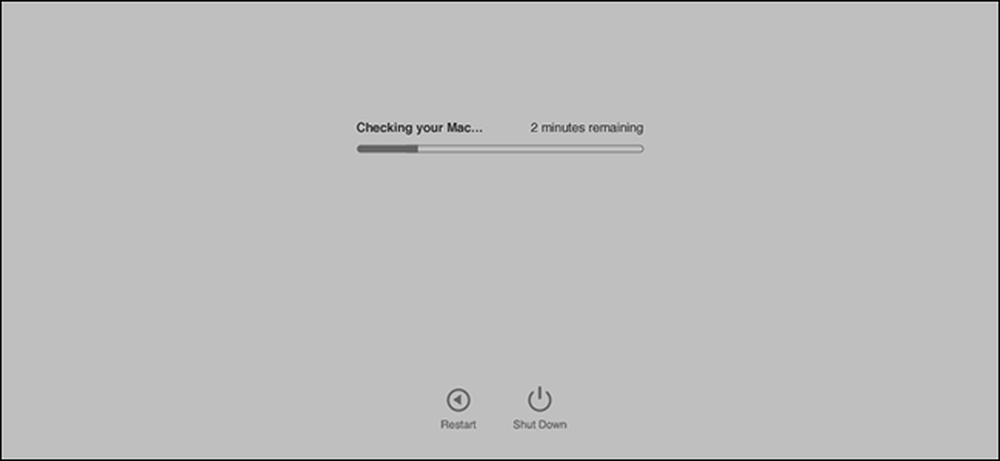
Không thể có máy Mac của bạn để khởi động? Vấn đề có thể là phần mềm, trong trường hợp đó, cách tốt nhất của bạn có thể là cài đặt lại macOS. Tuy nhiên, nếu thất bại, vấn đề có thể liên quan đến phần cứng.
Hạnh phúc, Apple cung cấp các công cụ bên ngoài hệ điều hành có thể quét máy tính của bạn và chẩn đoán các sự cố phần cứng. Nếu máy Mac của bạn hoạt động và bạn không thể tìm thấy giải pháp phần mềm, những công cụ này giúp việc khắc phục sự cố dễ dàng hơn rất nhiều.
Máy Mac của Intel được xây dựng trước tháng 6 năm 2013 cung cấp một chương trình có tên là Kiểm tra phần cứng của Apple; Máy Mac được xây dựng từ đó cung cấp Apple Chẩn đoán. Hai công cụ cơ bản phục vụ cùng một chức năng, kiểm tra phần cứng và báo cáo lại bất kỳ vấn đề nào. Chúng cũng được kích hoạt bởi cùng một phím tắt, vì vậy bạn không cần phải tìm kiếm khi máy Mac của bạn được tạo để sử dụng công cụ này hay công cụ khác.
Để bắt đầu, hãy tắt máy Mac của bạn xuống. Tốt nhất bạn nên rút phích cắm bất kỳ phần cứng bên ngoài nào, như ổ cứng USB hoặc kết nối ethernet. Tiếp theo, bật máy Mac của bạn lên, giữ phím Phím Diên. Tùy thuộc vào thời điểm máy Mac của bạn được tạo, một trong hai điều sẽ xảy ra.
Sử dụng Kiểm tra phần cứng của Apple để khắc phục sự cố máy Mac được thực hiện trước tháng 6 năm 2013
Nếu máy Mac của bạn được sản xuất trước tháng 6 năm 2013, bạn sẽ sớm thấy logo này:

Điều này có nghĩa là Kiểm tra phần cứng của Apple đang bắt đầu. Bạn có thể được yêu cầu chọn một ngôn ngữ cho giao diện người dùng. Sau đó, bạn sẽ thấy một giao diện người dùng giống với các phiên bản macOS cũ, hoàn thành với nút Thử nghiệm trên giấy:
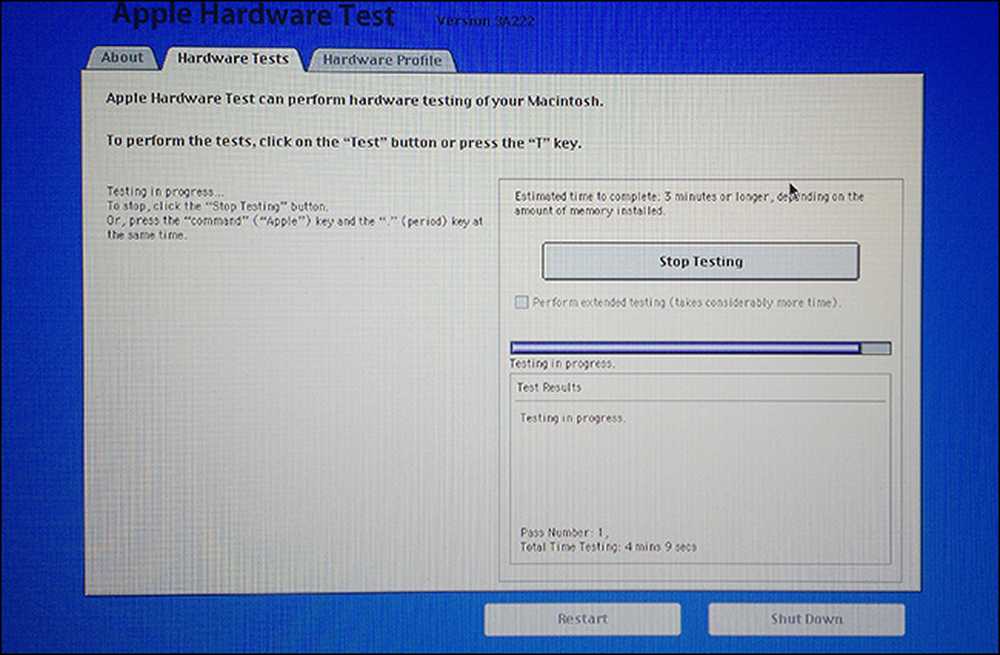
Bạn có thể nhấp vào tab Phần cứng cứng để tìm hiểu thêm về máy Mac của mình, bao gồm cả số sê-ri. Tuy nhiên, để chạy thử nghiệm, bạn sẽ muốn nhấp vào nút Thử nghiệm.
Chạy thử nghiệm có thể mất một lúc, đặc biệt nếu bạn có nhiều bộ nhớ. Khi quét xong, bạn sẽ thấy một danh sách các lỗi phần cứng được phát hiện cùng với một số mã lỗi. Bạn có thể viết các mã này xuống và tra cứu chúng trên điện thoại hoặc bạn có thể khởi động máy Mac của mình vào chế độ khôi phục và tìm mã ở đó.
Sử dụng Apple Chẩn đoán để khắc phục sự cố máy Mac được thực hiện sau tháng 6 năm 2013
Nếu máy Mac của bạn được sản xuất sau tháng 12 năm 2013, máy Mac của bạn sẽ tải Apple Chẩn đoán. Công cụ này có chức năng tương tự như Kiểm tra phần cứng của Apple, nhưng thay vì giao diện macOS retro, có cảm giác như bạn chưa bao giờ rời khỏi màn hình khởi động. Bạn có thể được yêu cầu chọn một ngôn ngữ hoặc bài kiểm tra có thể bắt đầu ngay lập tức:
Thử nghiệm có thể mất một lúc, đặc biệt nếu bạn đã cài đặt nhiều bộ nhớ. Khi hoàn thành, bạn sẽ nhận được một danh sách các sự cố phần cứng tiềm ẩn. Không giống như Kiểm tra phần cứng của Apple, Apple chẩn đoán cung cấp cho bạn một lời giải thích bằng ngôn ngữ đơn giản về các vấn đề của bạn.
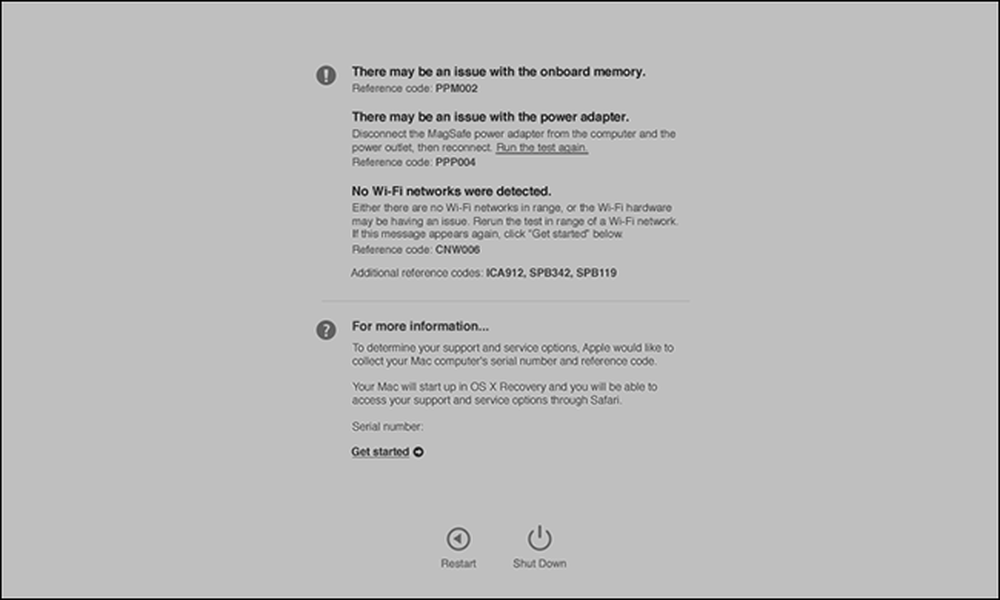
Các mã lỗi vẫn được bao gồm, vì vậy bạn có thể tra cứu chúng trên điện thoại hoặc khởi động máy Mac của mình vào chế độ khôi phục để tìm thêm thông tin.
Điều gì sẽ xảy ra nếu cả hai công cụ không ra mắt?
Nếu không có công cụ nào khởi chạy, đừng lo lắng: bạn vẫn có tùy chọn.
- Nếu máy Mac của bạn đang chạy macOS (sau đó là OS X) 10.7 (Lion) hoặc cũ hơn, Kiểm tra phần cứng của Apple không được cài đặt trên ổ cứng của bạn. Bạn sẽ cần Ứng dụng Cài đặt Đĩa 2 được chèn hoặc MacBook Air Software Cài đặt lại ổ đĩa nếu bạn đang sử dụng MacBook Air cũ hơn.
- Nếu bạn đang sử dụng phiên bản macOS mới hơn và không có công cụ nào khởi động khi bạn khởi động máy Mac, bạn có thể khởi động cả hai công cụ từ mạng. Tùy chọn giữ đơn giản + R khi máy tính của bạn khởi động. Bạn sẽ được yêu cầu kết nối với mạng không dây, sau đó công cụ thích hợp sẽ được tải xuống và thực thi như đã nêu ở trên.
Thật tốt khi có một vài tùy chọn sao lưu, phải không?
Phải làm gì nếu bạn tìm thấy lỗi
Như chúng tôi đã nói trước đó, công cụ này sẽ cho bạn biết về bất kỳ sự cố phần cứng nào mà máy Mac của bạn gặp phải, nhưng thực tế sẽ không khắc phục chúng. Các mẹo sửa chữa chính xác nằm ngoài phạm vi của bài viết này, bởi vì có hàng ngàn thứ có thể bị hỏng.
Nếu máy Mac của bạn vẫn còn bảo hành hoặc AppleCare, bạn có thể viết mã xuống và chia sẻ chúng với kỹ thuật viên tại Apple Store. Tuy nhiên, nếu máy Mac của bạn không còn bảo hành, bạn cần tự mình xem xét các tùy chọn sửa chữa. Tôi đề nghị Googling các mã lỗi để xem liệu những người khác có sửa chữa thành công hay không, nếu bạn là người tự làm. Nếu không, bạn có thể gọi cho một cửa hàng sửa chữa địa phương, hoặc thậm chí là Apple Store và nhận được báo giá.





