Cách tiết kiệm dung lượng trên các PC bị thiếu lưu trữ với Windows 10 của Windows
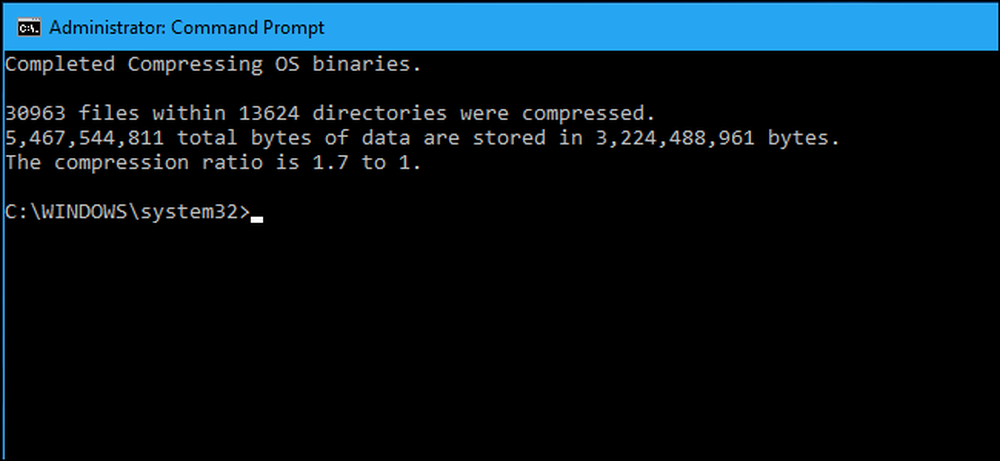
Windows 10 có một tính năng mới của Compact CompactOS được thiết kế cho PC với dung lượng lưu trữ rất nhỏ, như máy tính bảng hoặc máy tính xách tay chỉ có 16GB dung lượng. Nó giống như nén NTFS toàn đĩa, nhưng thông minh hơn. Đây là cách nó hoạt động.
Điều này thay thế WIMBoot của Windows 8.1
Tính năng của Compact CompactOS thay thế cho tính năng Khởi động hình ảnh Windows Windows (WIMBoot) của Microsoft cung cấp trong Windows 8.1. WIMBoot cho phép Windows khởi động từ tệp hình ảnh .wim, thay vì trích xuất các tệp hệ thống vào một phân vùng như bình thường. Windows giữ các tệp hệ thống của nó được lưu trữ trong tệp hình ảnh .wim được nén và đọc chúng từ nó.
Điều này có nghĩa là Windows có thể phù hợp với các ổ đĩa nhỏ hơn nhiều - với một nhược điểm. WIMBoot có thể chậm hơn một chút so với sử dụng Windows thông thường, vì Windows phải dành chu kỳ CPU để giải nén các tệp.
WIMBoot của Windows 8.1 chỉ có thể được kích hoạt bởi nhà sản xuất PC hoặc quản trị viên hệ thống khi Windows được cài đặt trên PC. Bạn không thể tự kích hoạt nó sau đó. Tuy nhiên, tính năng mới của Compact CompactOS trong Windows 10 có thể được bật hoặc tắt khi đang di chuyển bằng lệnh Compact.exe.
Windows 10 thường xử lý việc này cho bạn, vì vậy có lẽ bạn không nên sử dụng nó
Mặc dù bạn có thể tự bật hoặc tắt CompactOS, nhưng có lẽ bạn không nên làm điều này trên hầu hết các PC. Windows tự động kích hoạt tính năng CompactOS trên các máy tính mà Windows cho rằng đó là một ý tưởng hay và trừ khi bạn biết bạn đang làm gì, bạn nên tin tưởng Windows với quyết định này.
Kích hoạt CompactOS sẽ nén các tệp hệ thống Windows cụ thể để giải phóng dung lượng. Nếu bạn có máy tính bảng 16 GB hoặc máy tính xách tay 32 GB và không gian lưu trữ cực kỳ chật hẹp, điều này có thể quan trọng. Trên một PC bình thường có ổ cứng thể rắn hoặc ổ cứng đáng nể, bạn chỉ làm chậm hệ điều hành Windows của mình mà không có lợi thế thực sự.
Điều này tương tự như cho phép nén NTFS trên toàn bộ ổ đĩa hệ thống của bạn, nhưng được nhắm mục tiêu nhiều hơn. Nó không nén mọi thứ trên ổ đĩa của bạn - chỉ các tệp hệ thống cụ thể. Kích hoạt tính năng CompactOS sẽ tốt hơn cho hiệu suất thay vì chỉ cho phép nén toàn bộ ổ đĩa. Tuy nhiên, hiệu suất vẫn có thể kém hơn một chút khi bật CompactOS so với khi không bật.
Điều đó nói rằng, Windows 10 cho phép bạn kích hoạt hoặc vô hiệu hóa thủ công CompactOS. Có lẽ bạn có một máy tính 64 GB và bạn rất cần thêm vài gigabyte hoặc có lẽ bạn không muốn hình phạt hiệu năng của CompactOS trên một máy tính có ít bộ nhớ hơn. Bây giờ bạn có thể chọn bật hoặc tắt nó mà không cần cài đặt lại Windows, không giống như với WIMBoot trong Windows 8.1.
Cách kiểm tra, kích hoạt và vô hiệu hóa CompactOS
Bạn có thể điều khiển tính năng CompactOS bằng lệnh Compact.exe trong cửa sổ Dấu nhắc Lệnh với quyền Quản trị viên.
Trước tiên, bạn sẽ cần mở cửa sổ Dấu nhắc Lệnh với tư cách quản trị viên. Nhấp chuột phải vào nút Bắt đầu hoặc nhấn Windows + X, sau đó chọn Lệnh Command Prompt (Quản trị viên) để mở một.
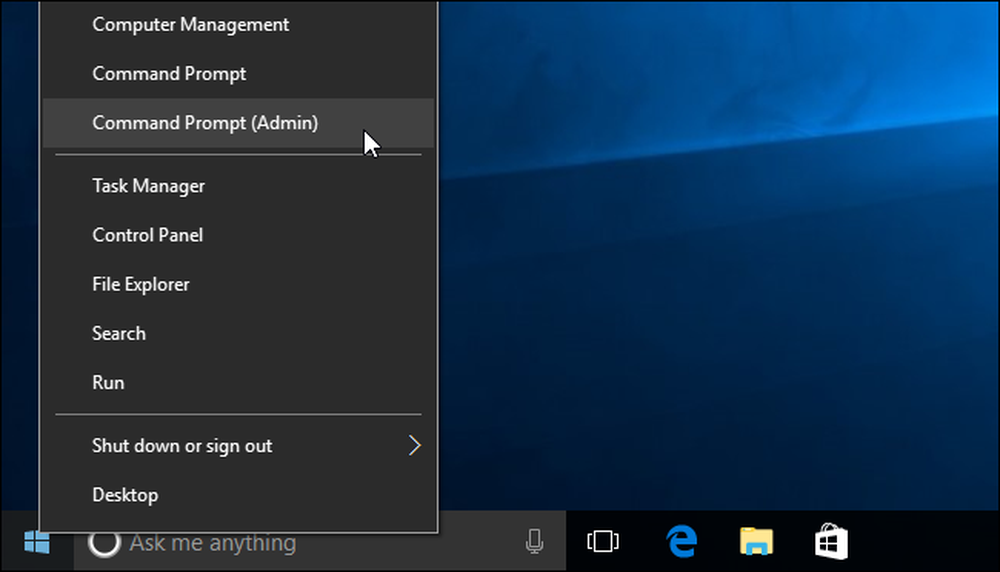
Để kiểm tra xem CompactOS có được bật trên máy tính của bạn không, hãy chạy lệnh sau:
Compact.exe / CompactOS: truy vấn
Theo mặc định, bạn sẽ thấy một thông báo nói rằng Windows đã chọn trạng thái cho PC của bạn. Nếu bạn bật hoặc tắt CompactOS theo cách thủ công, bạn sẽ thấy một thông báo nói rằng, nó sẽ vẫn ở trạng thái [hiện tại] trừ khi quản trị viên thay đổi nó.
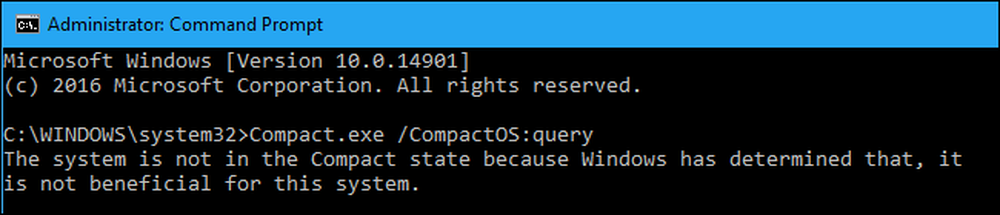
Để kích hoạt CompactOS, hãy chạy lệnh sau. Quá trình nén các tệp hệ điều hành của bạn có thể chỉ mất vài phút hoặc có thể mất 20 phút hoặc lâu hơn. Nó phụ thuộc vào tốc độ của máy tính của bạn.
Compact.exe / CompactOS: luôn luôn
Trong ví dụ dưới đây, cho phép CompactOS giải phóng khoảng 2,2 GB dung lượng trên PC thử nghiệm của chúng tôi.
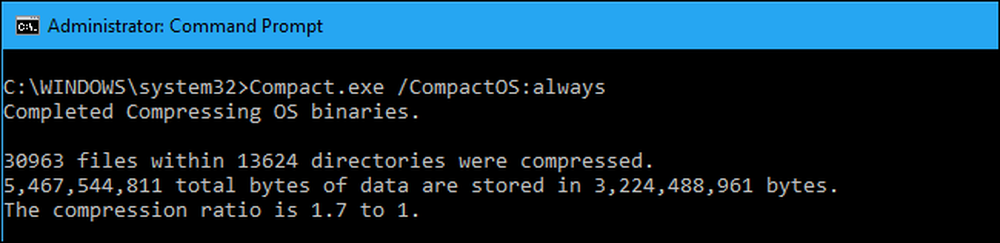
Để tắt CompactOS, hãy chạy lệnh sau. Windows cũng sẽ mất một thời gian để vô hiệu hóa nó. Quá trình này mất bao lâu tùy thuộc vào tốc độ của máy tính của bạn.
Compact.exe / CompactOS: không bao giờ

Một lần nữa, chúng tôi không khuyến nghị hầu hết người dùng Windows gây rối với điều này. Windows sẽ tự động xử lý nó và sẽ đưa ra quyết định chính xác cho hầu hết các PC. Nhưng nếu bạn biết bạn là một trường hợp đặc biệt, bất kỳ người dùng Windows nào cũng có thể ghi đè quyết định đó. Chúng tôi rất vui khi có tùy chọn.




