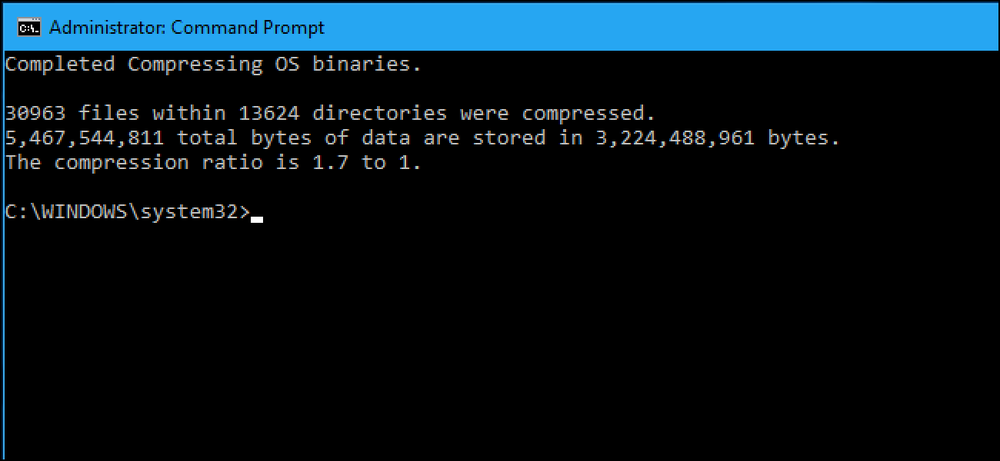Cách tiết kiệm dung lượng trong Sao lưu iCloud của bạn (và tránh phải trả thêm tiền)
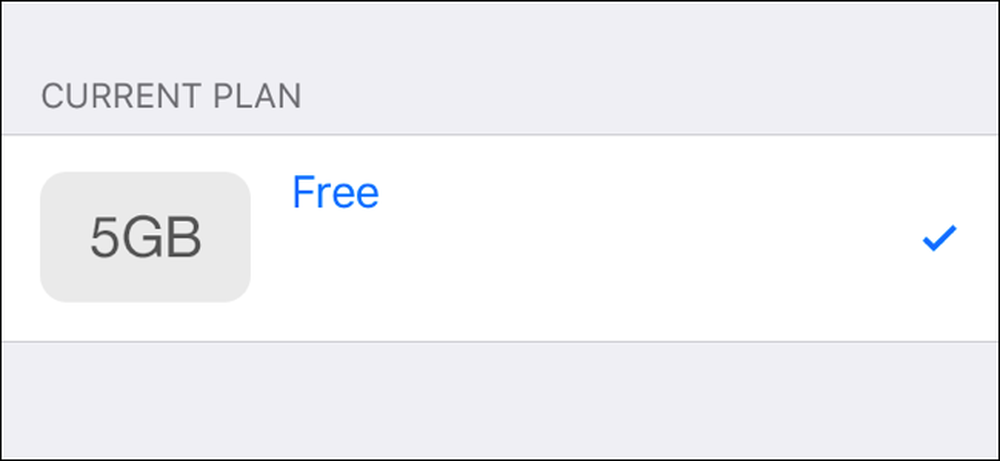
IPhone và iPad của bạn sẽ tự động sao lưu vào iCloud của Apple. Nhưng Apple cực kỳ keo kiệt với bộ nhớ iCloud, chỉ cung cấp 5 GB miễn phí. Nếu bạn muốn tránh phí hàng tháng nhưng tiếp tục sao lưu vào iCloud thay vì iTunes, chúng tôi có một vài thủ thuật dành cho bạn.
Hầu hết mọi người sẽ đạt giới hạn lưu trữ thiết bị do Thư viện ảnh iCloud tự động sao lưu ảnh, trong khi sao lưu từ iPhone và iPad cũ cũng có thể tiêu tốn một lượng lớn dung lượng lưu trữ nếu bạn không bao giờ xóa chúng.
Nhận ảnh của bạn ra khỏi iCloud!
Việc sử dụng không gian iCloud số một đối với hầu hết mọi người là ảnh. Thư viện ảnh iCloud của Apple sẽ tự động sao lưu mọi ảnh bạn chụp vào iCloud nếu bạn bật. Nếu bạn chụp ảnh trực tiếp, nó sẽ sao lưu toàn bộ ảnh trực tiếp, sử dụng nhiều không gian hơn. Nó cũng sao lưu video bạn ghi.
Apple không cung cấp cho bạn bất kỳ thời gian nghỉ ngơi nào trên bộ lưu trữ ảnh. Mỗi bức ảnh được tính vào 5 GB dung lượng, được chia sẻ giữa mọi thứ bạn đang lưu trữ trong iCloud. Thư viện ảnh iCloud có thể thuận tiện, nhưng nó thúc đẩy bạn trả tiền cho không gian iCloud.
Bạn không cần phải từ bỏ những bản sao lưu ảnh trực tuyến tiện lợi đó. Thay vào đó, chỉ cần kết xuất Thư viện ảnh iCloud và sử dụng dịch vụ thay thế. Google Photos cung cấp lưu trữ hoàn toàn miễn phí số lượng ảnh không giới hạn miễn là bạn sẵn sàng tự động nén chúng một chút để có chất lượng cao. Có những ứng dụng lưu trữ ảnh khác mà bạn có khả năng có thể sử dụng, như Flickr, nhưng chúng tôi thực sự khuyên dùng Google Photos. Bạn cũng có thể truy cập Google Photos trên web và có một ứng dụng Android - thứ gì đó làm cho nó đa nền tảng hơn giải pháp của Apple.
Để sao lưu ảnh của bạn bằng Google Photos, hãy cài đặt ứng dụng Google Photos và bật tùy chọn Sao lưu & đồng bộ hóa của Wap. Cho phép ứng dụng tải lên ảnh của bạn với chất lượng cao (lưu trữ không giới hạn miễn phí). Màn hình Trợ lý trong ứng dụng sẽ hiển thị cho bạn tiến trình và bạn có thể xem ảnh của mình trên web.
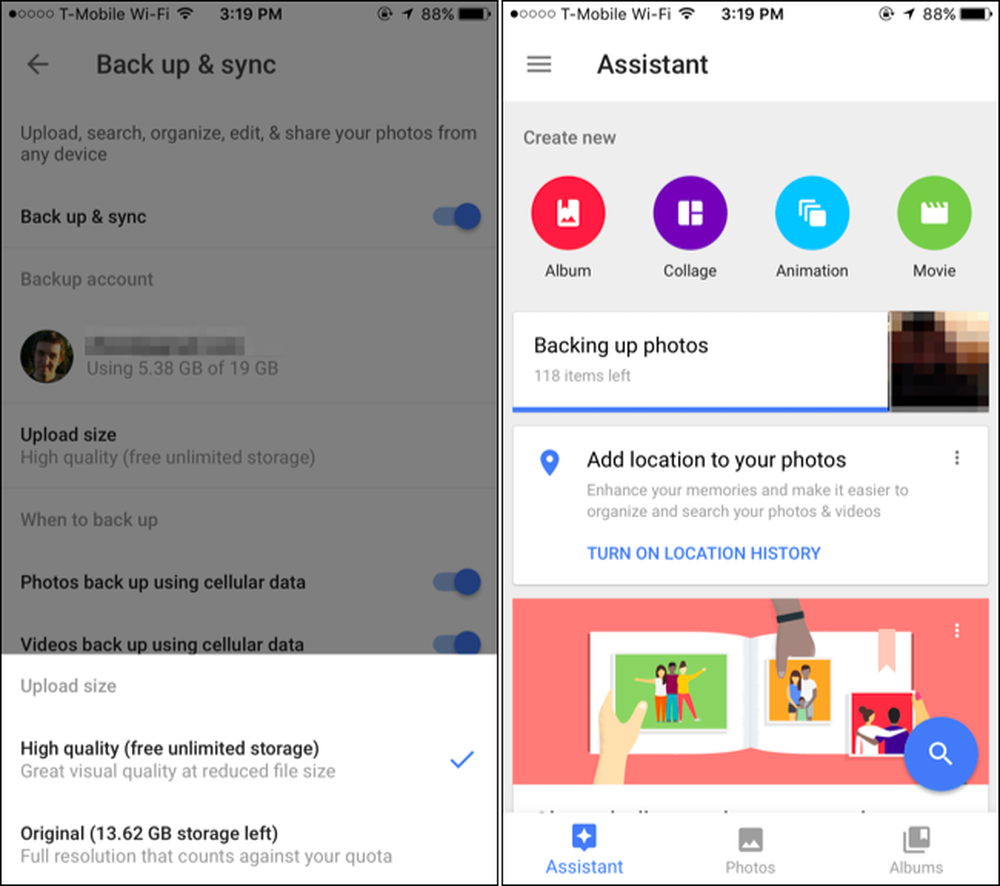
Xóa nội dung trong iCloud mà bạn không cần
Để truy cập cài đặt iCloud của bạn, hãy mở ứng dụng Cài đặt và chạm vào iCloud. Cấm cuộn xuống tới Sao lưu Sao lưu và kiểm tra xem Sao lưu iCloud có phải là On On để xác nhận bạn đang sử dụng nó trên thiết bị hiện tại của bạn không.
Để xem thêm chi tiết, hãy nhấn vào Bộ lưu trữ lưu trữ trên màn hình iCloud và nhấn vào Bộ phận quản lý lưu trữ. Tập tin Bạn sẽ thấy dung lượng bạn có sẵn và phân tích những gì chiếm dung lượng trong iCloud tại đây, điều này sẽ giúp bạn quyết định những gì bạn cần xóa. Dưới đây là một vài điều phổ biến chúng tôi khuyên bạn nên xem xét.

Vô hiệu hóa và xóa thư viện ảnh iCloud của bạn
Nếu bạn đã tải tất cả ảnh của mình lên Google Photos hoặc một dịch vụ khác, bạn có thể nhấn vào Thư viện ảnh iCloud tại Mục ở đây để tắt Thư viện ảnh iCloud. Nhấn vào Vô hiệu hóa và Xóa Xóa và bạn sẽ tắt Thư viện ảnh iCloud và xóa ảnh khỏi máy chủ của Apple. Chỉ làm điều này một khi bạn chắc chắn rằng tất cả các bức ảnh của bạn được sao lưu ở nơi khác.

Xóa bản sao lưu thiết bị cũ và loại trừ ứng dụng khỏi bản sao lưu
Trong Sao lưu, có nhiều khả năng bạn có thể giải phóng rất nhiều dung lượng. Mọi thiết bị bạn có sao lưu vào iCloud đều được liệt kê ở đây. Bạn thực sự có thể thấy một thiết bị cũ ở đây - ví dụ: iPhone cũ bạn đã nâng cấp hoặc iPad mà bạn không còn sở hữu. Nếu bạn làm như vậy, hãy chạm vào thiết bị và nhấn vào Xóa Xóa Sao lưu để xóa bản sao lưu cũ của thiết bị. Ngày sao lưu mới nhất của Nhật Bản cho mỗi thiết bị sẽ cho bạn ý tưởng về thiết bị nào.
Nhấn vào bản sao lưu cho thiết bị bạn đang sử dụng - nó sẽ hiển thị dưới dạng Cái này iPhone hay hoặc iPad This iPad - và bạn có thể quản lý nhiều cài đặt hơn. Màn hình này hiển thị cho bạn chính xác dung lượng mà mỗi dữ liệu của ứng dụng đang sử dụng trong bản sao lưu của bạn. Vô hiệu hóa một ứng dụng từ đây và iPhone hoặc iPad của bạn sẽ không sao lưu dữ liệu của nó vào iCloud. Điều này có thể giúp bạn tiết kiệm dung lượng, đặc biệt là vì không phải mọi ứng dụng thực sự cần được sao lưu vào iCloud. Ví dụ: trong ảnh chụp màn hình bên dưới, tôi có thể vô hiệu hóa bản sao lưu của ứng dụng Netflix và tiết kiệm 41,5 MB dung lượng lưu trữ. Tôi chỉ cần đăng nhập lại vào ứng dụng Netflix nếu tôi khôi phục lại bản sao lưu. Dữ liệu của Netflix được lưu trữ trên các máy chủ của Netflix, không chỉ trên iPhone của tôi. Nhiều ứng dụng đồng bộ hóa dữ liệu của họ trực tuyến như thế này, vì vậy sao lưu iCloud không hoàn toàn cần thiết. Nó phụ thuộc vào ứng dụng cá nhân.
Để tùy chỉnh các ứng dụng riêng lẻ sao lưu trên thiết bị khác, bạn sẽ phải truy cập màn hình này trên thiết bị khác. Bộ nhớ sẽ không được giải phóng ngay lập tức, nhưng bản sao lưu tiếp theo mà thiết bị của bạn thực hiện sẽ nhỏ hơn.
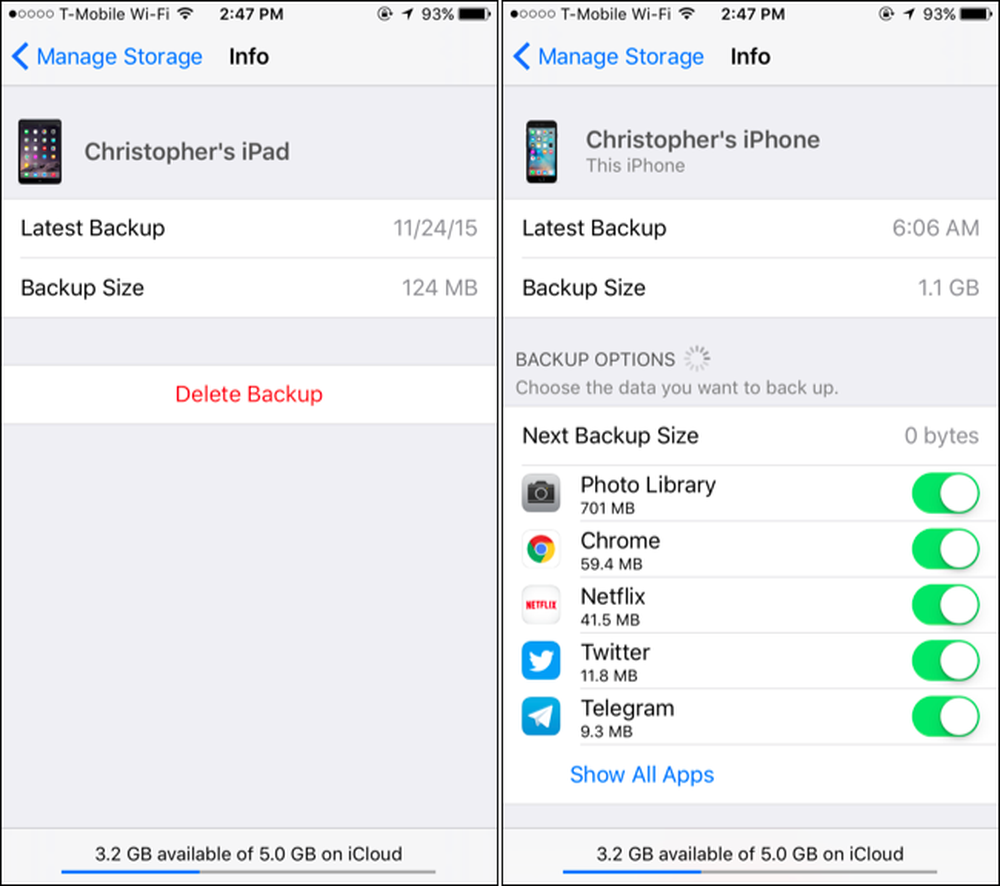
Giải phóng không gian được sử dụng bởi Tài liệu & Dữ liệu
Bạn cũng có thể thấy được bao nhiêu dung lượng được sử dụng bởi Tài liệu & Dữ liệu trong tài khoản iCloud của bạn từ đây. Một số ứng dụng lưu trữ cài đặt của chúng, tài liệu bạn đã tạo và lưu trò chơi trong dịch vụ iCloud của Apple để đồng bộ hóa chúng giữa các thiết bị của bạn. Nếu bạn không còn cần một tài liệu riêng lẻ hoặc không còn sử dụng một ứng dụng, bạn có thể khôi phục một số dung lượng bằng cách xóa những tài liệu này.
Bạn sẽ thấy một danh sách các ứng dụng ở đây. Các mục khác Tài liệu khác Mục nhập trong danh sách chứa bất kỳ tài liệu cá nhân nào bạn đã lưu trữ trong iCloud Drive. Một số ứng dụng ở đây có thể là ứng dụng Mac OS X chứ không phải ứng dụng cho iPhone và iPad.
Để giải phóng dung lượng, hãy nhấn vào một ứng dụng trong danh sách và nhấn vào Chỉnh sửa. Bạn sẽ có tùy chọn xóa tất cả dữ liệu khỏi bộ nhớ iCloud của bạn hoặc chỉ xóa từng tài liệu riêng lẻ.
Nếu một ứng dụng sử dụng nhiều dung lượng trong iCloud và bạn không muốn mất các tính năng đồng bộ hóa, bạn có thể muốn xem xét một giải pháp thay thế. Có lẽ ứng dụng cung cấp một giải pháp đồng bộ hóa khác, như Dropbox. Hoặc có lẽ bạn có thể chuyển sang một ứng dụng thay thế sẽ không làm cạn kiệt dung lượng lưu trữ iCloud của bạn.
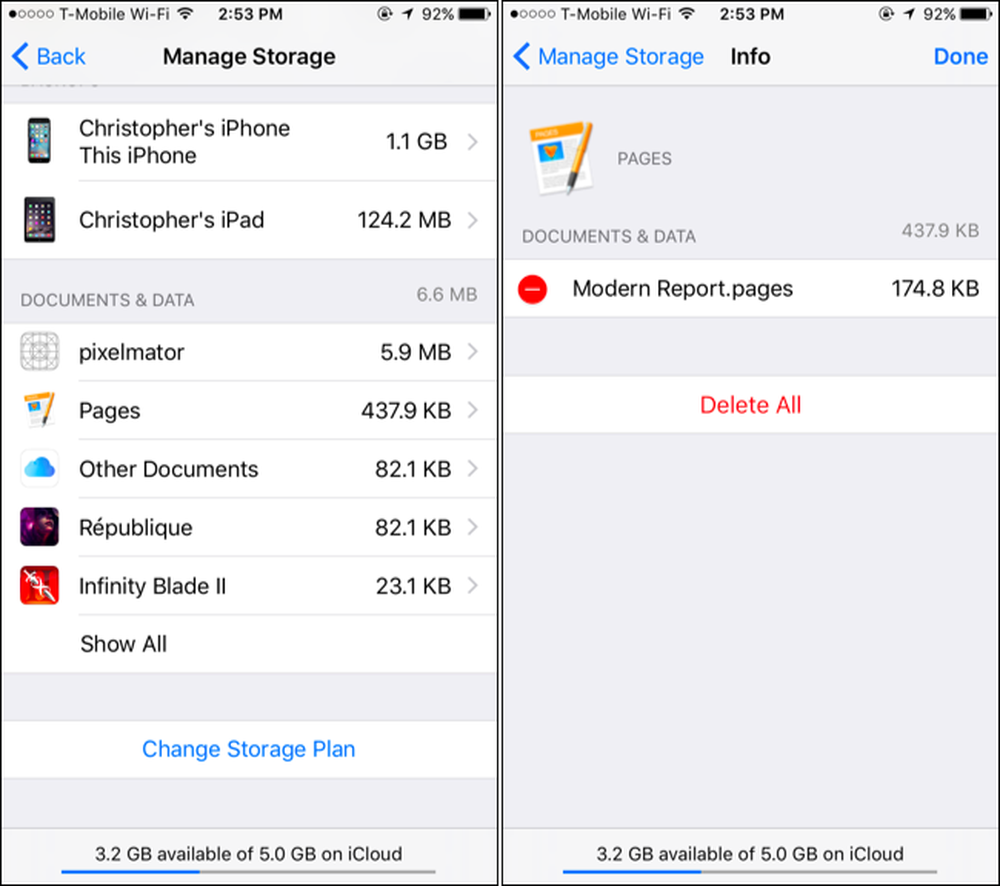
Tránh sử dụng iCloud cho email
Nếu bạn đang sử dụng iCloud cho email của mình, bạn sẽ thấy mục nhập của Mail Mail ở phía dưới màn hình lưu trữ iCloud. Email - bao gồm các tệp đính kèm - cũng sẽ chiếm dung lượng trong tài khoản iCloud của bạn và được tính vào 5GB dung lượng miễn phí đó.
Để khôi phục một phần dung lượng lưu trữ này, bạn có thể mở ứng dụng Thư trên thiết bị của mình và bắt đầu xóa email khỏi tài khoản iCloud Mail. Hầu hết không gian lưu trữ có thể được sử dụng bởi các thư có tệp đính kèm lớn, vì vậy bạn sẽ muốn nhắm mục tiêu và xóa chúng. Hãy chắc chắn để đổ rác của bạn sau đó.
Điều này chỉ áp dụng nếu bạn đang sử dụng iCloud làm tài khoản email của mình và có thể bạn không sử dụng. Nếu bạn có địa chỉ email @ icloud.com, bạn đang sử dụng iCloud cho email. Nếu bạn đang sử dụng Gmail, Outlook.com, Yahoo! Mail hoặc bất kỳ loại tài khoản email nào khác không phải là iCloud của Apple, các email của bạn sẽ không chiếm bất kỳ dung lượng nào trong iCloud.
Nếu bạn không đủ dung lượng và sử dụng iCloud cho email, hãy xem xét chuyển đổi và sử dụng dịch vụ email khác thay thế. Ví dụ: Gmail của Google cung cấp 15 GB dung lượng lưu trữ miễn phí được chia sẻ giữa Gmail, Google Drive và các ảnh lớn hơn mà bạn lưu trữ trong Google Photos. Hầu hết các dịch vụ email đều hào phóng hơn nhiều so với iCloud của Apple với dung lượng miễn phí.
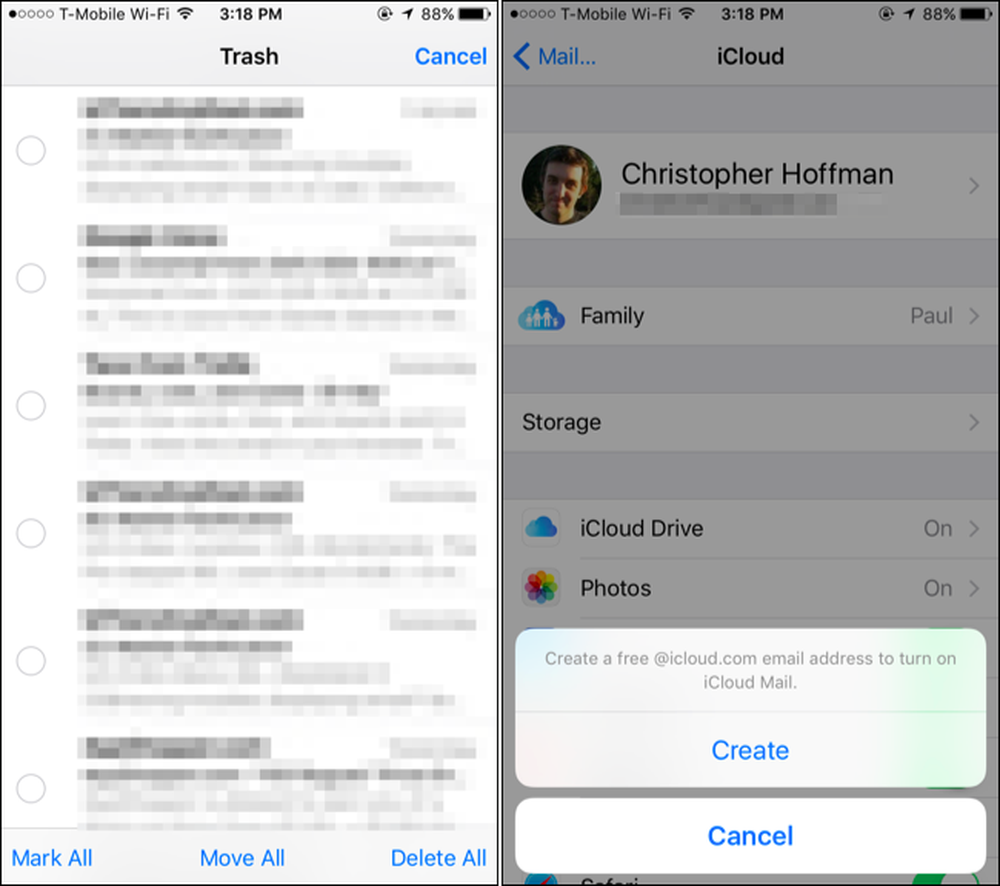
Apple keo kiệt với không gian của họ. Bạn có thể không thích tất cả các đề xuất này, nhưng nếu bạn không muốn trả thêm cho hơn 5 GB dung lượng, bạn sẽ phải hy sinh. Hãy nghĩ về các dịch vụ thực sự quan trọng đối với bạn và những dịch vụ nào bạn sẵn sàng sử dụng thay thế. Chẳng hạn, bạn từ bỏ Thư viện ảnh iCloud, nhưng Google Photos cung cấp các bản sao lưu trực tuyến dễ dàng cho ảnh của bạn mà không phải trả phí hàng tháng - điều đó rất đáng giá đối với chúng tôi.