Cách ghép nối thiết bị Bluetooth với máy tính, máy tính bảng hoặc điện thoại của bạn
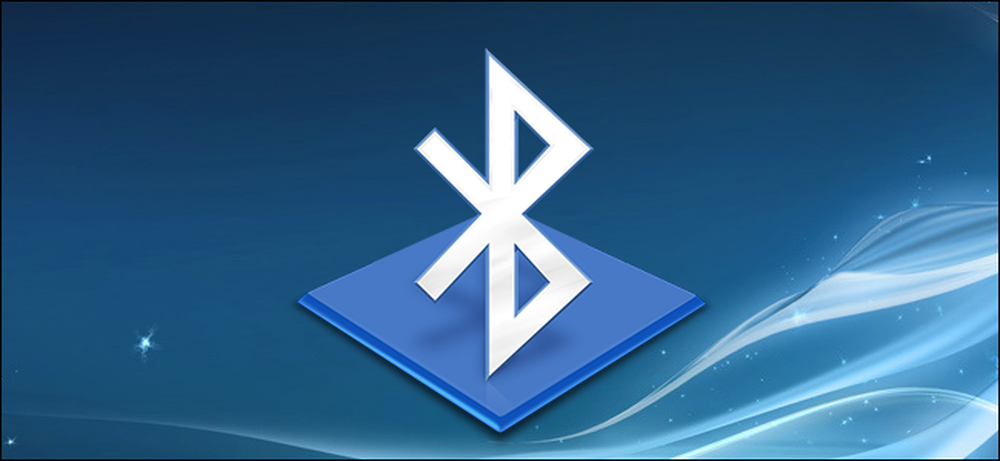
Các thiết bị không dây có radio Bluetooth phải được ghép nối với nhau trước khi chúng có thể giao tiếp với nhau. Điều này liên quan đến việc làm cho chúng có thể được khám phá và có khả năng nhập mã PIN.
Quá trình ghép nối hoạt động với các cấu hình Bluetooth,, và mỗi thiết bị phải tương thích. Ví dụ: bạn chỉ có thể ghép chuột hoặc bàn phím với thiết bị được thiết kế để hoạt động với loại phụ kiện đó.
Đặt Phụ kiện hoặc Thiết bị vào Chế độ Khám phá
Để tiết kiệm pin, một thiết bị có Bluetooth không liên tục phát sóng mà nó có sẵn. Ngay cả khi bạn có phụ kiện hỗ trợ Bluetooth gần thiết bị hỗ trợ Bluetooth, chúng sẽ không thể nhìn thấy nhau cho đến khi bạn đặt chúng vào chế độ khám phá. Thiết bị này sau đó sẽ được khám phá bởi các thiết bị khác - trong vài phút.
Đầu tiên, đặt phụ kiện bạn muốn sử dụng vào chế độ khám phá. Cách chính xác bạn làm điều này phụ thuộc vào phụ kiện. Nếu bạn có tai nghe, bạn có thể cần giữ một nút trên tai nghe trong vài giây cho đến khi đèn bắt đầu nhấp nháy. Bàn phím hoặc chuột có thể có một nút tương tự bạn có thể cần nhấn hoặc giữ. Một loa có thể có nút Bluetooth trên điều khiển từ xa để đặt nó vào chế độ khám phá Bluetooth. Những người khác có thể vào chế độ khám phá theo mặc định sau khi bạn bật chúng. Đèn có thể nhấp nháy để cho biết thiết bị đang ở chế độ khám phá. Nó sẽ chỉ ở lại có thể khám phá trong vài phút.
Không chắc chắn làm thế nào để đưa phụ kiện của bạn vào chế độ khám phá? Tham khảo hướng dẫn sử dụng, kiểm tra trang web của nhà sản xuất hoặc thực hiện tìm kiếm trên web để biết hướng dẫn.

Nếu bạn đang sử dụng điện thoại thông minh, máy tính bảng hoặc máy tính, bạn cũng có thể làm cho nó có thể khám phá được. Trên iPhone, iPad hoặc thiết bị Android, chỉ cần mở màn hình cài đặt Bluetooth - thiết bị của bạn sẽ có thể được khám phá miễn là bạn mở màn hình đó. Trên máy Mac, chỉ cần mở màn hình cài đặt Bluetooth. Trên Windows, bạn sẽ cần tìm kiếm Bảng điều khiển cho Bluetooth, nhấp vào Thay đổi cài đặt Bluetooth, Lít và bật các thiết bị Bluetooth Cho phép tìm tùy chọn PC này.
Lưu ý rằng bạn không cần phải làm cho thiết bị có thể được khám phá nếu bạn sẽ kết nối từ thiết bị đó. Bạn chỉ cần làm cho một thiết bị có thể được khám phá nếu bạn đang kết nối với nó. Ví dụ: giả sử bạn muốn kết nối tai nghe với điện thoại Android - bạn chỉ cần làm cho tai nghe có thể phát hiện được chứ không phải điện thoại Android.
Nhưng, giả sử bạn muốn kết nối điện thoại Android với máy tính của mình - bạn cần làm cho điện thoại Android có thể khám phá được.

Xem danh sách các thiết bị có thể khám phá gần đó
Bây giờ, hãy truy cập điện thoại thông minh, máy tính bảng, máy tính, máy nghe nhạc hoặc bất kỳ thiết bị nào khác mà bạn muốn kết nối phụ kiện Bluetooth với. Tìm màn hình cài đặt hoặc thiết bị Bluetooth. Màn hình này sẽ hiển thị danh sách các thiết bị Bluetooth gần đó đang ở chế độ khám phá cũng như các thiết bị được ghép nối với thiết bị.
Đảm bảo phần cứng Bluetooth trên thiết bị của bạn thực sự được bật. Bạn sẽ thường thấy một sự thay đổi trong khu vực cài đặt Bluetooth.
Ví dụ: đây là cách thực hiện điều này trên các hệ điều hành phổ biến:
- iPhone và iPad: Mở ứng dụng Cài đặt và chạm Bluetooth gần đầu. của danh sách
- Android: Mở màn hình Cài đặt và chạm vào tùy chọn Bluetooth trong Mạng & Mạng không dây.
- các cửa sổ: Mở Bảng điều khiển và nhấp vào Thêm Thêm một thiết bị bên dưới Thiết bị và Máy in. Bạn sẽ thấy các thiết bị Bluetooth có thể khám phá gần bạn. Bạn sẽ cần phần cứng Bluetooth trong máy tính để thực hiện việc này, nhưng bạn luôn có thể thêm Bluetooth vào máy tính của mình.
- Mac OS X: Nhấp vào menu Apple và chọn Tùy chọn hệ thống. Nhấp vào biểu tượng Bluetooth trong cửa sổ Tùy chọn hệ thống.
- Hệ điều hành Chrome: Nhấp vào khu vực trạng thái ở góc dưới bên phải của màn hình. Nhấp vào trạng thái Bluetooth trong cửa sổ bật lên xuất hiện.
- Linux: Điều này thay đổi tùy thuộc vào bản phân phối Linux và máy tính để bàn của bạn. Trên màn hình Unity của Ubuntu, nhấp vào menu bánh răng ở góc trên bên phải màn hình của bạn, chọn Cài đặt hệ thống và nhấp vào biểu tượng Bluetooth trong cửa sổ Cài đặt hệ thống.
- Các thiết bị khác: Cho dù bạn đang sử dụng trình phát nhạc hay bảng điều khiển trò chơi video, bạn thường chỉ có thể vào màn hình cài đặt của thiết bị và tìm kiếm tùy chọn Bluetooth Bluetooth..

Ghép nối thiết bị và nhập mã PIN
Chọn thiết bị có thể khám phá trong danh sách để kết nối. Tùy thuộc vào thiết bị và cài đặt bảo mật của thiết bị, bạn có thể phải nhập mã PIN để ghép nối thiết bị. Nếu bạn cần mã PIN, mã này sẽ được hiển thị trên màn hình của thiết bị. Ví dụ: nếu bạn ghép nối điện thoại với máy tính, bạn sẽ thấy mã PIN trên màn hình điện thoại của mình và bạn sẽ phải nhập nó vào máy tính của mình.
Đôi khi bạn có thể không phải nhập mã PIN. Thay vào đó, bạn có thể chỉ cần nhìn thấy mã PIN được hiển thị trên cả hai thiết bị. Chỉ cần đảm bảo mỗi thiết bị hiển thị cùng mã PIN trước khi tiếp tục.
Trong một số trường hợp, bạn có thể được yêu cầu nhập mã PIN ngay cả khi thiết bị của bạn không thể hiển thị mã PIN. Ví dụ: bạn có thể được yêu cầu mã PIN khi ghép nối với tai nghe hoặc loa Bluetooth. Nhập mã vào 000000 thường sẽ hoạt động. Nếu không, bạn có thể cần kiểm tra tài liệu của thiết bị (hoặc thực hiện tìm kiếm trên web) để tìm mã PIN cần thiết.
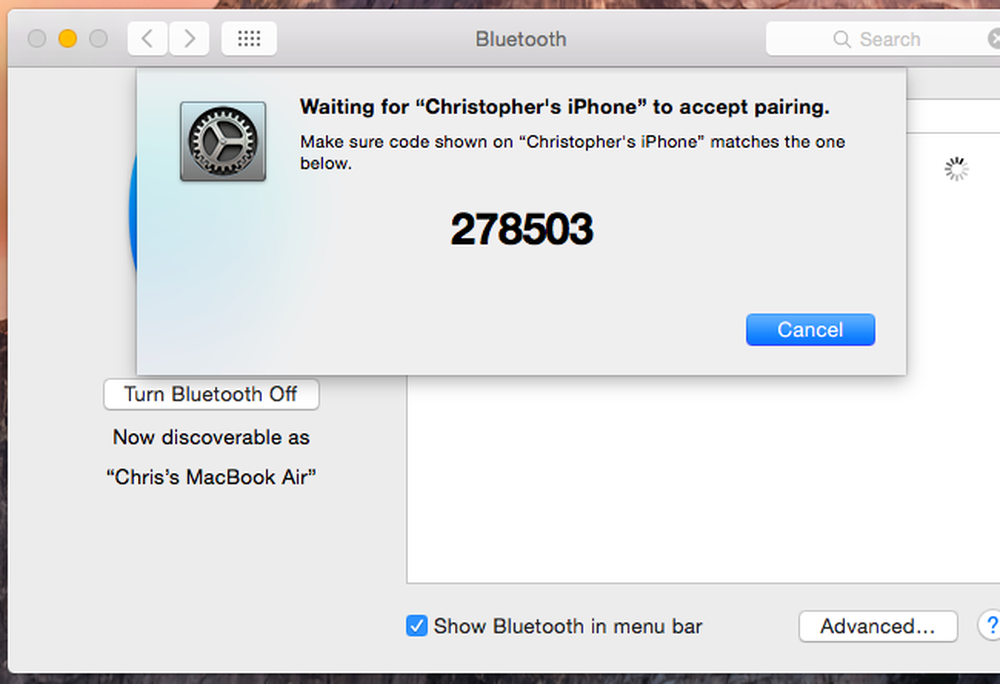
Theo mặc định, sau khi các thiết bị được ghép nối, chúng sẽ tự động nhìn thấy nhau và liên lạc khi cả hai đều được bật và bật Bluetooth.
Bạn không cần phải ghép nối lại phụ kiện và thiết bị khi bạn muốn sử dụng lại chúng. Bạn sẽ chỉ cần làm điều này nếu bạn bảo các thiết bị của mình quên nhau - hoặc ghép tai nghe với một thiết bị khác, chẳng hạn.
Tín dụng hình ảnh: William Hook trên Flickr




