Cách ghép nối AirPods với PC, Mac, điện thoại Android hoặc thiết bị khác

Máy tính AirPods của Apple chỉ hoạt động với điện thoại iPhone nhờ chip W1, nhưng chúng cũng là tai nghe Bluetooth tiêu chuẩn. Điều đó có nghĩa là chúng hoạt động với mọi thiết bị hỗ trợ âm thanh Bluetooth - ngay cả điện thoại Android.
Quá trình ghép nối sẽ không dễ dàng như ghép nối với iPhone và kết nối có thể không hoàn toàn chắc chắn, nhưng chúng sẽ hoạt động với mọi thứ từ điện thoại Android hoặc PC Windows đến các thiết bị Apple khác như Apple TV. Cũng có một quy trình ghép nối dễ dàng nếu bạn đang sử dụng máy Mac hoặc iPad.
Cách ghép nối AirPods của bạn với máy Mac hoặc iPad
Nếu bạn đã ghép nối AirPods với iPhone của mình, trạng thái ghép nối này sẽ đồng bộ hóa giữa iPhone của bạn với bất kỳ iPad và máy Mac nào bạn có trên tài khoản của mình nhờ vào iCloud. Để làm việc này, bạn phải đăng nhập vào iPad hoặc Mac với cùng một ID Apple bạn sử dụng trên iPhone. Đối với máy Mac, bạn phải bật Handoff.
Các máy Mac cũ không hỗ trợ Handoff không thể tận dụng quy trình ghép nối dễ dàng này và bạn sẽ phải ghép nối thủ công với chúng bằng Bluetooth. Trạng thái ghép nối này cũng không đồng bộ hóa với Apple TV, do đó, bạn cũng sẽ phải sử dụng Bluetooth để ghép nối AirPods với Apple TV.
Nếu mọi thứ được thiết lập đúng cách, bạn chỉ cần chọn AirPods giống như bất kỳ thiết bị âm thanh nào khác từ iPad hoặc Mac. Trước tiên, hãy đảm bảo vỏ AirPod của bạn được mở, AirPods nằm ngoài vỏ hoặc chúng nằm trong tai bạn. Nếu chúng nằm trong vỏ và vỏ được đóng lại, chúng sẽ không khả dụng dưới dạng tùy chọn thiết bị âm thanh.
Trên iPad, mở Trung tâm điều khiển, chạm vào biểu tượng sóng âm thanh ở góc trên cùng bên phải của điều khiển nhạc hoặc nhấn và giữ nút điều khiển nhạc và nhấn vào biểu tượng trình chuyển đổi thiết bị và chọn AirPods trong danh sách các thiết bị âm thanh.
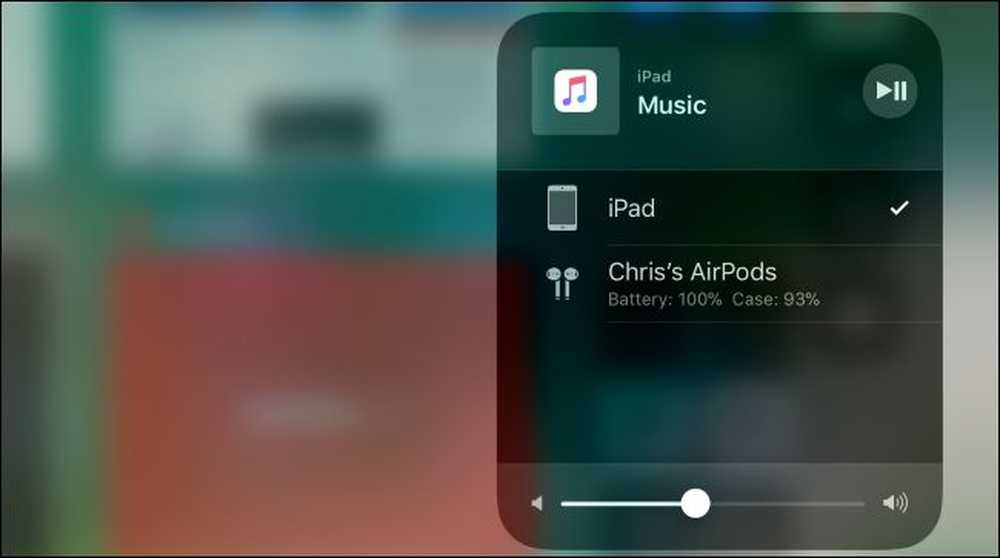
Trên máy Mac, nhấp vào biểu tượng âm lượng trên thanh menu của máy Mac và chọn AirPods của bạn trong danh sách các thiết bị khả dụng hoặc đi tới menu Apple> Tùy chọn hệ thống> Âm thanh và chọn AirPods. Bạn cũng có thể bật biểu tượng âm lượng trên thanh menu của máy Mac của mình từ đây bằng cách kiểm tra âm lượng Hiển thị trên thanh menu Hộp, nếu nó chưa được bật.
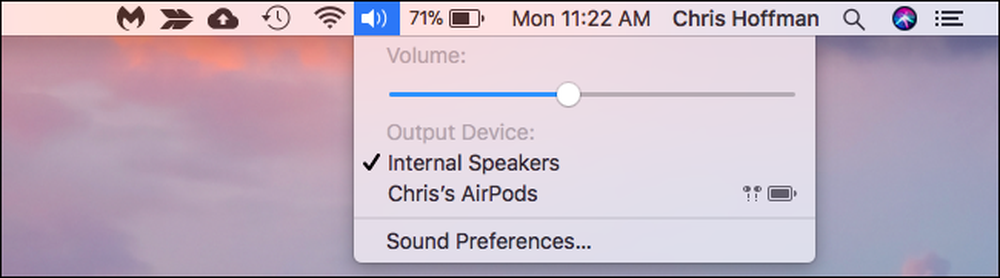
Cách ghép nối AirPods của bạn với điện thoại Android, PC Windows, Apple TV hoặc bất cứ thứ gì khác
Để ghép nối AirPod của bạn với bất kỳ thiết bị nào khác - hoặc máy Mac cũ hơn, nếu bạn không đáp ứng các yêu cầu trên - bạn sẽ chỉ cần tìm nút ghép nối dễ bỏ lỡ trên hộp sạc AirPods.
Nhìn vào mặt sau của vỏ AirPods của bạn. Thấy vòng tròn bạc mờ gần phía dưới, ngay phía trên cổng Lightning? Đó là nút thiết lập trên máy tính mà bạn cần ghép đôi AirPod của mình với các thiết bị khác trong đó chip W1 không thể tự động ghép nối nó.
Để đặt AirPods của bạn ở chế độ ghép nối, đây là những gì bạn cần làm:
- Đặt cả AirPod của bạn vào hộp sạc.
- Mở nắp trên vỏ. Bạn sẽ thấy đèn bật sáng, biểu thị trạng thái sạc.
- Bấm và giữ nút tròn ở mặt sau của vỏ AirPods của bạn. Ánh sáng bên trong vỏ máy sẽ bắt đầu nhấp nháy màu trắng. Điều này cho thấy AirPods của bạn đang ở chế độ ghép nối.

Trong khi ánh sáng trắng nhấp nháy, AirPods của bạn sẽ được khám phá ra. Nói cách khác, chúng sẽ xuất hiện dưới dạng thiết bị ngoại vi mà bạn có thể ghép nối từ cài đặt Bluetooth của mình, giống như mọi tai nghe hoặc loa Bluetooth khác. Ví dụ:
- Android: Truy cập Cài đặt và chạm vào tùy chọn Bluetooth Bluetooth trong Mạng không dây & mạng. Đảm bảo Bluetooth được bật và bạn sẽ thấy AirPods là một thiết bị khả dụng tại đây.
- Windows 10: Đi tới Cài đặt> Thiết bị> Bluetooth và các thiết bị khác> Thêm Bluetooth hoặc thiết bị khác> Bluetooth. Chọn AirPods của bạn trong danh sách các thiết bị gần đó.
- Windows 7: Đi tới Bảng điều khiển> Phần cứng và âm thanh> Thiết bị và Máy in> Thêm thiết bị. Chọn AirPods của bạn.
- Mac: Nhấp vào menu Apple và đi tới Tùy chọn hệ thống> Bluetooth. Chọn AirPods của bạn trong danh sách và nhấp vào Cặp Cặp.
- Apple TV: Điều hướng đến Cài đặt> Điều khiển từ xa và Thiết bị> Bluetooth. Chọn AirPods của bạn trong danh sách.
- Các thiết bị khác có Bluetooth: Chỉ cần điều hướng đến màn hình cài đặt Bluetooth nơi bạn có thể xem và kết nối các thiết bị Bluetooth. AirPods của bạn sẽ xuất hiện dưới dạng tùy chọn ở đây giống như bất kỳ tai nghe Bluetooth nào khác.
Nếu bạn mất một chút thời gian để tìm các tùy chọn Bluetooth, AirPods của bạn có thể rời khỏi chế độ ghép nối và bạn sẽ thấy đèn dừng nhấp nháy màu trắng. Chỉ cần nhấn và giữ nút thiết lập tròn một lần nữa và AirPods của bạn sẽ vào lại chế độ ghép nối và có thể phát hiện lại từ các thiết bị khác của bạn một lần nữa.

Khi chúng được kết nối, AirPods của bạn sẽ hoạt động như tai nghe Bluetooth bình thường với bất kỳ thiết bị nào chúng được ghép nối với.
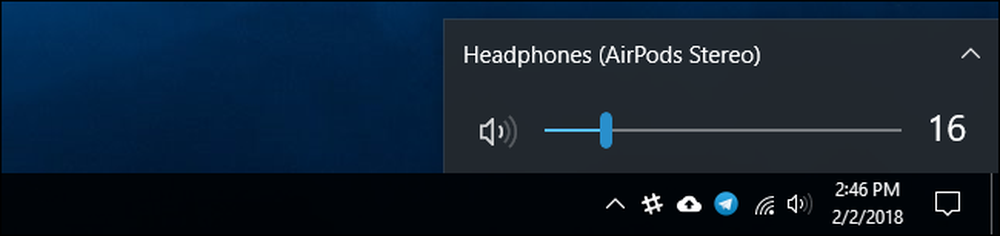
Cách kết nối lại AirPods với iPhone hoặc iPad của bạn
AirPods của bạn sẽ bị ngắt kết nối với iPhone sau khi bạn ghép nối chúng với một thiết bị không phải iOS khác. Bạn sẽ cần kết nối lại chúng với iPhone của bạn để sử dụng chúng với iPhone của bạn một lần nữa.
Để làm điều này, trước tiên hãy đặt AirPods của bạn trở lại trong trường hợp của họ. Đi tới màn hình chính của iPhone, mở vỏ AirPods và giữ nó gần iPhone của bạn. (Quá trình này cũng hoạt động trên iPad, nếu bạn muốn ghép AirPods của mình với iPad thay vì iPhone.)
Bạn sẽ thấy một thông báo không phải là AirPods của bạn xuất hiện trên màn hình của bạn. Nhấn vào Kết nối. Sau đó, bạn sẽ được nhắc nhấn và giữ nút tròn ở mặt sau của vỏ. Nhả nút khi Kết nối giữa các ứng dụng xuất hiện trên màn hình của bạn và chúng sẽ được tự động kết nối lại với iPhone của bạn.


Tín dụng hình ảnh: Peter Kotoff / Shutterstock.com, Peter Kotoff / Shutterstock.com




