Cách tổ chức Bộ sưu tập Ebook của bạn với Calibre

Dừng tổ chức sách điện tử của bạn như chúng chỉ là một đống tài liệu mệt mỏi và bắt đầu sắp xếp chúng theo phong cách với Calibre - một công cụ tổ chức ebook nguồn mở hỗ trợ siêu dữ liệu, lưu lượng, chuyển đổi định dạng và hơn thế nữa.
Tại sao tầm cỡ?
Calibre là một ứng dụng hoàn toàn tuyệt vời để tổ chức bộ sưu tập ebook của bạn. Nó hỗ trợ 22 định dạng ebook bao gồm MOBI, EPUB, LIT, PDF, v.v. Nó có thể chấp nhận 22 định dạng đó và chuyển đổi chúng thành 16 định dạng, với đầu ra tùy chỉnh cho hàng tá trình đọc ebook cụ thể bao gồm Kindle, Nook, Sony Reader và hơn thế nữa.
Giao diện được đánh bóng, dễ sử dụng và giúp quản lý bộ sưu tập ebook của bạn như quản lý bộ sưu tập phương tiện thông qua các ứng dụng quản lý phương tiện phổ biến như iTunes. Bạn sẽ có thể dễ dàng tải xuống bìa, siêu dữ liệu và thẻ từ cơ sở dữ liệu trực tuyến và duyệt qua bộ sưu tập của bạn bằng thông tin đó.
Trên hết, Calibre là nguồn mở và có sẵn cho các hệ điều hành Windows, Mac và Linux.
Tôi cần gì để bắt đầu?
Bạn không cần nhiều để bắt đầu với Calibre, để làm theo hướng dẫn này, bạn sẽ cần những điều sau:
- Một bản sao của Calibre cho hệ điều hành của bạn
- Một thư mục hoặc ổ đĩa để phục vụ như một ngôi nhà mới cho bộ sưu tập của bạn
- Một số sách để thêm vào cơ sở dữ liệu Calibre của bạn
Khi bạn đã cài đặt bản sao Calibre và bạn đã lấy một vài cuốn sách để sử dụng làm đối tượng thử nghiệm khi bạn làm theo hướng dẫn, bạn đã sẵn sàng để đi.
Cài đặt và cấu hình Calibre

Đối với hướng dẫn này, chúng tôi sẽ sử dụng phiên bản Windows di động của Calibre. Khi bạn giải nén phiên bản di động hoặc cài đặt phiên bản truyền thống, không có sự khác biệt trong hoạt động. Lý do chính mà chúng tôi đã chọn để đi với phiên bản di động là vì nó cho phép chúng tôi đóng gói Calibre cùng với bộ sưu tập ebook của chúng tôi bằng cấu trúc thư mục sau:
/ Thư viện sách điện tử /
/ Calibre xách tay /
/ Ebook /
/ tạm thời /
Do đó, chúng ta có thể dễ dàng sao lưu toàn bộ thư viện, ứng dụng quản lý và tất cả, cùng một lúc. Nếu bạn không sử dụng phiên bản di động, đừng căng thẳng về việc không đặt mọi thứ lại với nhau. Calibre lưu trữ tất cả thông tin (dữ liệu meta và bìa) trong mỗi thư mục sách duy nhất.
Khi bạn chạy Calibre lần đầu tiên, nó sẽ nhắc bạn chọn ngôn ngữ bạn muốn sử dụng và vị trí thư viện của bạn. Đảm bảo tạo thư mục mới cho thư viện Calibre mới của bạn. Chúng tôi sẽ nhập sách điện tử cũ của bạn vào Calibre và để Calibre quản lý cấu trúc thư mục. Trong trường hợp của chúng tôi, chúng tôi đang chỉ Calibre tại / Thư viện Ebook / Ebook /.

Trong bước thứ hai, bạn nói với Calibre những gì trình đọc ebook bạn sử dụng. Nếu bạn không sử dụng, hãy tiếp tục và để nó làm thiết bị mực điện tử Chung / Chung. Nếu bạn sử dụng một, hãy chọn thiết bị phù hợp như Amazon / Kindle.

Trong bước thứ ba, bạn có thể định cấu hình Calibre để gửi tài liệu qua email cho trình đọc ebook của mình, chẳng hạn như địa chỉ email của Kindle. Nếu bạn có một thiết bị hỗ trợ dịch vụ như vậy, chúng tôi khuyên bạn nên định cấu hình ngay bây giờ. Sau khi định cấu hình dịch vụ email của bạn, nhấp vào kết thúc.

Tại thời điểm này, Calibre sẽ khởi chạy và bạn sẽ thấy một màn hình giống như ở trên với một thư viện trống - lưu cho Hướng dẫn khởi động nhanh Calibre. Trình hướng dẫn thiết lập phải có tất cả các cài đặt chính đã được cấu hình cho bạn, nếu bạn cần điều chỉnh bất cứ điều gì trong tương lai, hãy nhấp vào biểu tượng Tùy chọn hoặc nhấn CTRL + P để truy cập menu cấu hình.
Thêm sách vào tầm cỡ

Bây giờ là lúc để bắt đầu thêm sách vào Calibre. Lấy một số sách miễn phí trực tuyến hoặc một số sách bạn đã thu thập. Với mục đích của hướng dẫn này, chúng tôi đã tải xuống một số sách điện tử miễn phí từ khắp nơi trên web và tạm thời đặt chúng trong thư mục / Ebook Library / temp /.
Bạn có thể thêm sách theo một trong nhiều cách. Chọn cẩn thận. Nếu bạn định tạo ra một mớ hỗn độn ở bất cứ đâu trong quá trình sử dụng Calibre thì ngay tại đây - chúng tôi nói từ kinh nghiệm. Đây là một mồi nhanh:
Thêm sách từ một thư mục duy nhất: Mở hộp thoại. Bạn chọn sách bạn muốn thêm thủ công từ thư mục tệp. Tốt nhất để chọn sách đơn hoặc một vài cuốn sách ở định dạng duy nhất.
Thêm sách từ các thư mục, bao gồm các thư mục con (Một cuốn sách cho mỗi thư mục, giả sử mọi tệp ebook là cùng một cuốn sách ở định dạng khác nhau): Nếu bạn đã có một loạt sách được sắp xếp vào các thư mục (tên sách và tổ chức của các thư mục không quan trọng miễn là mỗi thư mục chỉ có các bản sao định dạng khác nhau của cùng một cuốn sách) thì đây là cuốn sách bạn muốn.
Thêm sách từ thư mục, bao gồm thư mục con (Nhiều sách trên mỗi thư mục, giả sử mỗi tệp ebook là một cuốn sách khác nhau): Nếu sách của bạn nằm trong nhiều thư mục nhưng mỗi cuốn sách là khác nhau đây là thứ bạn muốn. Lệnh này giả định rằng mọi thư mục trong cấu trúc thư mục mà bạn trỏ nó đều có sách trong đó và các sách đó đều khác nhau. Thật đáng để thực hiện một chút sắp xếp thủ công và sử dụng lệnh một cuốn sách cho mỗi thư mục trước đây vì điều này đôi khi có thể tạo ra một mớ hỗn độn bạn sẽ cần dành vài phút để dọn dẹp.
Để có cái nhìn chi tiết hơn về lệnh add, hãy tham khảo hướng dẫn sử dụng Calibre tại đây.
Chúng tôi đã tải sách điện tử miễn phí của mình vào thư mục / temp / không có tổ chức thư mục đặc biệt. Nó chỉ đơn giản là một thư mục với một loạt các ebook trong đó. Trong trường hợp này, chúng ta có thể sử dụng tùy chọn đầu tiên, Thêm sách từ một thư mục duy nhất:
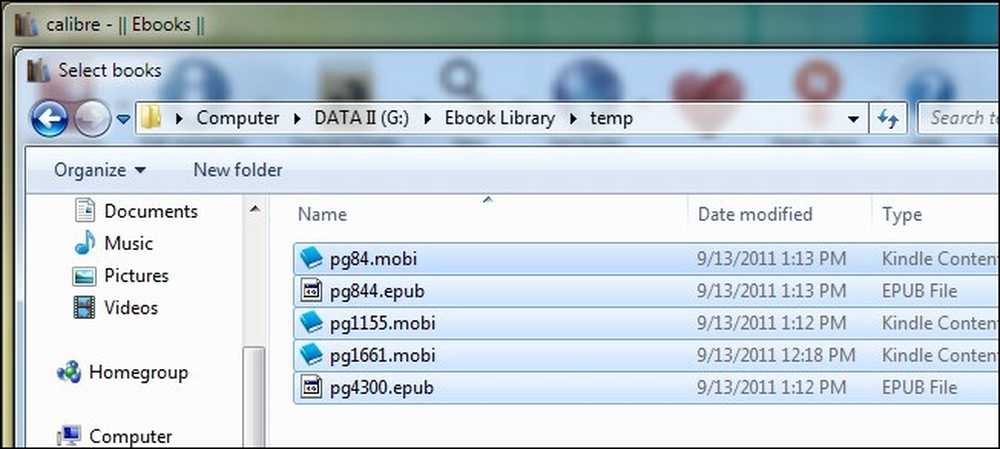
Tùy thuộc vào số lượng sách bạn thêm quy trình này có thể mất từ vài giây đến nửa giờ hoặc hơn khi Calib trích xuất thông tin từ các sách đến. Nếu bạn dự định thêm một thư viện lớn, chúng tôi khuyên bạn nên bắt đầu với một mẩu nhỏ, có thể 5-10 cuốn sách để thực hành và sau đó chuyển sang nhập các phần lớn hơn.
Sau khi Calibre kết thúc việc thêm sách của bạn, bạn sẽ thấy chúng được liệt kê trong khung chính. Năm cuốn sách của chúng tôi, được tải xuống từ Project Gutenberg, có vẻ hay - tác giả và tên sách đều được đặt đúng. Thật không may, Project Gutenberg không cung cấp bìa cho sách của họ, tất cả họ đều có biểu tượng trình đọc ebook nhìn chung thay cho dữ liệu bìa. Trong bước tiếp theo, chúng tôi sẽ thu dọn mọi thứ.
Chỉnh sửa siêu dữ liệu trong Calibre
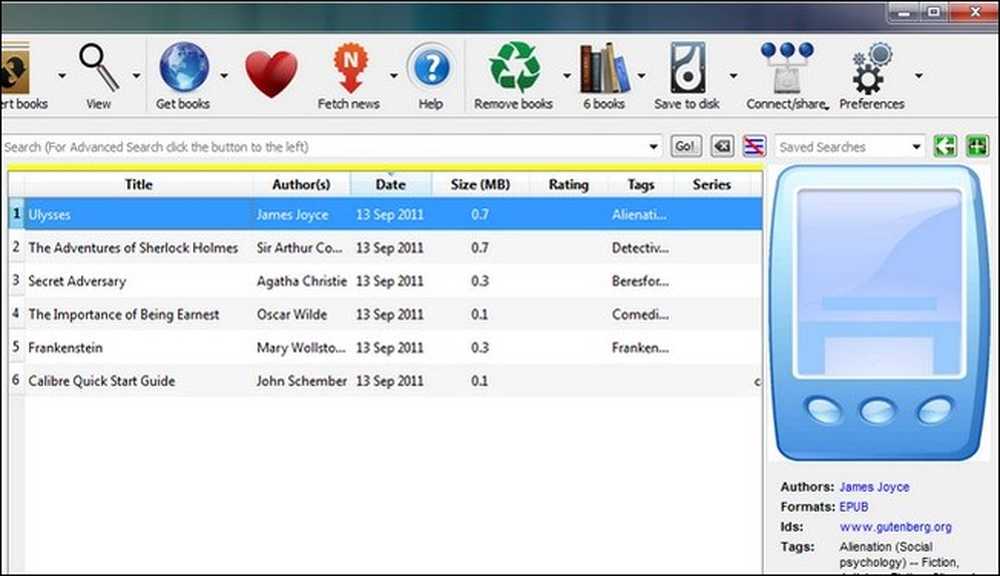
Chúng ta hãy xem làm thế nào chúng ta có thể thu dọn các mục và nhận được một số trang bìa mới. Có hai cách bạn có thể đi về việc nhận thêm dữ liệu meta và bìa, bạn có thể chỉnh sửa các mục riêng lẻ hoặc bạn có thể quét hàng loạt chúng. Nếu thư viện của bạn trông khá sạch sẽ (như của chúng tôi), bạn có thể thoát khỏi việc quét hàng loạt. Tuy nhiên, nếu bạn có một loạt các tiêu đề và tác giả lộn xộn, bạn sẽ muốn thực hiện cập nhật từng cái một để đảm bảo bạn có thể phát hiện ra kiểm tra từng mục.
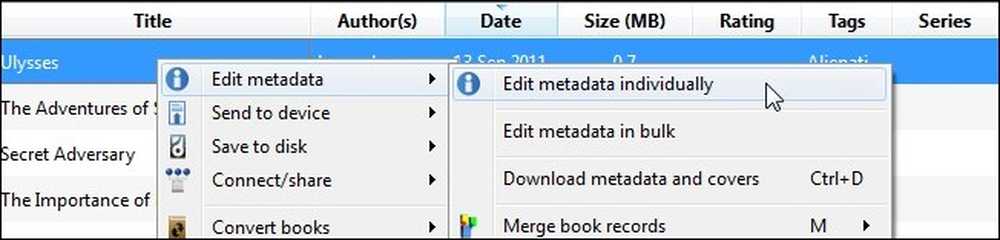
Trước tiên, hãy nhìn vào một chỉnh sửa thủ công trông như thế nào. Nhấp chuột phải vào bất kỳ cuốn sách nào trong thư viện của bạn mà bạn muốn chỉnh sửa thủ công. Chúng ta sẽ bắt đầu ngay trên đỉnh với Ulysses. Lựa chọn Chỉnh sửa siêu dữ liệu và sau đó Chỉnh sửa siêu dữ liệu riêng lẻ. Lưu ý: bạn có thể đánh dấu nhiều hơn một cuốn sách và vẫn chọn Chỉnh sửa siêu dữ liệu riêng lẻ và bạn sẽ được trình bày với bảng siêu dữ liệu cho từng cuốn sách một.
Trong menu Chỉnh sửa siêu dữ liệu, bạn sẽ thấy tất cả dữ liệu Calibre có cho cuốn sách đã chọn bao gồm tiêu đề, tác giả, sê-ri / số (nếu có), định dạng mà thư viện chứa và bìa. Chúng tôi sẽ để lại tác giả và tiêu đề một mình vì chúng đã được sắp xếp hợp lý. Các trang bìa là khá mờ nhạt mặc dù. Hãy nhấp vào tải về và xem những gì cơ sở dữ liệu bật lên.
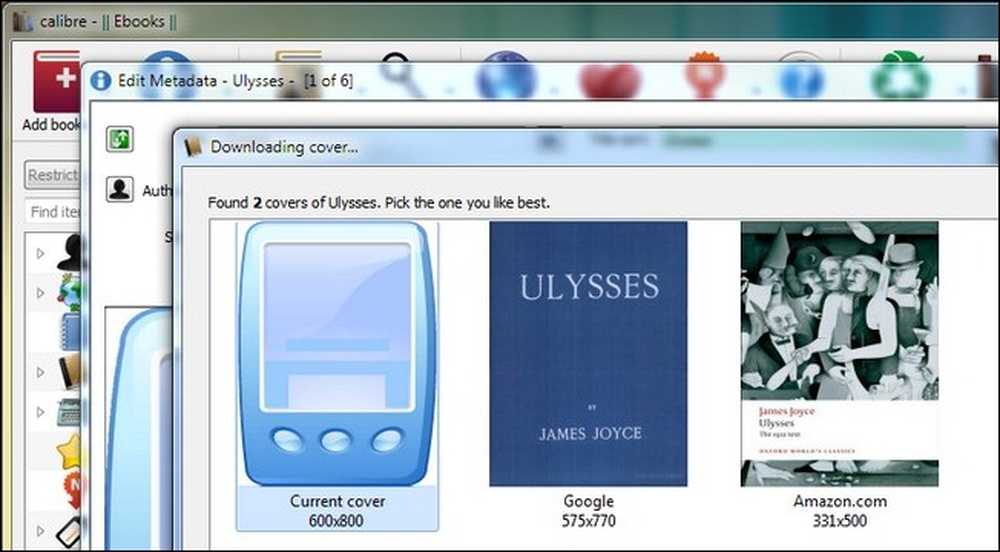
Phiên bản Project Gutenberg không có trang bìa chính thức để chúng tôi có thể chọn từ hai trang bìa được phát hiện thông qua Google và Amazon.com. Nếu không thỏa đáng, chúng ta có thể nhấn hủy và tự tìm một hình ảnh trực tuyến, sau đó kéo và thả tệp vào ngăn Chỉnh sửa siêu dữ liệu vào vị trí Bìa để thêm thủ công. Amazon.com cung cấp bìa có vẻ tốt cho chúng tôi, chúng tôi sẽ lấy cái đó.
Quay lại cửa sổ Chỉnh sửa Siêu dữ liệu, chúng tôi có trang bìa mới và số lượng siêu dữ liệu kha khá. Không có đánh giá và có thể tốt để cập nhật các thẻ. Nhấn nút tải siêu dữ liệu nút để làm như vậy. Calibre sẽ thăm dò lại Google và Amazon và giới thiệu nhiều phiên bản của cuốn sách. Bạn có thể kiểm tra xếp hạng, đánh giá và thẻ cho từng nguồn và chọn từ chúng dựa trên sở thích của bạn (nếu sách thuộc loại chung chung như bản phát hành Project Gutenberg) hoặc cho Nhà xuất bản / Phiên bản chính xác nếu có.
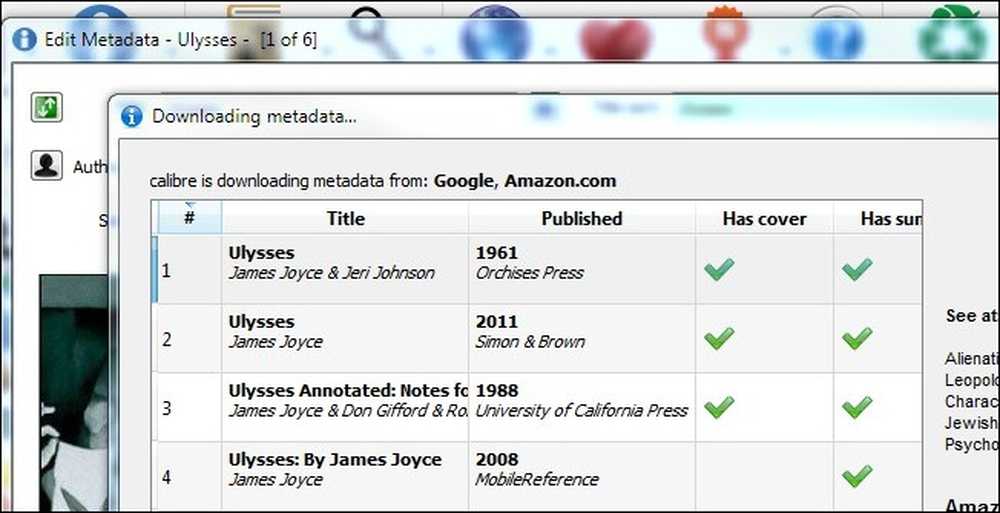
Nếu mọi thứ đều ổn khi bạn hoàn thành lựa chọn của mình, hãy tiếp tục và nhấp vào OK để quay lại danh sách sách chính. Bây giờ hãy xem tải xuống hàng loạt siêu dữ liệu và bìa. Hãy tiếp tục và chọn bao nhiêu sách của bạn nếu bạn muốn chỉnh sửa hàng loạt. Nhấp chuột phải vào một mục, như bạn đã làm ở trên, chỉ lần này chọn tải siêu dữ liệu và bìa hoặc đánh CTRL + D để bắt đầu quá trình. Calibre sẽ nhắc bạn đảm bảo bạn muốn chỉnh sửa hàng loạt. Tại đây, bạn có thể chọn chỉ tải xuống siêu dữ liệu, chỉ các trang bìa hoặc cả hai. Ban đầu, bạn có thể tự nhiên và tải xuống mọi thứ. Khi thời gian trôi qua và bạn đã đầu tư thời gian để chọn ra những trang bìa yêu thích của mình và như vậy bạn có thể chọn chỉ cập nhật một danh mục siêu dữ liệu.

Ở phía dưới bên trái của cửa sổ Calibre, bạn sẽ thấy một biểu tượng xoay nhỏ và một biểu tượngViệc làm: 1Ký hiệu Bất cứ lúc nào Calibre đang làm việc trên bất cứ điều gì (tải xuống siêu dữ liệu, chuyển đổi sách, v.v.), phần dưới bên phải của cửa sổ sẽ hiển thị cho bạn. Bạn có thể click vào Việc làm: 1 văn bản để xem những gì trong hàng đợi công việc.
Khi Calibre hoàn tất cập nhật siêu dữ liệu, hộp thoại Tải xuống hoàn thành sẽ bật lên và hỏi bạn có muốn áp dụng siêu dữ liệu cập nhật vào thư viện của mình không. Tùy chọn của bạn là có, không và xem nhật ký. Nếu bạn cảm thấy đặc biệt thận trọng, bạn có thể kiểm tra nhật ký nhưng, được cảnh báo trước, nó khá dài. Nếu bạn thích những gì bạn thấy, bấm Có.

Calibre sẽ áp dụng siêu dữ liệu. Khi hoàn tất, nhấp vào bất kỳ cuốn sách chưa được cập nhật nào trước đây của bạn để xem bìa và siêu dữ liệu mới.
Bắt đầu từ từ để có cảm giác chỉnh sửa siêu dữ liệu trong Calibre. Khi bạn đã hiểu rõ về nó, bạn có thể bắt đầu đổ vào toàn bộ bộ sưu tập ebook của mình. Mặc dù hầu hết các menu đều đơn giản, bạn có thể đọc danh sách chi tiết các chức năng và một số mẹo và thủ thuật trong hướng dẫn sử dụng Calibre tại đây.
Bây giờ chúng tôi đã thu dọn mọi thứ, hãy dành một chút thời gian để duyệt qua bộ sưu tập non trẻ của bạn. Bạn có thể sử dụng giao diện khung chính và chỉ cần cuộn lên hoặc bạn có thể nhấp vào mũi tên nhỏ ở góc dưới bên phải (hoặc nhấn SHIFT + ALT + B) để vào chế độ luồng bìa để thưởng thức kiểu iTunes lung linh hơn trong bộ sưu tập của bạn.
Thêm sách vào thiết bị của bạn và chuyển đổi sách điện tử trong Calibre
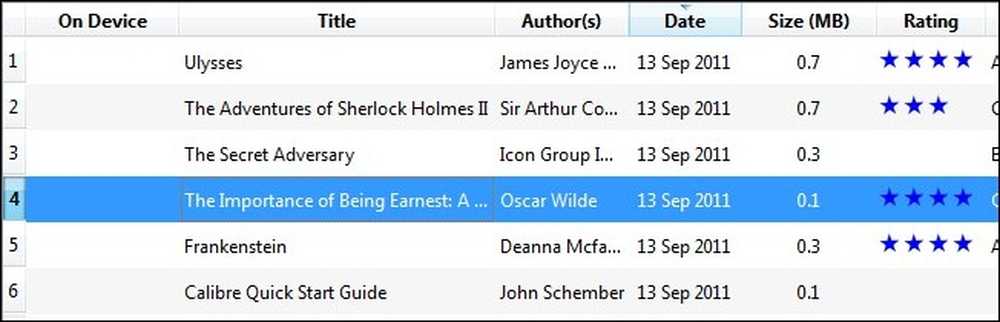
Lý tưởng nhất là bạn đã có sách ở định dạng bạn cần. Sách nguyên bản ở định dạng tệp bạn cần có định dạng văn bản đáng tin cậy nhất. Điều đó nói rằng, Calibre là một công cụ chuyển đổi giữa các định dạng. Trước tiên, hãy nhìn vào việc thêm một cuốn sách.
Calibre tự động phát hiện hàng chục người đọc ebook. Đơn giản chỉ cần cắm vào ebook của bạn đọc và chờ đợi. Trong một hoặc hai phút nữa, trên Thiết bị, như được thấy trong ảnh chụp màn hình ở trên, sẽ xuất hiện. Nếu thiết bị của bạn không xuất hiện, hãy xem hướng dẫn xử lý sự cố này tại đây.
Nếu sách điện tử đã ở định dạng được thiết bị của bạn hỗ trợ (chẳng hạn như MOBI cho Kindle), bạn chỉ cần nhấp chuột phải vào mục nhập sách, chọn Gửi đến thiết bị và Bộ nhớ chính và Calibre sẽ chọn định dạng phù hợp nhất và đưa nó qua.
Nếu sách của bạn không ở định dạng tương thích, chẳng hạn như sách chúng tôi đã chọn Tầm quan trọng của việc nghiêm túc bởi Oscar Wilde, bạn có hai lựa chọn. Bạn có thể thực hiện tuyến đường đơn giản và làm theo các bước chúng tôi đã nêu trong đoạn cuối - Calibre sẽ hỏi bạn nếu bạn muốn tự động chuyển đổi sách sang định dạng phù hợp cho thiết bị - hoặc bạn có thể định cấu hình quy trình chuyển đổi theo cách thủ công. Hầu hết thời gian Calibre làm rất tốt với các chuyển đổi tự động giữa các định dạng tài liệu. Nếu bạn có thời gian để kiểm tra kết quả trên trình đọc ebook của mình trước khi ra khỏi cửa, thì đó là một canh bạc khá an toàn để cho phép Calibre tự chuyển đổi mà không cần giám sát.

Ngoài ra, bạn có thể nhấp chuột phải vào một mục sách và chọn Chuyển đổi sách và sau đó Chuyển đổi cá nhân. Chúng tôi khuyên bạn chỉ nên đi với tùy chọn này của quy trình chuyển đổi tự động đã khiến bạn thất bại theo một cách nào đó. Tìm hiểu về các cài đặt trong menu chuyển đổi thủ công khi bạn không quen thuộc với chúng là một cách chắc chắn để kết thúc với kết quả ít hài lòng hơn. Một trong những bước đầu tiên bạn có thể thực hiện, trước khi đi sâu vào chỉnh sửa mọi menu phụ trong công cụ chuyển đổi, là thử Xử lý heuristic. Bạn có thể bật nó bằng cách chọn nó trong thanh bên của công cụ chuyển đổi và kiểm tra Cho phép xử lý heuristic. Giống như, vì thiếu một sự tương tự đơn giản tốt hơn, kiểm tra lỗi cho sách. Nó sẽ quét sách của bạn cho các vấn đề chuyển đổi phổ biến và cố gắng sửa chúng. Nếu quy trình heuristic không khắc phục được sự cố của bạn, bạn sẽ cần xắn tay áo và đi qua từng menu phụ và điều chỉnh các vấn đề cụ thể với chuyển đổi của mình. Đảm bảo kiểm tra hướng dẫn chuyển đổi này để đảm bảo bạn hiểu rõ về chức năng của từng công cụ.
Khi sách của bạn được chuyển đổi và chuyển sang thiết bị của bạn, nó sẽ trông giống như vậy trên màn hình chính:

Chỉ cần rửa và lặp lại cho tất cả các cuốn sách của bạn và bạn sẽ có một thư viện được tổ chức tốt và một trình đọc ebook được lưu trữ tốt.
Đọc thêm
Trước hướng dẫn giới thiệu này, chúng tôi đã chia sẻ nhiều hướng dẫn để tận dụng các tính năng thú vị của Calibre và các mẹo và thủ thuật liên quan đến ebook khác. Để tăng sự thích thú cho Calibre-fu và người đọc ebook, hãy xem các hướng dẫn sau:
-
Hướng dẫn sử dụng Calibre
-
Chuyển đổi Sách điện tử PDF sang Định dạng ePub cho iPad, iPhone hoặc Trình đọc sách điện tử của bạn
-
Chuyển đổi tài liệu Word sang định dạng ePub cho thiết bị đọc sách điện tử hoặc iBooks của bạn
-
Chỉnh sửa sách điện tử ePub bằng Trình chỉnh sửa HTML yêu thích của bạn
-
Cách chuyển đổi tập tin PDF để đọc Ebook dễ dàng
- Truy cập Bộ sưu tập Ebook của bạn ở mọi nơi trên thế giới
-
Cách tìm hàng ngàn ebook miễn phí trực tuyến
-
Tối ưu hóa bộ sưu tập truyện tranh và truyện tranh của bạn cho Kindle
-
Bẻ khóa Kindle của bạn để tùy chỉnh trình bảo vệ màn hình đơn giản
-
Cách đọc tệp PDF trên Amazon Kindle của bạn (Phiên bản 3)
-
Nhận thêm từ Kindle của bạn: Mẹo, thủ thuật, hack và sách miễn phí
Có một mẹo để chia sẻ? Kinh nghiệm chuyển đổi sách? Chúng ta hãy nghe về nó trong các ý kiến.




