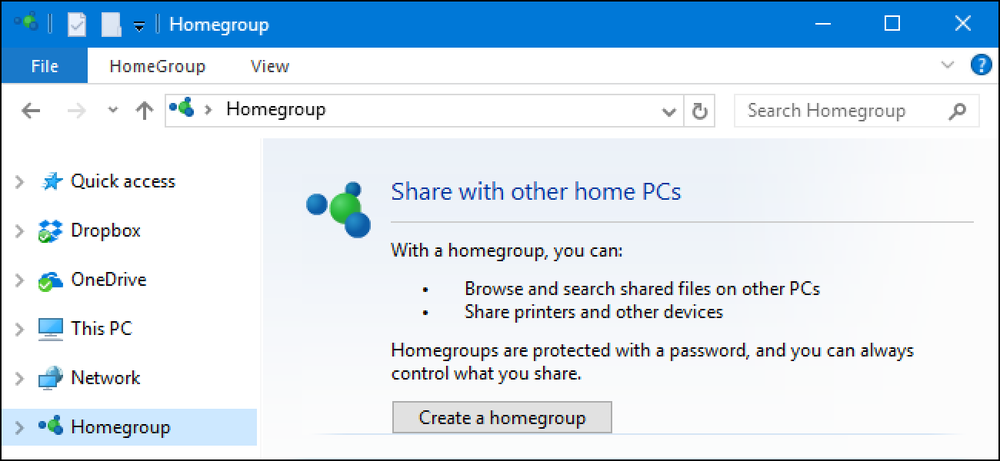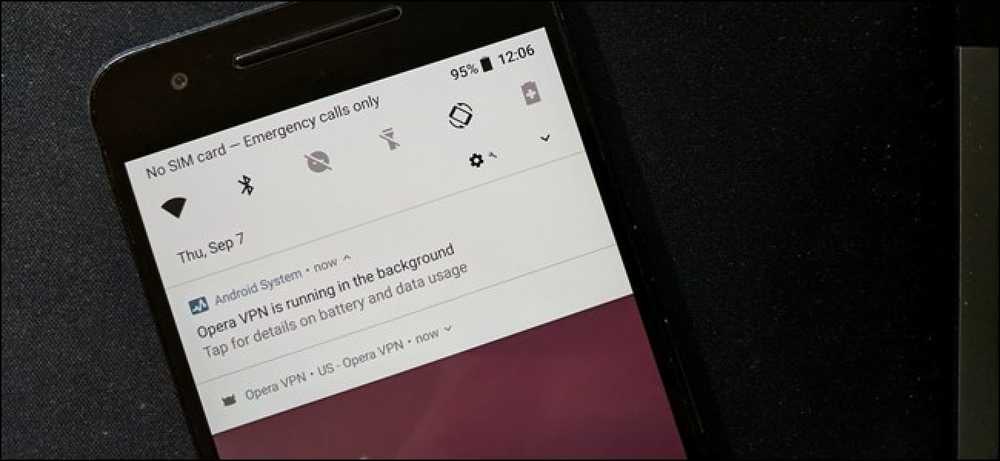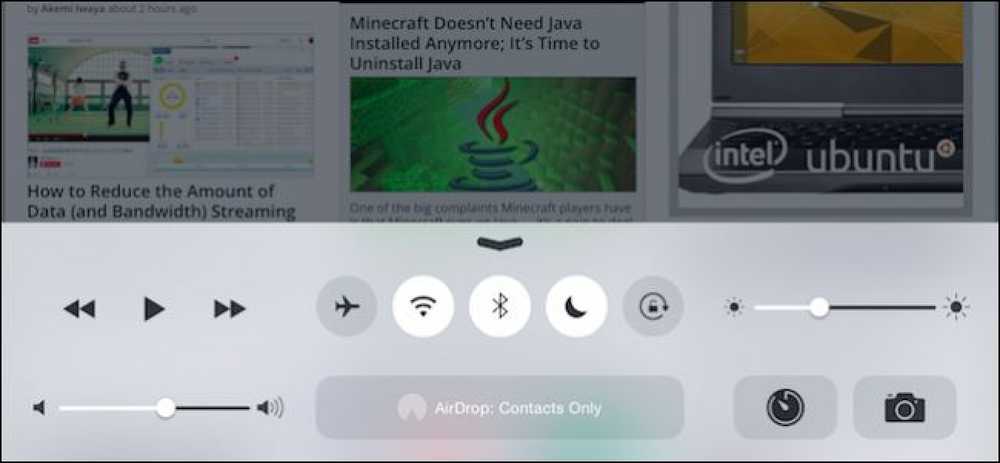Cách vô hiệu hóa các ứng dụng hiển thị trên các ứng dụng khác Thông báo khác trên Android Oreo
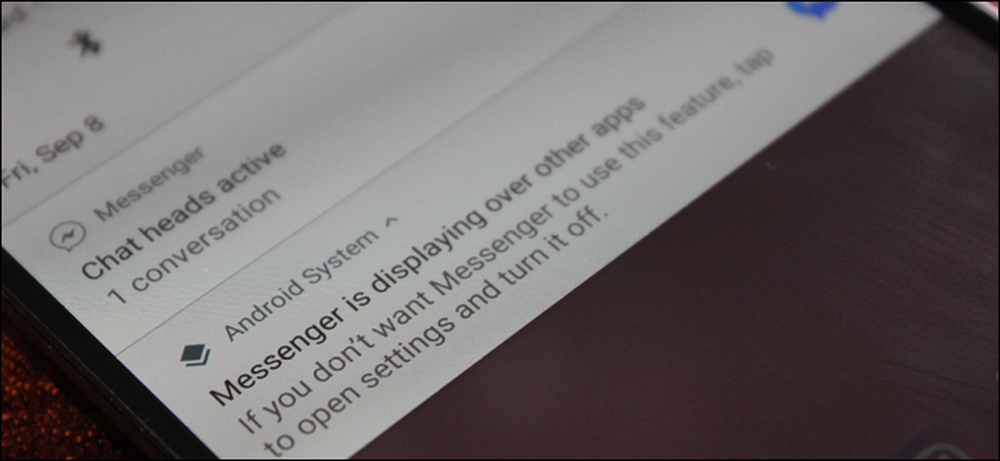
Quay trở lại với Android Marshmallow, Google đã giới thiệu một tính năng cho phép các ứng dụng hiển thị trên đầu các ứng dụng khác. Những thứ như Facebook Messenger và Twilight tận dụng tính năng này để có thể chạy trên màn hình cùng lúc với các ứng dụng tiền cảnh khác.
Nhưng điều đó đã tự đặt ra một vấn đề: một số ứng dụng sẽ không chạy khi có thứ gì đó chạy trên đầu chúng - ví dụ như Waze. Điều này tạo ra một lỗi lớp phủ màn hình trên màn hình phát hiện lỗi rất khó giải mã một khi bạn đã nhận được nó.
Với Oreo, Android cho thấy rất rõ khi một ứng dụng đang chạy trên các ứng dụng khác bằng cách tạo thông báo hệ thống để cho bạn biết những gì đang xảy ra. Điều này cực kỳ hữu ích (như bất kỳ cài đặt nào cho bạn thấy những gì đang diễn ra trong nền), nhưng đồng thời, một số người không quan tâm và xem đây chỉ là một thông báo khác làm lộn xộn thanh mỗi khi có điều gì đó xảy ra sau hậu trường (ish).
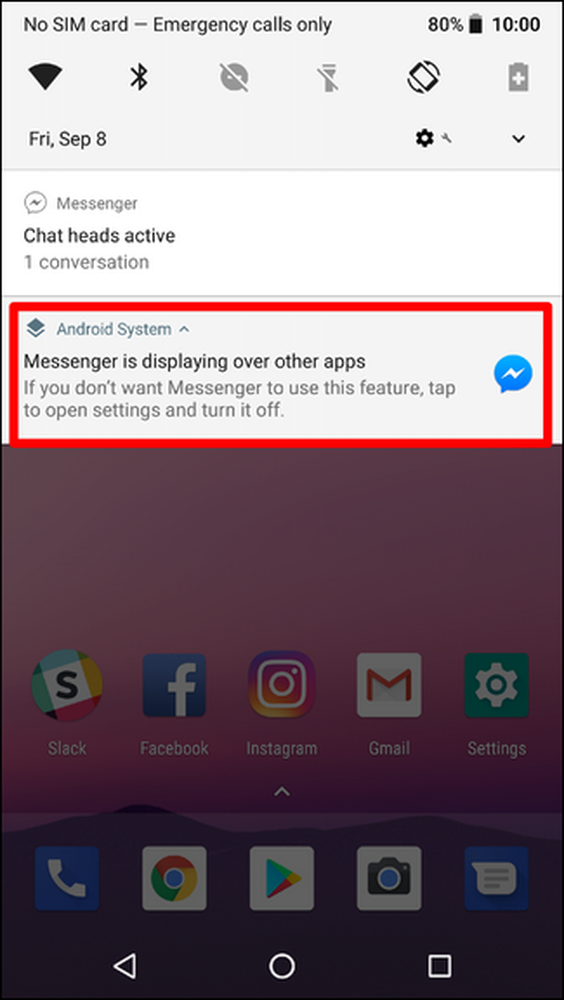
Cách vô hiệu hóa màn hình hiển thị trên các ứng dụng khác
Tin tốt là bạn tắt thông báo. Tin xấu là bạn sẽ phải làm điều này cho mọi ứng dụng mà bạn nhận được thông báo. Thực sự, mặc dù, nó không nên cái đó nhiều - và về mặt kỹ thuật, đây là một điều tốt, vì điều đó có nghĩa là bạn vẫn sẽ nhận được thông báo khi có thứ gì đó hiển thị bất ngờ.
Để bắt đầu, hãy đợi cho đến khi bạn thấy thông báo bật lên và nhấn và giữ nó.
LƯU Ý: Bạn sẽ nhấn phím [TÊN APP] sẽ hiển thị trên các ứng dụng khác, không phải thông báo cho chính ứng dụng (nếu có, như trong ví dụ văn bản của chúng tôi ở đây).
Điều này sẽ mở bảng cài đặt thông báo Hệ thống Android.
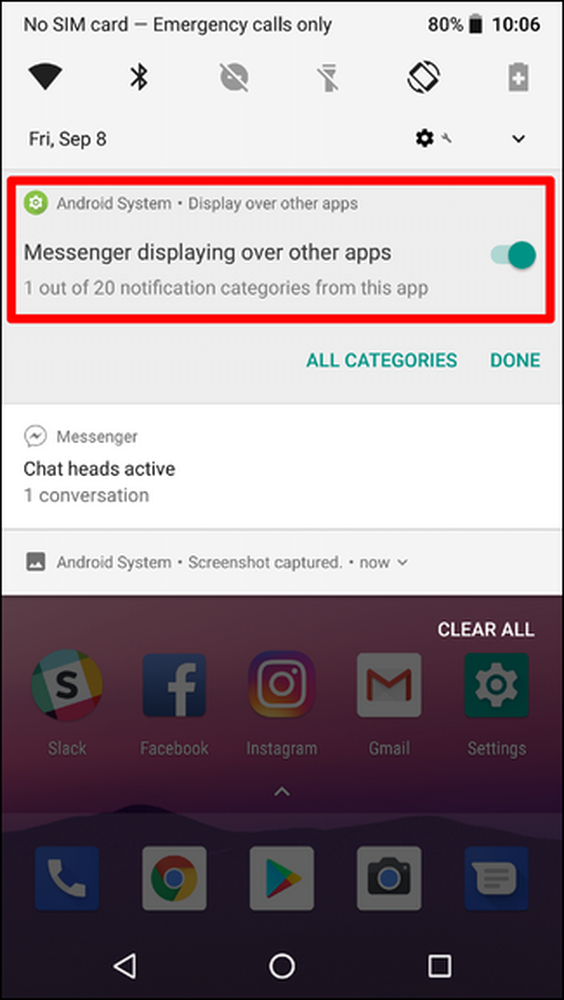
Để nhanh chóng vô hiệu hóa thông báo, chỉ cần tắt thanh trượt để tắt. Một ghi chú sẽ hiển thị cho bạn biết thông báo này sẽ không hiển thị nữa. Một lần nữa, điều này chỉ dành cho ứng dụng hiện đang chạy - một thông báo mới sẽ hiển thị nếu một ứng dụng khác đang hiển thị trên các ứng dụng khác. Đây là một thiết lập rất chi tiết.

Khi bạn kết thúc, chỉ cần nhấn vào Xong Xong.
Cách bật lại tính năng hiển thị trên các ứng dụng khác
Nếu bạn quyết định bỏ lỡ cài đặt này, bạn có thể dễ dàng lấy lại.
Kéo thanh thông báo và kéo biểu tượng bánh răng để mở menu Cài đặt.
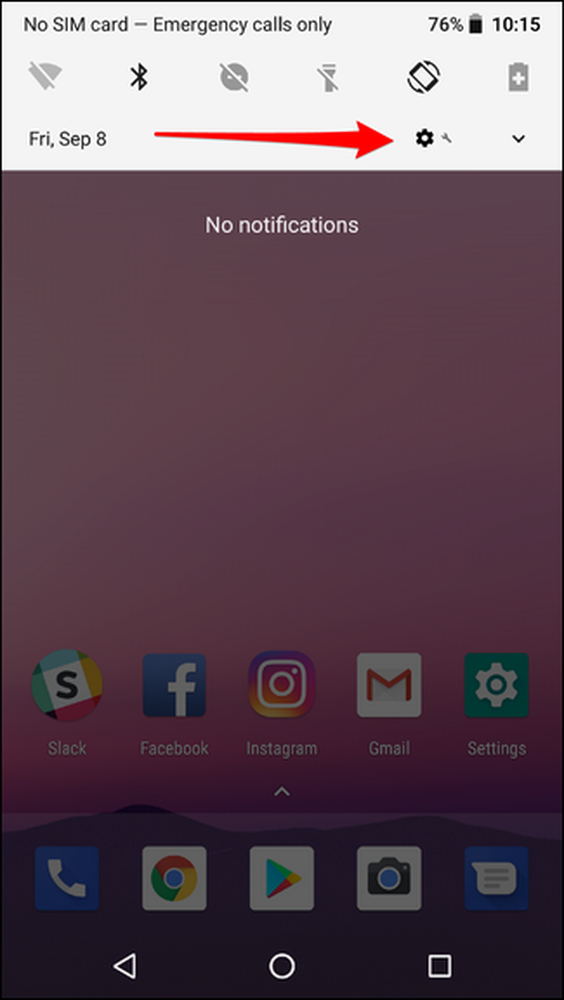
Từ đó, nhấn vào menu Ứng dụng & Thông báo.
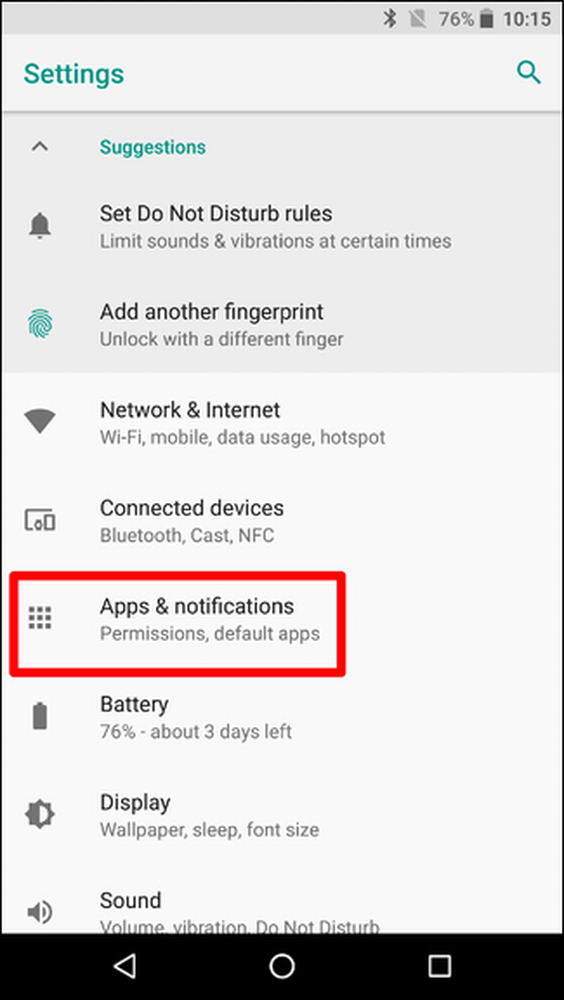
Nhấn vào Thông báo, và sau đó là Thông báo (Bật cho tất cả các ứng dụng).
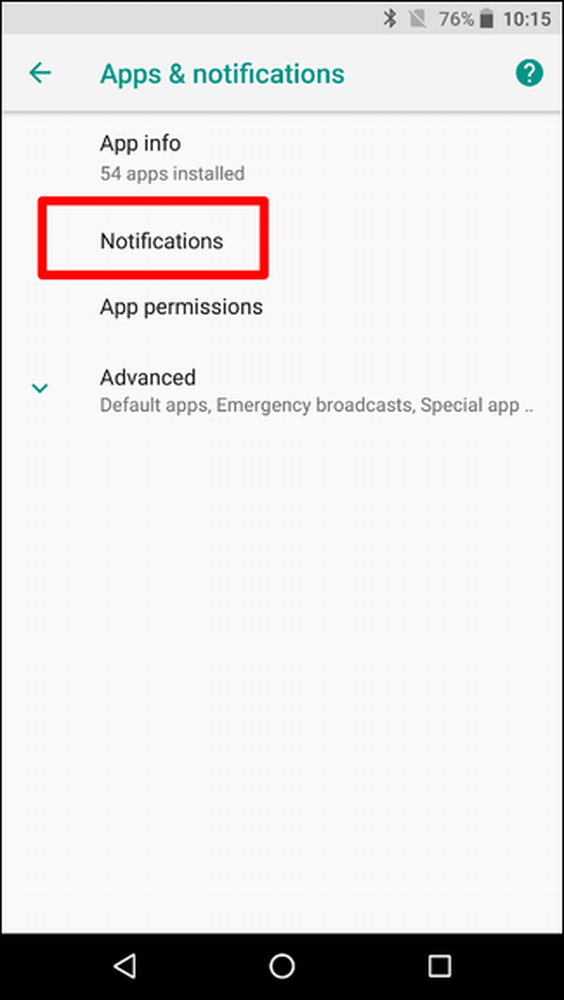
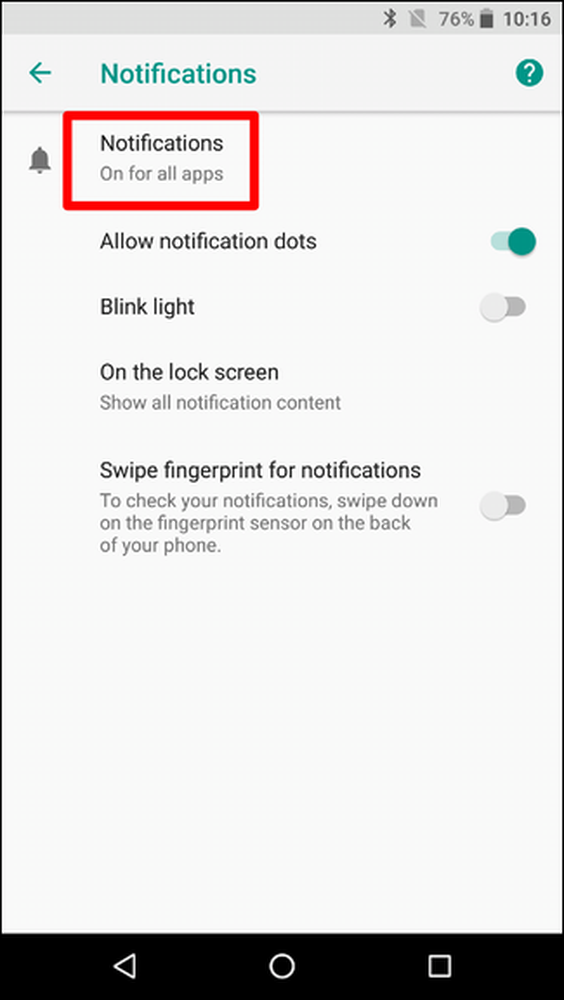
Nhấn vào nút menu ba chấm ở góc trên cùng bên phải, sau đó chọn hệ thống Show Show. Điều này sẽ hiển thị các ứng dụng và ứng dụng hệ thống được cài đặt từ Cửa hàng Play trong danh sách.
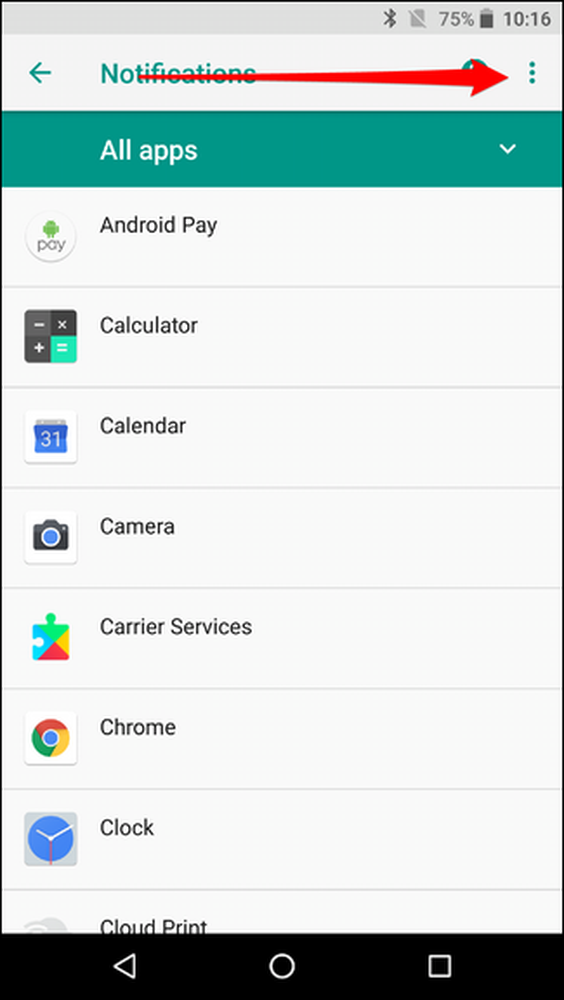
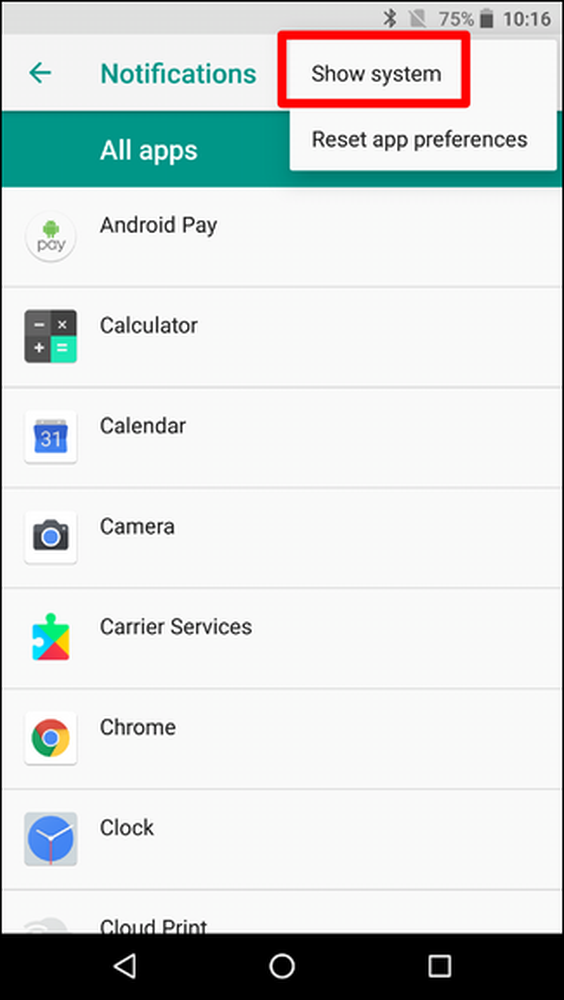
Chọn hệ thống Android Android.
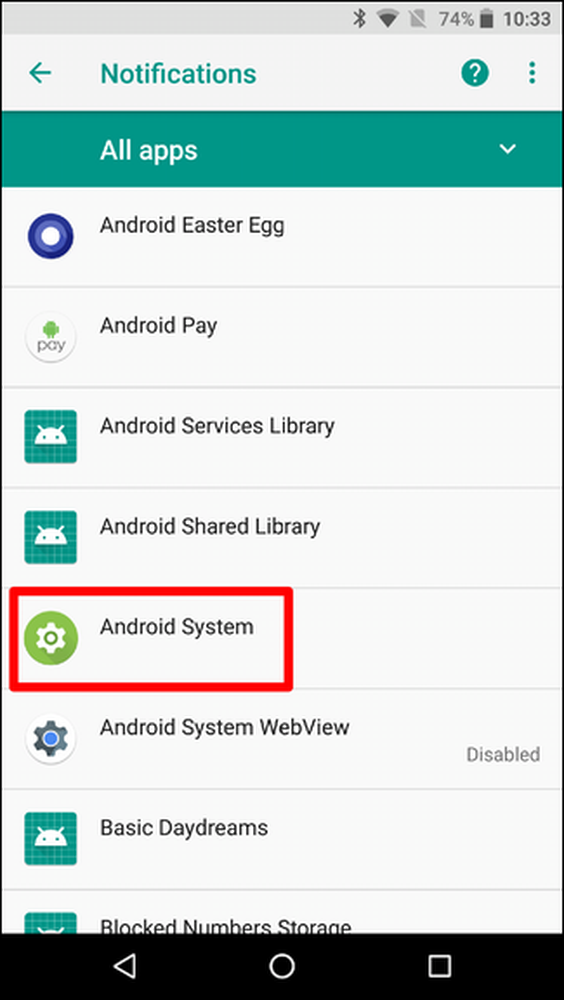
Tìm thông báo mà bạn đã tắt trước đó - đó là Messenger trong kịch bản thử nghiệm của chúng tôi - sau đó kích hoạt lại bằng cách bật thanh trượt sang vị trí bật.

Ngay và luôn.