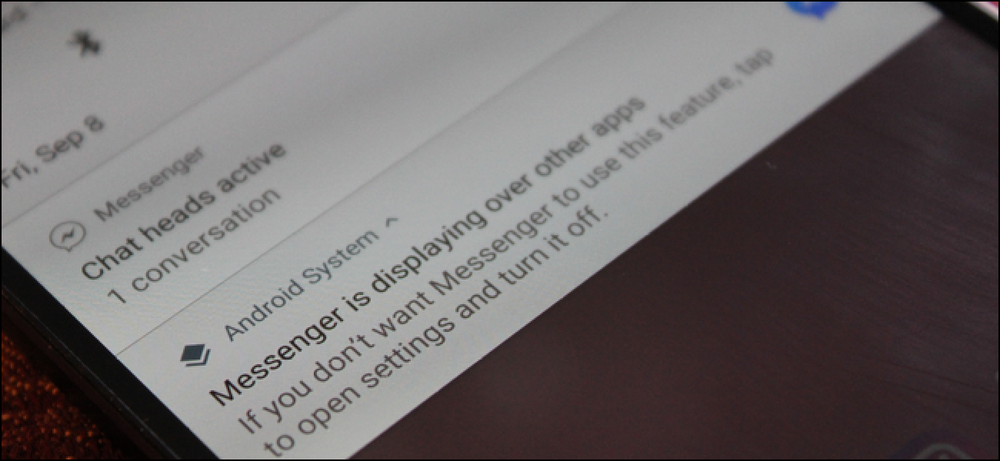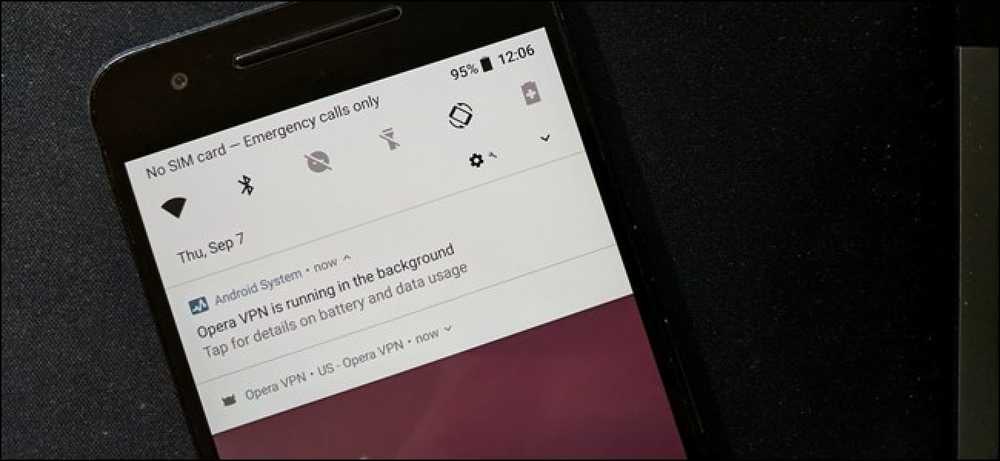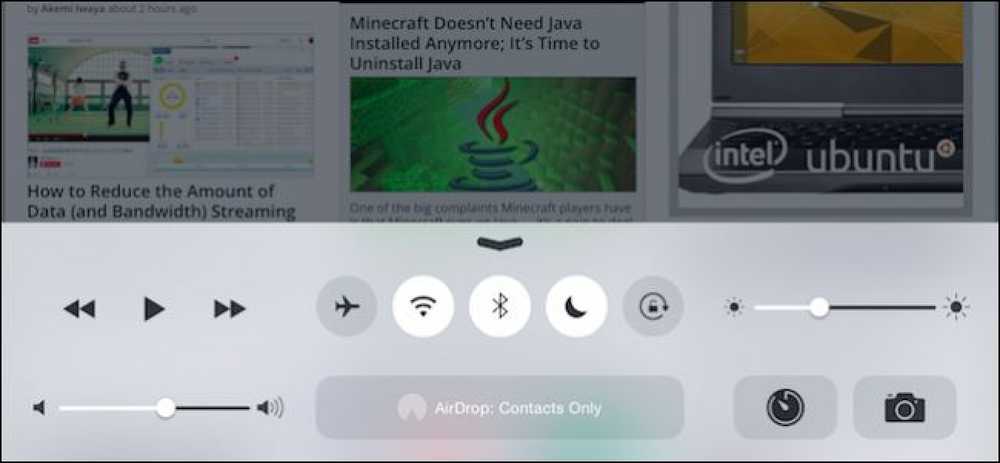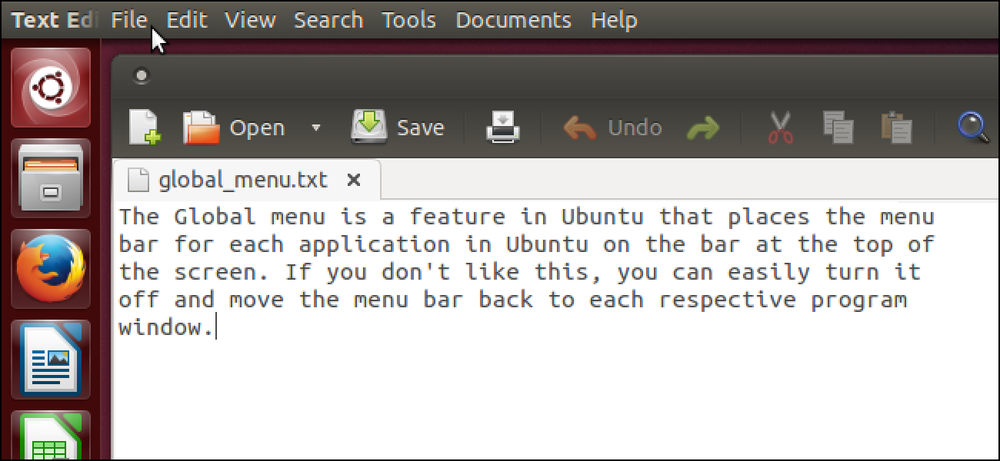Cách vô hiệu hóa tính năng Homegroup trong Windows (và xóa nó khỏi File Explorer)
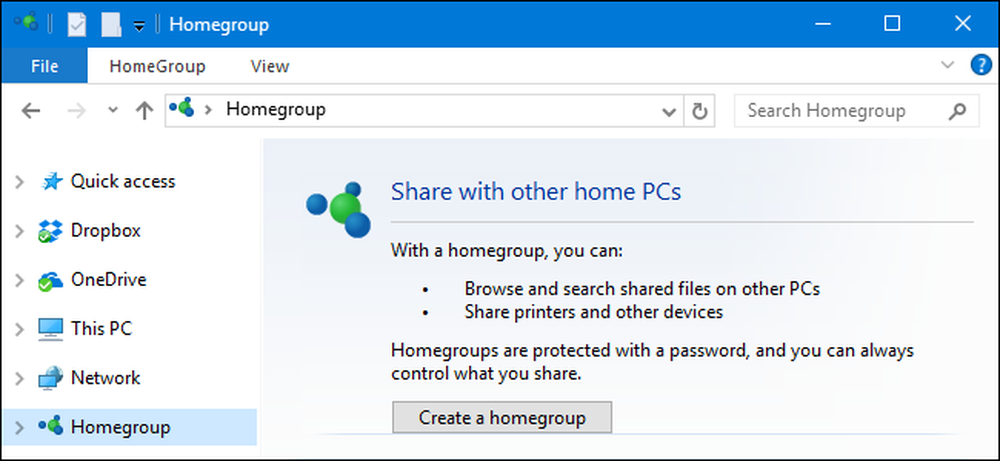
Homegroup giúp chia sẻ tệp và máy in với các PC khác khá đơn giản. Nhưng nếu bạn không sử dụng nó và không muốn thấy nó trong File Explorer, thì không quá khó để vô hiệu hóa.
Mạng Windows có thể trở nên khá phức tạp. Tuy nhiên, nếu tất cả những gì bạn muốn làm là chia sẻ các tệp và máy in của bạn với một số PC Windows khác trên mạng cục bộ của bạn, thì tính năng Homegroup giúp công việc đó dễ dàng hơn nhiều. Tuy nhiên, nếu bạn hoàn toàn không sử dụng nó và không muốn thấy nó trong hộp thoại File Explorer - hoặc Mở / Lưu dưới dạng - bạn có thể vô hiệu hóa dịch vụ Homegroup. Bạn sẽ cần phải vô hiệu hóa một vài dịch vụ và sau đó - nếu bạn đang chạy Windows 8 hoặc 10 - hãy nhanh chóng đi sâu vào Registry. Đây là cách để hoàn thành nó.
Bước một: Rời khỏi Homegroup nếu PC của bạn hiện là một phần của một
Nếu PC của bạn là một phần của Homegroup, bạn sẽ cần rời khỏi Homegroup trước khi vô hiệu hóa dịch vụ. Nhấp vào Bắt đầu, nhập nhóm nhà, nhóm, sau đó nhấp vào ứng dụng bảng điều khiển của Nhóm Home Home.
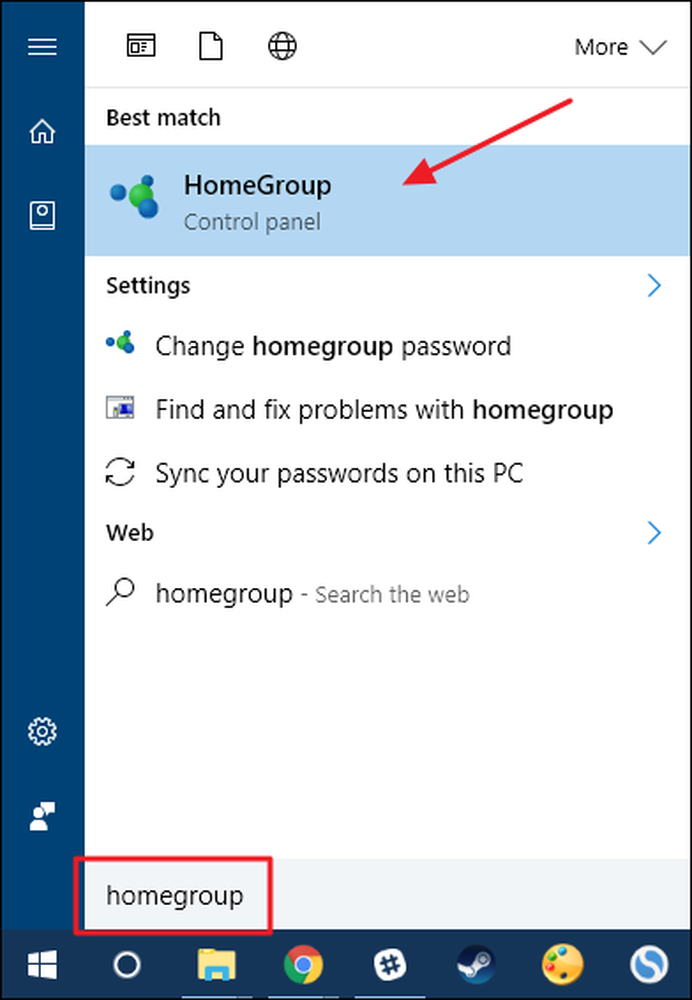
Trong cửa sổ chính của nhóm Home Home, hãy nhấn vào Rời khỏi nhóm nhà.
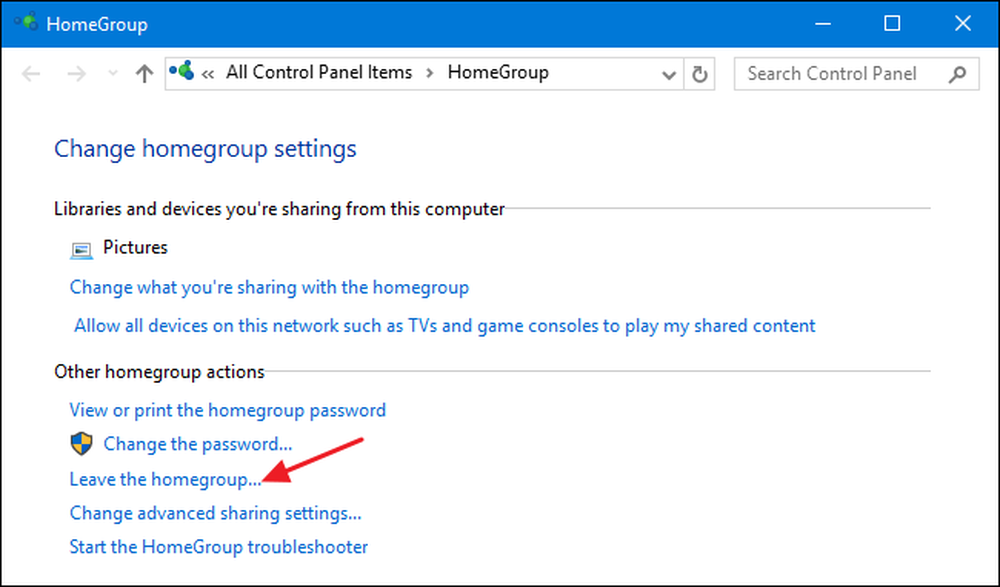
Trên cửa sổ rời khỏi cửa sổ Homegroup, xác nhận rằng bạn muốn rời đi bằng cách nhấp vào rời khỏi nhóm rời khỏi nhóm.
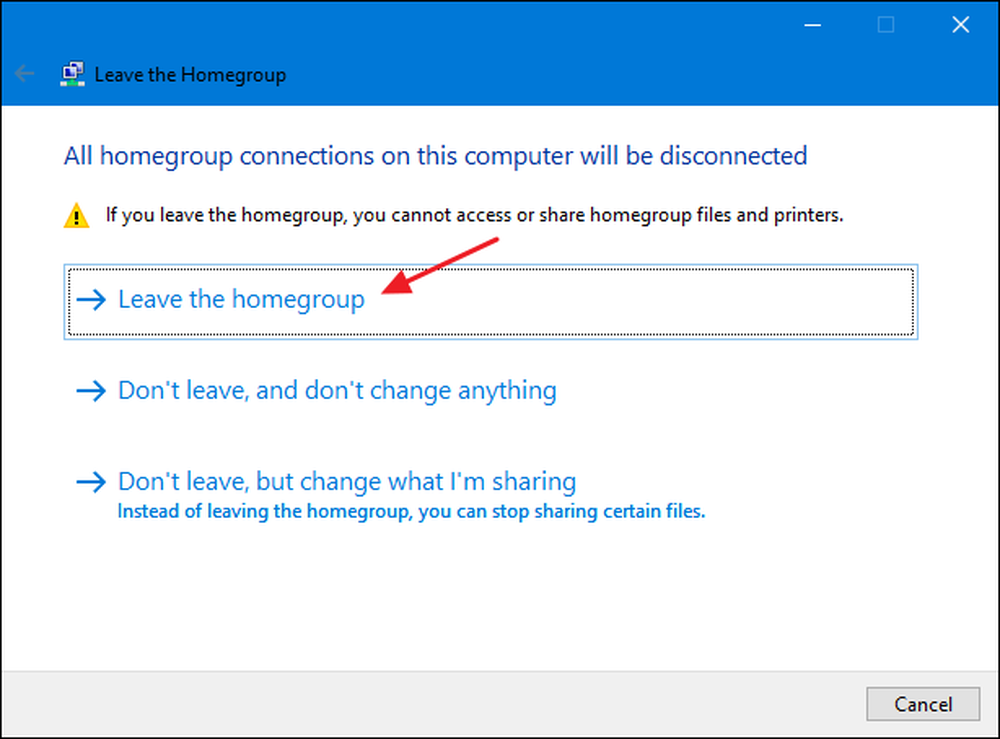
Khi trình hướng dẫn kết thúc việc loại bỏ bạn khỏi Homegroup, hãy nhấp vào nút Kết thúc.
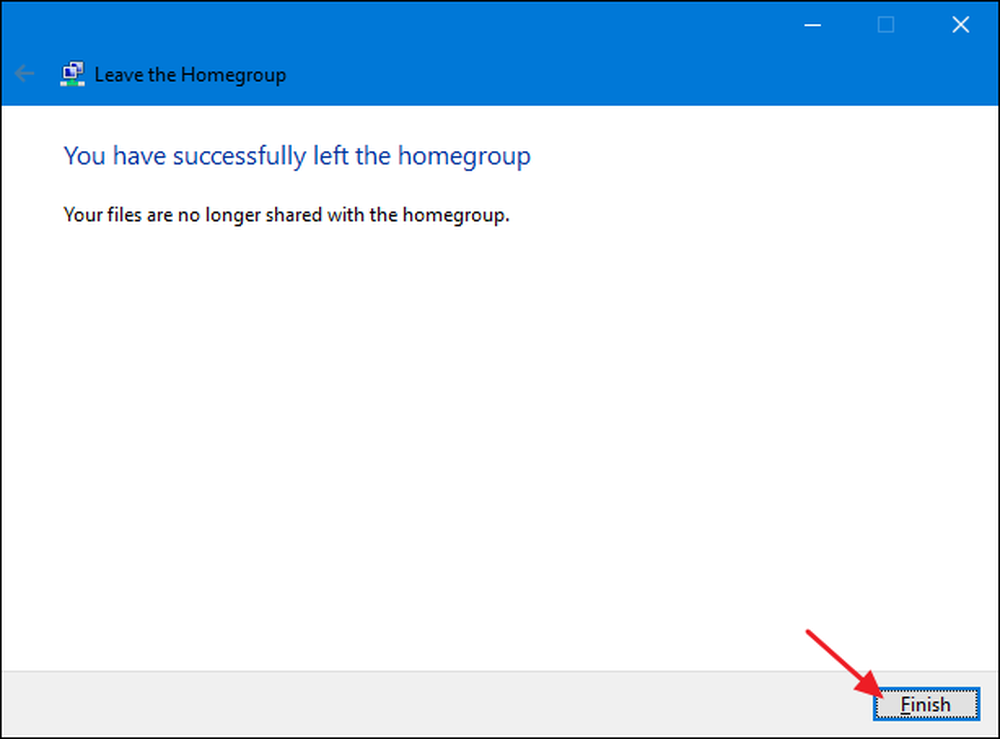
Giờ đây, bạn không còn là một phần của Homegroup, bạn có thể vô hiệu hóa các dịch vụ Homegroup.
Bước hai: Vô hiệu hóa dịch vụ Homegroup
Để tắt tính năng Homegroup trong Windows, bạn sẽ cần tắt hai dịch vụ Homegroup. Nhấp vào Bắt đầu, nhập vào Dịch vụ, các ứng dụng,.
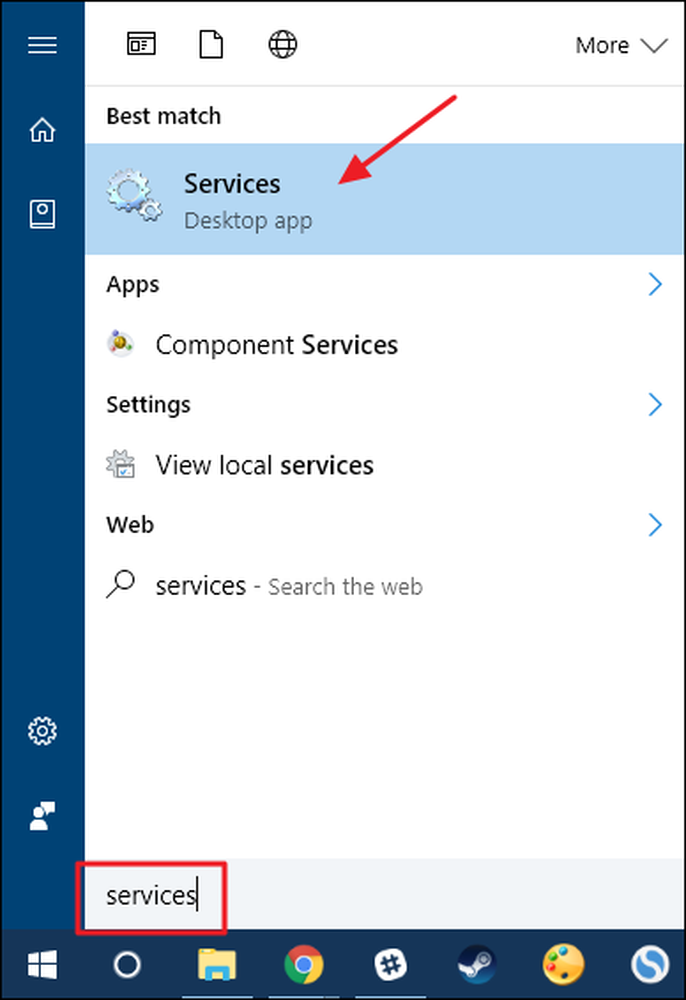
Trong ngăn bên phải của cửa sổ Dịch vụ, hãy cuộn xuống và tìm các dịch vụ của Nhà cung cấp Listener Nhóm và Nhà cung cấp dịch vụ trực tuyến. Bấm đúp vào dịch vụ Listener của List Homegroup để mở cửa sổ thuộc tính của nó.
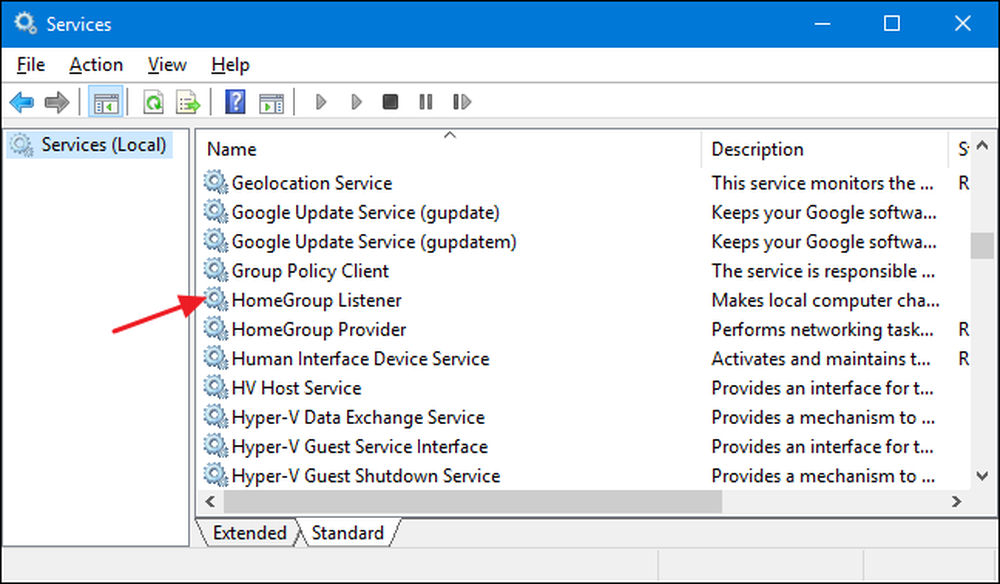
Trong cửa sổ thuộc tính, chọn Giảm giá vô hiệu hóa từ chế độ thả xuống của kiểu Startup Startup và sau đó nhấp vào OK OK.
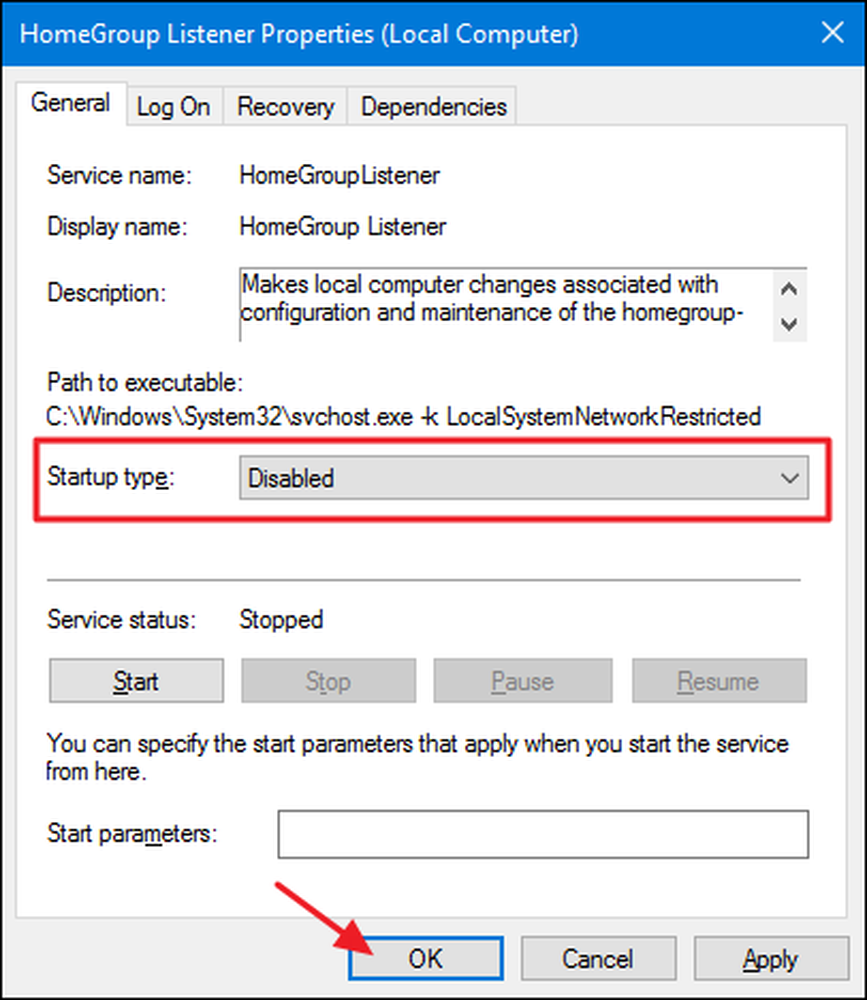
Tiếp theo, bạn sẽ cần phải vô hiệu hóa dịch vụ Nhà cung cấp dịch vụ của Home Homegroup theo cách chính xác. Mở cửa sổ thuộc tính của nó và thiết lập kiểu Startup Startup thành chế độ vô hiệu hóa.
Nếu bạn đang sử dụng Windows 7, đó là tất cả những gì cần thiết để tắt tính năng Homegroup và xóa nó khỏi cửa sổ File Explorer của bạn. Trên thực tế, ngay khi bạn dừng và vô hiệu hóa dịch vụ Nhà cung cấp dịch vụ của Nhà cung cấp dịch vụ trực tuyến, Homegroup sẽ biến mất khỏi File Explorer trong Windows 7.
Nếu bạn đang chạy Windows 8 hoặc 10, các bước bạn đã thực hiện sẽ vô hiệu hóa tính năng Homegroup, nhưng bạn sẽ cần chuyển sang bước ba và thực hiện chỉnh sửa Sổ đăng ký nhanh để xóa nó khỏi cửa sổ File Explorer.
Bước ba: Xóa Homegroup khỏi File Explorer bằng cách chỉnh sửa Registry (chỉ dành cho Windows 8 hoặc 10)
Trong Windows 8 hoặc 10, bạn sẽ cần thực hiện thêm bước tạo khóa Registry mà bạn có thể sử dụng để xóa Homegroup khỏi File Explorer.
Cảnh báo tiêu chuẩn: Registry Editor là một công cụ mạnh mẽ và việc lạm dụng nó có thể khiến hệ thống của bạn không ổn định hoặc thậm chí không thể hoạt động. Đây là một cách hack khá đơn giản và miễn là bạn tuân thủ các hướng dẫn, bạn không nên có bất kỳ vấn đề nào. Điều đó nói rằng, nếu bạn chưa bao giờ làm việc với nó trước đây, hãy cân nhắc đọc về cách sử dụng Registry Editor trước khi bạn bắt đầu. Và chắc chắn sao lưu Registry (và máy tính của bạn!) Trước khi thực hiện thay đổi.
Mở Trình soạn thảo Sổ đăng ký bằng cách nhấn Bắt đầu và nhập vào reg reg regi. Hãy nhấn Enter để mở Registry Editor và cho phép nó thực hiện các thay đổi cho PC của bạn.
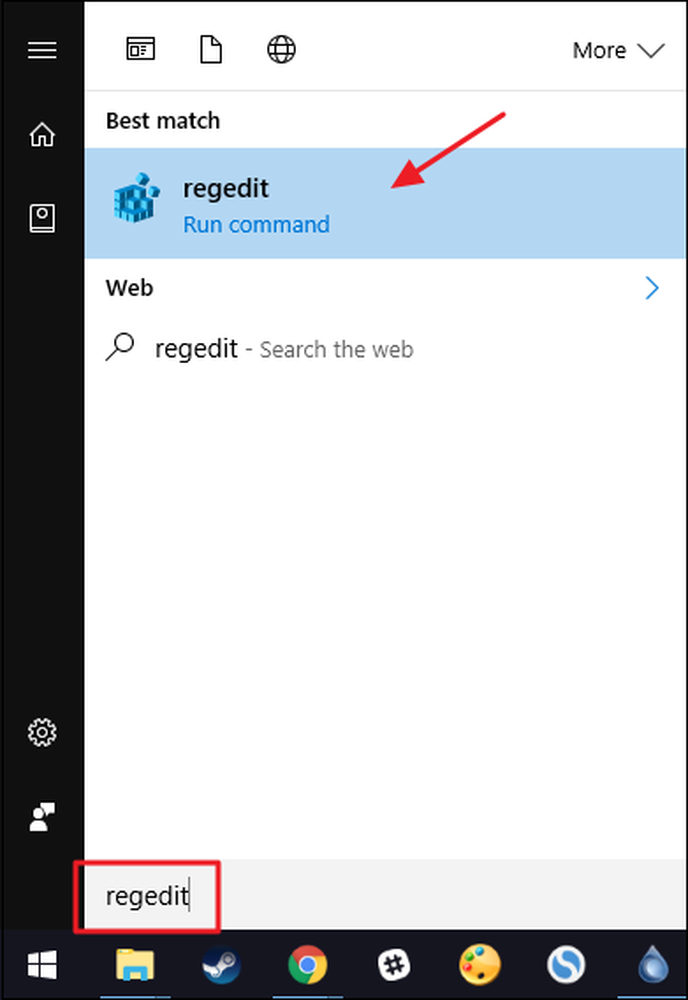
Trong Registry Editor, sử dụng thanh bên trái để điều hướng đến phím sau:
HKEY_LOCAL_MACHINE \ PHẦN MỀM \ Lớp học \ B4FB3F98-C1EA-428d-A78A-D1F5659CBA93
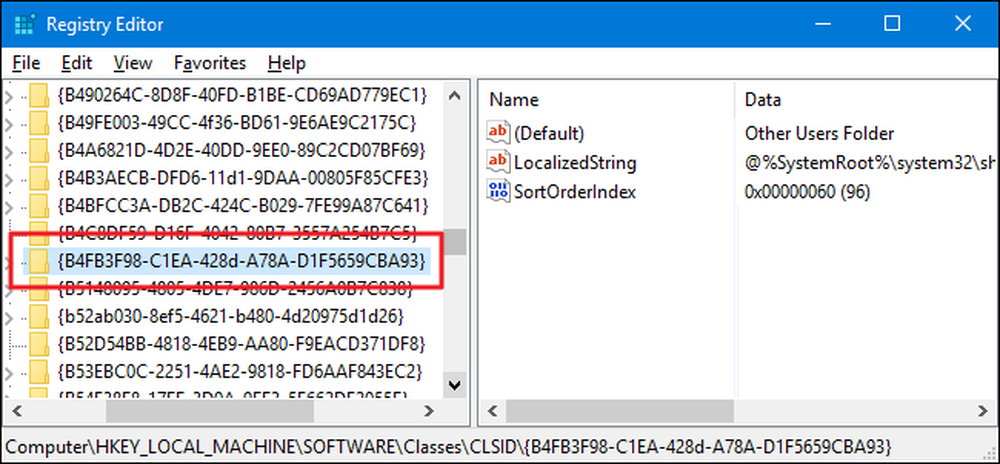
Theo mặc định, khóa này được bảo vệ, vì vậy bạn sẽ cần sở hữu nó trước khi bạn có thể thực hiện bất kỳ chỉnh sửa nào. Làm theo hướng dẫn của chúng tôi về cách lấy quyền đầy đủ để chỉnh sửa các khóa Registry được bảo vệ và sau đó bạn có thể tiến hành các hướng dẫn tại đây.
Sau khi sở hữu B4FB3F98-C1EA-428d-A78A-D1F5659CBA93 phím, nhấp chuột phải vào nó và chọn Giá trị mới> DWORD (32-bit). Đặt tên cho giá trị mới là System System.IsPinnedToNameSpaceTree.
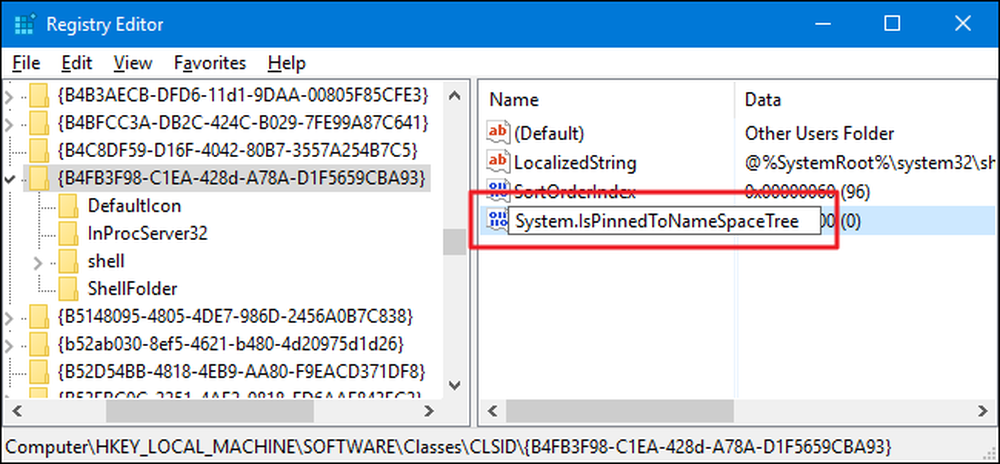
Khi bạn tạo cái mới System.IsPinnedToNameSpaceTree giá trị, dữ liệu giá trị của nó đã được đặt thành 0, đây là cài đặt bạn muốn xóa Homegroup khỏi File Explorer. Các thay đổi sẽ có hiệu lực ngay lập tức, vì vậy hãy mở cửa sổ File Explorer và kiểm tra kỹ để đảm bảo Homegroup đã bị xóa.
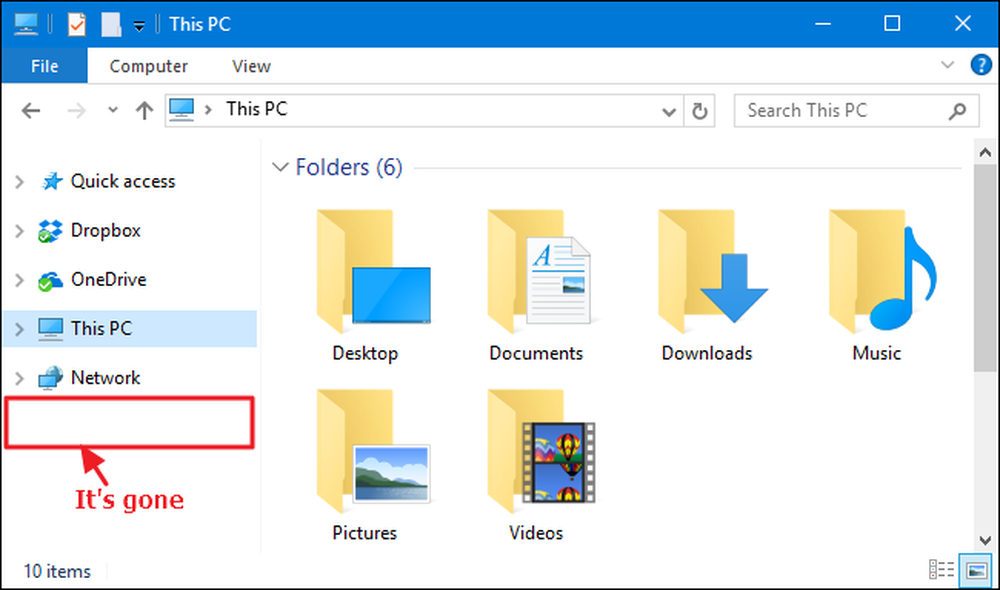
Nếu tất cả đều thành công, bạn có thể tiếp tục và đóng Registry Editor. Nếu bạn muốn đảo ngược thay đổi này, chỉ cần quay lại Registry Editor, bấm đúp vào System.IsPinnedToNameSpaceTree giá trị để mở cửa sổ thuộc tính của nó và thay đổi hộp dữ liệu Giá trị trên mạng từ 0 thành 1.
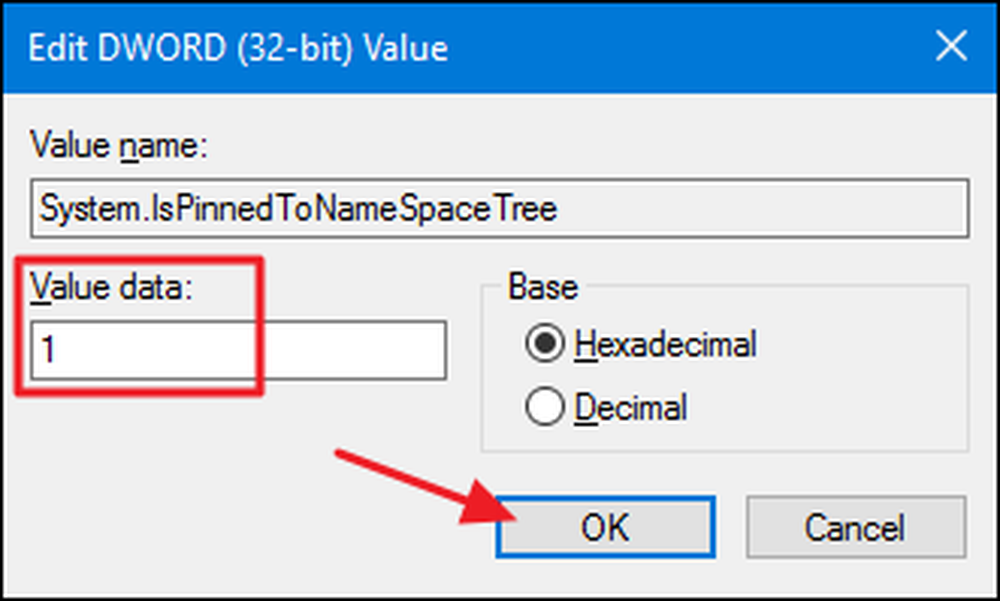
Cách bật lại Homegroup sau khi vô hiệu hóa nó
Nếu bạn muốn bật lại Homegroup, bạn chỉ cần đảo ngược các hướng dẫn mà chúng tôi đã đề cập ở đây.
- Sử dụng Registry Editor để thiết lập
System.IsPinnedToNameSpaceTreegiá trị thành 1 hoặc chỉ xóa toàn bộ giá trị. - Sử dụng ứng dụng Dịch vụ để thiết lập Trình nghe nhạc của Home Homeener và các nhà cung cấp dịch vụ của nhóm Home Home trở lại thành Hướng dẫn sử dụng.
Sau đó, bạn có thể thấy Homegroup trong File Explorer và tạo hoặc tham gia lại Homegroup.
Mặc dù có mục Homegroup hiển thị trong File Explorer sẽ không phải là vấn đề lớn đối với hầu hết mọi người, nhưng vẫn rất tốt khi biết rằng bạn có thể xóa nó nếu bạn muốn. Nó có thể đặc biệt hữu ích nếu bạn chia sẻ máy tính của mình và không muốn mọi người vô tình vấp phải một cách để chia sẻ tệp của bạn với các máy tính khác.