Cách vô hiệu hóa Bảng điều khiển và Giao diện cài đặt trong Windows
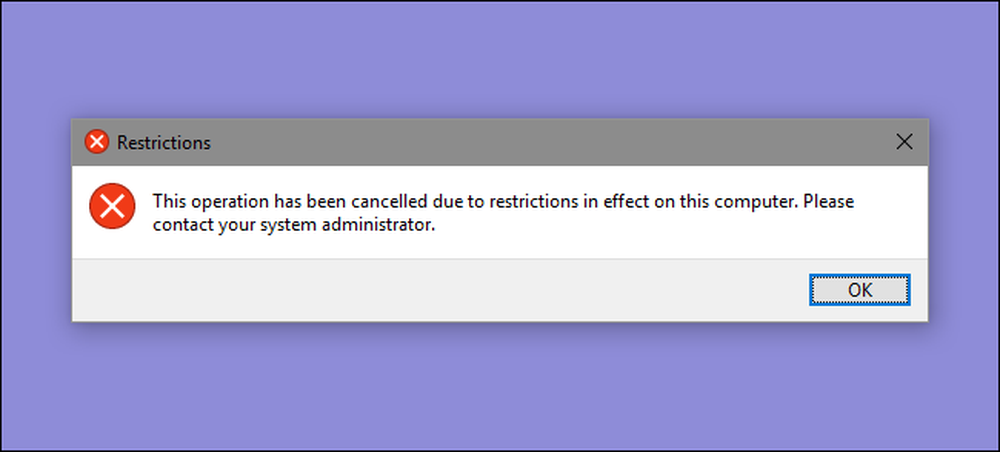
Giao diện Cài đặt và Bảng điều khiển của Windows đều hiển thị rất nhiều cài đặt mà bạn có thể không muốn một số người dùng làm phiền. Đây là cách vô hiệu hóa chúng trong Windows 7, 8 và 10.
Tại sao vô hiệu hóa giao diện Bảng điều khiển và Cài đặt? Có lẽ bạn chia sẻ một máy tính và muốn một số người dùng nhất định không có quyền truy cập vào cài đặt. Hoặc có lẽ bạn có một máy tính trong doanh nghiệp của bạn có sẵn cho khách và khách hàng và bạn chỉ muốn khóa nó lại một chút. Vô hiệu hóa giao diện Bảng điều khiển và Cài đặt là một cách khá dễ dàng để đảm bảo các cài đặt trên máy tính không bị thay đổi do tai nạn. Nếu bạn có phiên bản Pro hoặc Enterprise của Windows, bạn có thể sử dụng Trình chỉnh sửa chính sách nhóm cục bộ để thực hiện thay đổi. Người dùng của bất kỳ phiên bản Windows nào cũng có thể chỉnh sửa nhanh lên Registry.
Trong Windows 8 và 10, điều này sẽ vô hiệu hóa cả Bảng điều khiển và giao diện Cài đặt mới hơn. Rõ ràng, nếu bạn đang sử dụng Windows 7, không có giao diện cài đặt, vì vậy điều này sẽ vô hiệu hóa Bảng điều khiển.
Người dùng gia đình: Vô hiệu hóa Bảng điều khiển và Giao diện cài đặt bằng cách chỉnh sửa Sổ đăng ký
Nếu bạn có Windows 7, 8 hoặc 10 Home, bạn sẽ phải chỉnh sửa Windows Registry để thực hiện những thay đổi này. Bạn cũng có thể làm theo cách này nếu bạn có Windows Pro hoặc Enterprise, nhưng chỉ cần cảm thấy thoải mái hơn khi làm việc trong Registry. (Tuy nhiên, nếu bạn có Pro hoặc Enterprise, chúng tôi khuyên bạn nên sử dụng Trình chỉnh sửa chính sách nhóm cục bộ dễ dàng hơn, như được mô tả trong phần tiếp theo.)
Cảnh báo tiêu chuẩn: Registry Editor là một công cụ mạnh mẽ và việc lạm dụng nó có thể khiến hệ thống của bạn không ổn định hoặc thậm chí không thể hoạt động. Đây là một cách hack khá đơn giản và miễn là bạn tuân thủ các hướng dẫn, bạn không nên có bất kỳ vấn đề nào. Điều đó nói rằng, nếu bạn chưa bao giờ làm việc với nó trước đây, hãy cân nhắc đọc về cách sử dụng Registry Editor trước khi bạn bắt đầu. Và chắc chắn sao lưu Registry (và máy tính của bạn!) Trước khi thực hiện thay đổi.
Trước khi bắt đầu chỉnh sửa Sổ đăng ký, bạn cần đăng nhập với tư cách là người dùng bạn muốn thực hiện thay đổi cho, và sau đó chỉnh sửa Registry trong khi đăng nhập vào tài khoản của họ. Nếu bạn có nhiều người dùng mà bạn muốn thay đổi, bạn sẽ phải lặp lại quy trình cho mỗi người dùng.
Sau khi đăng nhập, hãy mở Trình soạn thảo Sổ đăng ký bằng cách nhấn Bắt đầu và nhập vào regedit. Nhấn Nhấn Enter để mở Trình chỉnh sửa Sổ đăng ký và cấp quyền để thực hiện các thay đổi cho PC của bạn.
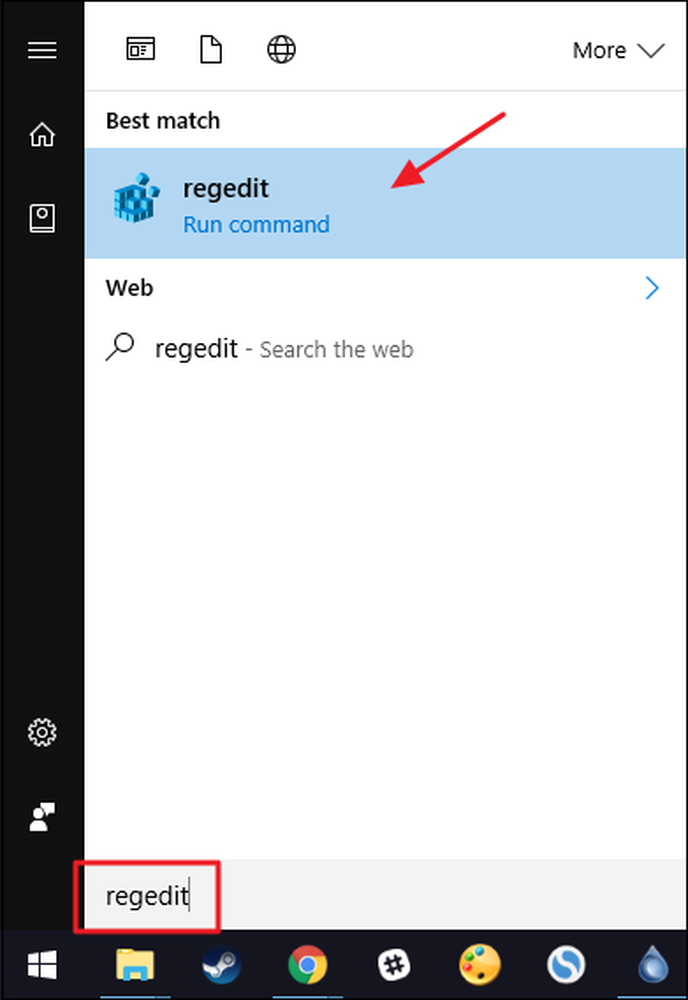
Trong Registry Editor, sử dụng thanh bên trái để điều hướng đến phím sau:
HKEY_CURRENT_USER \ PHẦN MỀM \ Microsoft \ Windows \ CurrentVersion \ Chính sách \
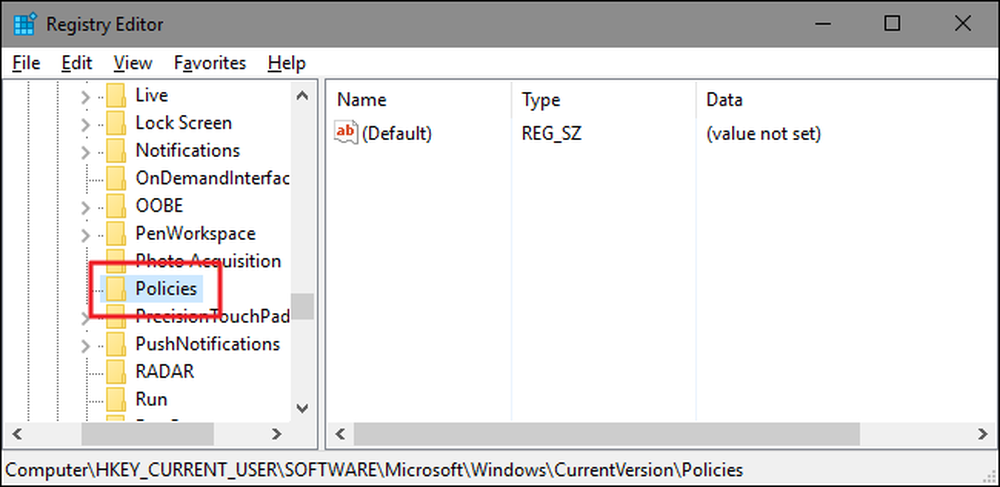
Tiếp theo, bạn sẽ cần đảm bảo rằng một khóa con có tên nhà thám hiểm tồn tại bên trong khóa Chính sách. Nếu bạn đã thấy khóa Explorer, bạn nên chuyển sang bước tiếp theo. Nếu bạn không nhìn thấy nó, bạn sẽ cần phải tạo một cái. Nhấp chuột phải vào Chính sách phím và chọn Mới> Khóa. Đặt tên cho khóa mới nhà thám hiểm .
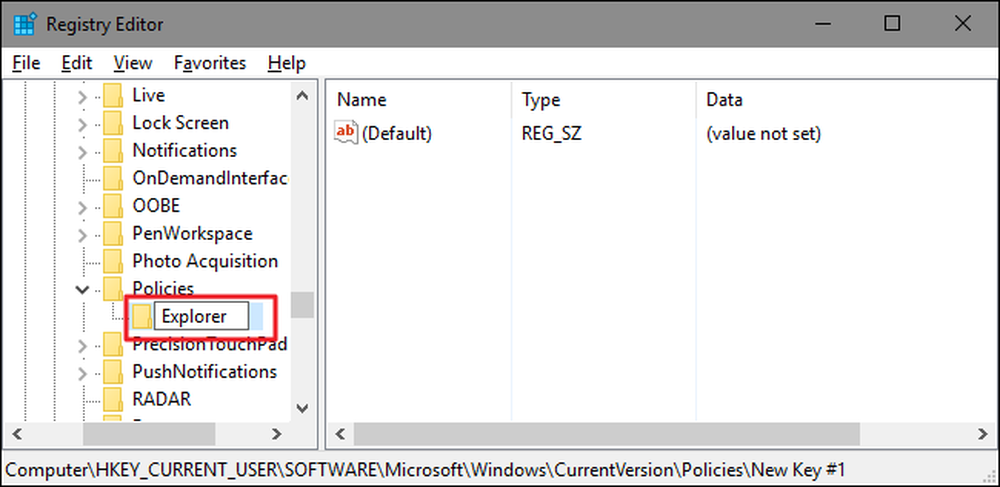
Tiếp theo, bạn sẽ tạo một giá trị bên trong cái mới nhà thám hiểm Chìa khóa. Nhấp chuột phải vào nhà thám hiểm và chọn Giá trị mới> DWORD (32-bit). Đặt tên cho giá trị mới của bạn NoControlPanel .
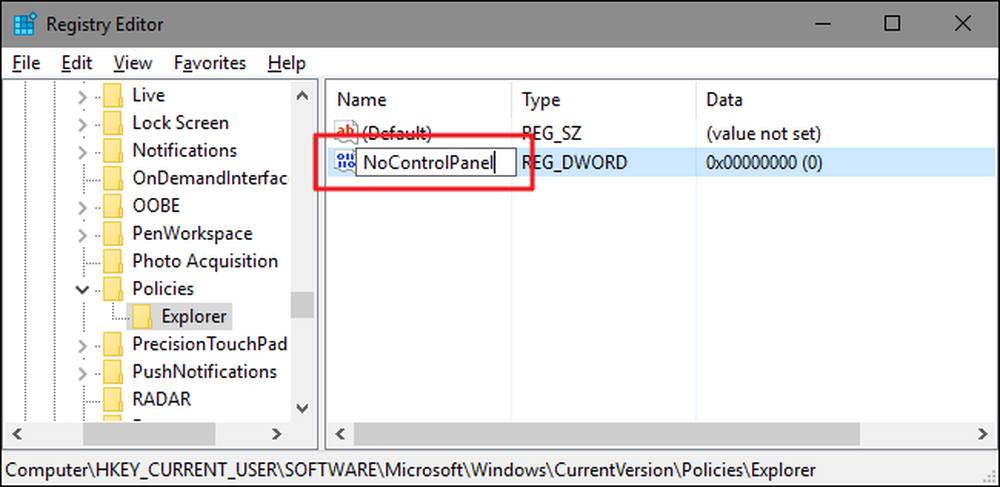
Bấm đúp vào cái mới NoControlPanel giá trị để mở cửa sổ thuộc tính của nó. Thay đổi giá trị từ 0 thành 1 trong hộp dữ liệu Giá trị trên mạng và sau đó nhấp vào OK OK.
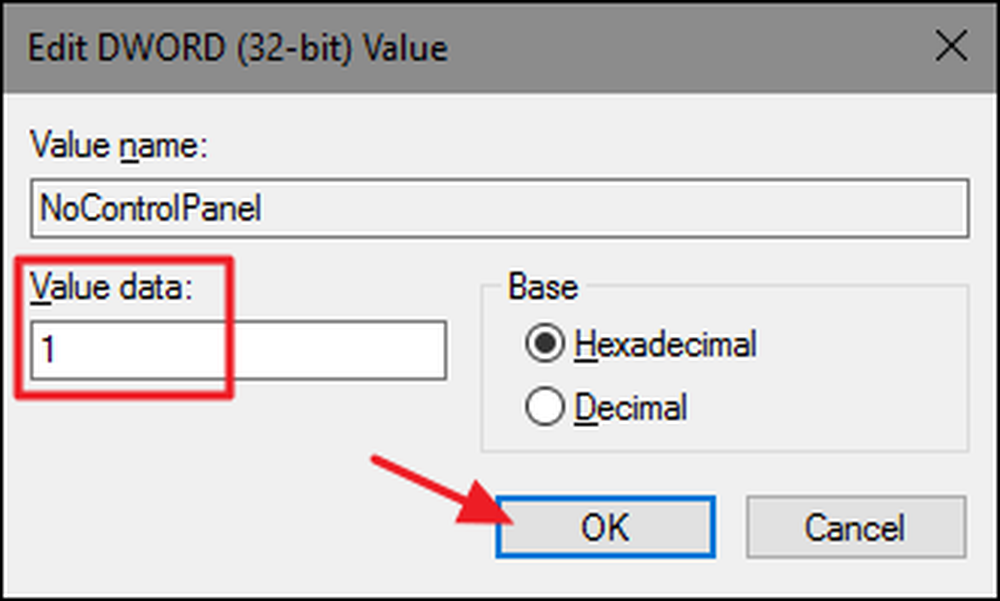
Và đó là tất cả những gì bạn phải làm. Các thay đổi sẽ diễn ra ngay lập tức mà không cần khởi động lại Windows. Bạn vẫn sẽ thấy biểu tượng Cài đặt trên menu Bắt đầu (trong Windows 10) hoặc thanh Bùa chú (trong Windows 8) và bạn vẫn sẽ thấy phím tắt Bảng điều khiển trong tất cả các phiên bản Windows, nhưng nhấp vào bất kỳ phiên bản nào trong số đó sẽ không hoạt động. Nếu bạn cố gắng kéo lên Cài đặt, sẽ không có gì xảy ra. Nếu bạn cố mở Bảng điều khiển, bạn sẽ nhận được thông báo lỗi.
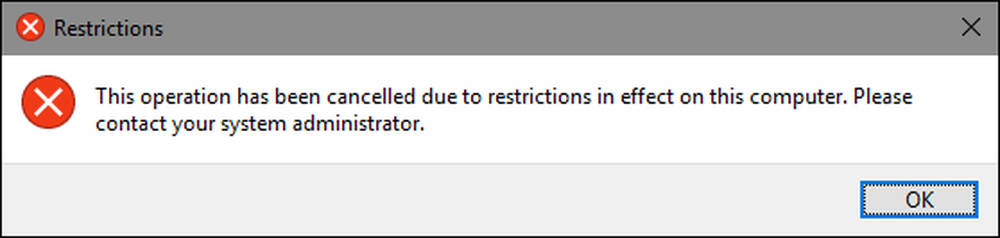
Và nếu bạn muốn khôi phục quyền truy cập vào Bảng điều khiển, chỉ cần đăng nhập với tư cách là người dùng bị ảnh hưởng, mở Registry Editor và thay đổi NoControlPanel giá trị từ 1 trở về 0.
Tải xuống Hack One-Click của chúng tôi

Nếu bạn không muốn tự mình vào Registry, chúng tôi đã tạo ra hai bản hack registry có thể tải xuống mà bạn có thể sử dụng. Một hack không cho phép truy cập Bảng điều khiển và Cài đặt và hack khác cho phép truy cập. Cả hai đều được bao gồm trong tệp ZIP sau đây. Bấm đúp vào cái bạn muốn sử dụng và bấm qua các lời nhắc. Chỉ cần nhớ rằng bạn sẽ cần đăng nhập bằng tài khoản người dùng mà bạn muốn thực hiện thay đổi trước tiên.
Bảng điều khiển Windows hack
Những hack này thực sự chỉ là nhà thám hiểm khóa, tước xuống giá trị NoControlPanel mà chúng tôi đã mô tả ở trên, sau đó xuất sang tệp .REG. Chạy Bảng điều khiển Vô hiệu hóa và Cài đặt hack hack tạo ra nhà thám hiểm chìa khóa và NoControlPanel giá trị và đặt giá trị thành 1. Chạy Bảng điều khiển và Cài đặt điều khiển (Mặc định), hack hack đặt giá trị về 0. Và nếu bạn thích nghịch với Sổ đăng ký, bạn nên dành thời gian để tìm hiểu cách tạo Sổ đăng ký của riêng mình hack.
Người dùng Pro và Enterprise: Vô hiệu hóa Bảng điều khiển và Giao diện cài đặt với Trình chỉnh sửa chính sách nhóm cục bộ
Nếu bạn đang sử dụng Windows Pro hoặc Enterprise, cách dễ nhất để tắt giao diện Bảng điều khiển và Cài đặt là sử dụng Trình chỉnh sửa chính sách nhóm cục bộ. Nó cũng cung cấp cho bạn thêm một chút sức mạnh mà người dùng có hạn chế này. Nếu bạn đang hạn chế quyền truy cập vào giao diện Bảng điều khiển và Cài đặt cho một số tài khoản người dùng trên PC, bạn sẽ cần thực hiện thêm một chút thiết lập bằng cách trước tiên tạo đối tượng chính sách cho những người dùng đó. Bạn có thể đọc tất cả về điều đó trong hướng dẫn của chúng tôi để áp dụng các chỉnh sửa Chính sách nhóm cục bộ cho người dùng cụ thể.
Bạn cũng nên lưu ý rằng chính sách nhóm là một công cụ khá mạnh mẽ, vì vậy, đáng để dành chút thời gian để tìm hiểu những gì nó có thể làm. Ngoài ra, nếu bạn đang ở trong mạng công ty, hãy ưu tiên mọi người và kiểm tra với quản trị viên của bạn trước. Nếu máy tính làm việc của bạn là một phần của một miền, thì có khả năng đó cũng là một phần của chính sách nhóm miền sẽ thay thế chính sách nhóm cục bộ.
Bắt đầu bằng cách tìm tệp MSC bạn đã tạo để kiểm soát các chính sách cho những người dùng cụ thể đó. Nhấp đúp để mở nó và cho phép nó thay đổi PC của bạn. Trong ví dụ này, chúng tôi đang sử dụng một chính sách mà chúng tôi đã tạo để áp dụng chính sách cho tất cả các tài khoản người dùng không phải quản trị viên.
Trong cửa sổ Chính sách nhóm cho những người dùng đó, ở phía bên trái, đi sâu vào Cấu hình người dùng> Mẫu quản trị> Bảng điều khiển. Ở bên phải, tìm quyền truy cập của Cấm đối với Bảng điều khiển và cài đặt PC Mục vật phẩm và bấm đúp vào nó để mở hộp thoại thuộc tính của nó. Nếu bạn đang chạy Windows 7, mục này sẽ có tên là Truy cập Cấm truy cập vào Bảng điều khiển, vì không có giao diện Cài đặt riêng trong Windows 7.
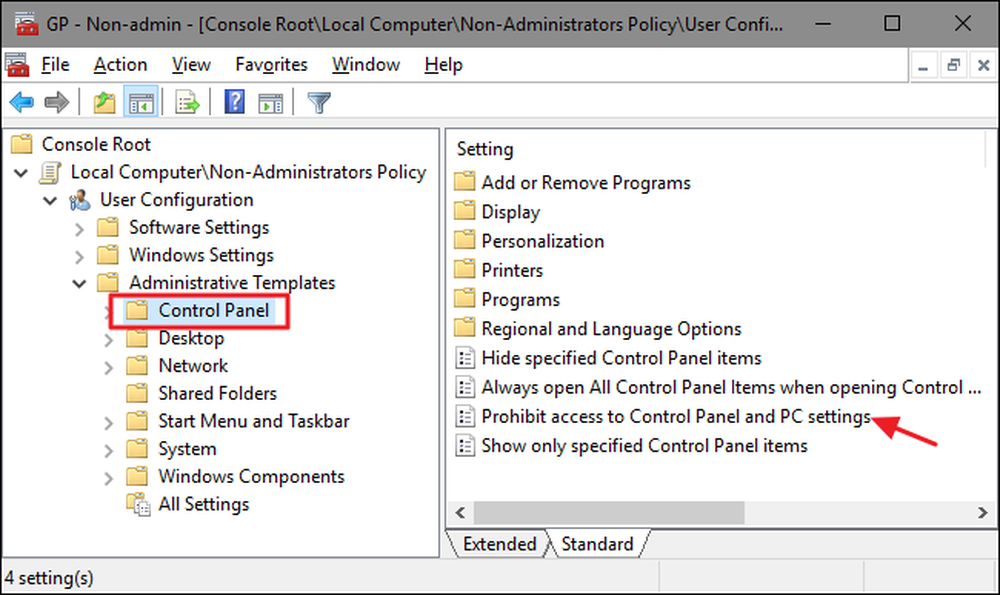
Trong cửa sổ thuộc tính của cài đặt, nhấp vào tùy chọn Bật kích hoạt và sau đó nhấp vào OK OK.
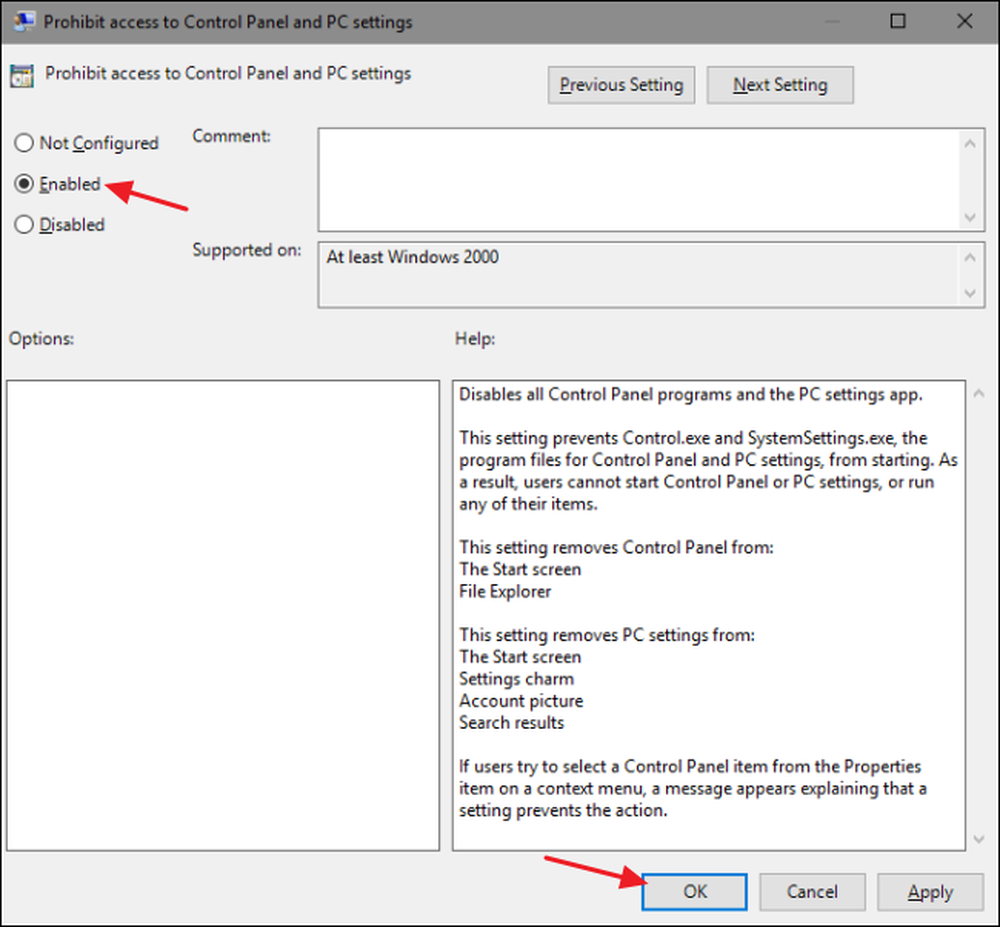
Bây giờ bạn có thể thoát Trình chỉnh sửa chính sách nhóm cục bộ. Các thay đổi sẽ diễn ra ngay lập tức, do đó không cần phải khởi động lại Windows trước. Giao diện Bảng điều khiển và Cài đặt sẽ không còn có thể truy cập được đối với người dùng. Để đảo ngược thay đổi sau này, chỉ cần quay lại cùng quyền truy cập Cấm điều khiển vào Bảng điều khiển và cài đặt PC Mục và thay đổi cài đặt của nó trở lại thành Không được cấu hình.




