Cách vô hiệu hóa lệnh Prompt và chương trình Run Run trong Windows
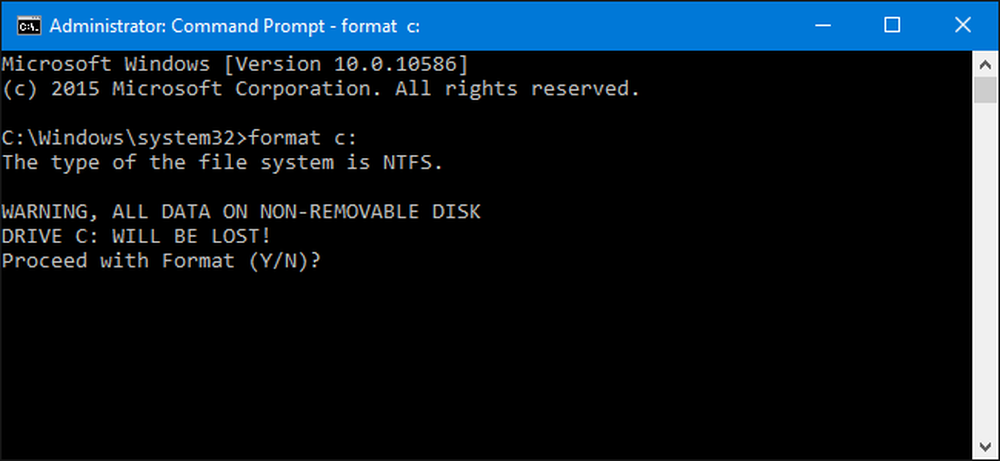
Command Prompt và chương trình Run là những công cụ khá mạnh trong thế giới Windows. Nếu bạn khá cụ thể người dùng trên máy tính không có quyền truy cập vào họ, điều đó không quá khó để làm.
Windows giúp việc mở Command Prompt khá dễ dàng và có tất cả những điều hữu ích bạn có thể làm với nó. Nó cũng có thể là một công cụ nguy hiểm trong tay của người thiếu kinh nghiệm, vì nó bộc lộ rất nhiều sức mạnh và đôi khi rất khó để hiểu được sự phân nhánh đầy đủ của một lệnh. Chương trình Run cũng nguy hiểm tương tự, vì bạn có thể sử dụng nó để thực hiện nhiều lệnh giống như bạn thực hiện tại Dấu nhắc lệnh. Có tất cả các loại lý do bạn có thể muốn tắt các tính năng này cho một số người dùng nhất định trên máy tính. Có thể bạn đã có những đứa trẻ dùng chung máy tính gia đình hoặc bạn cho phép khách sử dụng máy tính của bạn khi họ ở cùng bạn. Hoặc có lẽ bạn đang điều hành một máy tính kinh doanh như một ki-ốt cho khách hàng và bạn cần khóa nó lại. Dù lý do của bạn là gì, chúng tôi đã khắc phục cho bạn.
Người dùng gia đình: Vô hiệu hóa chương trình nhắc lệnh và chạy chương trình bằng cách chỉnh sửa sổ đăng ký
Nếu bạn có phiên bản Home của Windows, bạn sẽ phải chỉnh sửa Windows Registry để thực hiện những thay đổi này. Bạn cũng có thể làm theo cách này nếu bạn có Windows Pro hoặc Enterprise, nhưng chỉ cần cảm thấy thoải mái hơn khi làm việc trong Registry. (Tuy nhiên, nếu bạn có Pro hoặc Enterprise, chúng tôi khuyên bạn nên sử dụng Trình chỉnh sửa chính sách nhóm cục bộ dễ dàng hơn, như được mô tả trong phần tiếp theo.) Tuy nhiên, hãy nhớ rằng khi chỉnh sửa Sổ đăng ký, bạn sẽ cần phải đăng nhập như người dùng mà bạn muốn tắt máy.
Cảnh báo tiêu chuẩn: Registry Editor là một công cụ mạnh mẽ và việc lạm dụng nó có thể khiến hệ thống của bạn không ổn định hoặc thậm chí không thể hoạt động. Đây là một cách hack khá đơn giản và miễn là bạn tuân thủ các hướng dẫn, bạn không nên có bất kỳ vấn đề nào. Điều đó nói rằng, nếu bạn chưa bao giờ làm việc với nó trước đây, hãy cân nhắc đọc về cách sử dụng Registry Editor trước khi bạn bắt đầu. Và chắc chắn sao lưu Registry (và máy tính của bạn!) Trước khi thực hiện thay đổi.
Để bắt đầu, hãy đăng nhập với tư cách là người dùng mà bạn muốn thực hiện những thay đổi này. Mở Trình chỉnh sửa sổ đăng ký bằng cách nhấn Bắt đầu và nhập vào regedit. Hãy nhấn Enter để mở Registry Editor và cho phép nó thực hiện các thay đổi cho PC của bạn. Đầu tiên, bạn sẽ vô hiệu hóa Dấu nhắc lệnh. Trong Registry Editor, sử dụng thanh bên trái để điều hướng đến phím sau:
HKEY_CURRENT_USER \ SOFTWARE \ Chính sách \ Microsoft \ Windows \ System

Tiếp theo, bạn sẽ tạo một giá trị mới trong khóa đó. Nhấp chuột phải vào biểu tượng Hệ thống và chọn Giá trị mới> DWORD (32-bit). Đặt tên cho giá trị mới Vô hiệu hóaCMD .
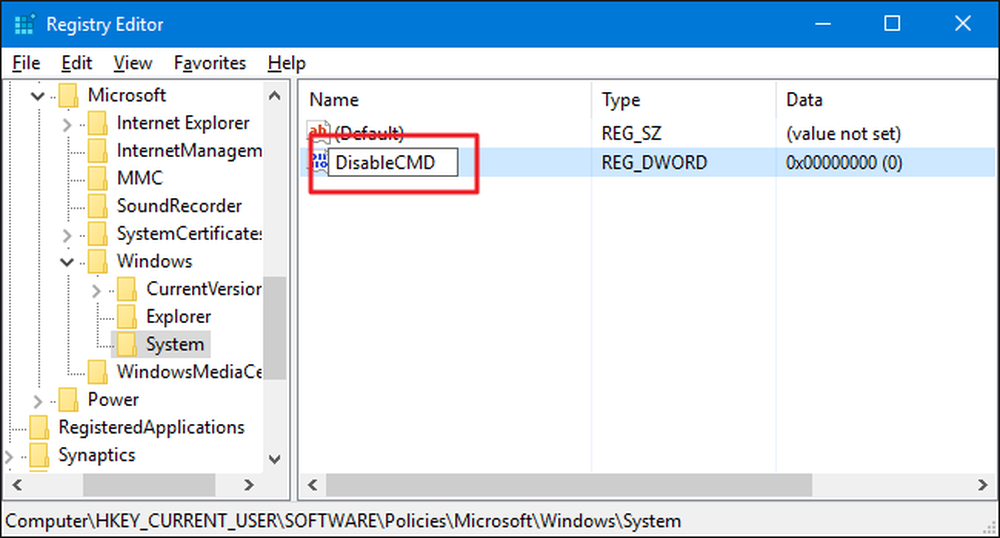
Bây giờ, bạn sẽ sửa đổi giá trị đó. Bấm đúp vào cái mới Vô hiệu hóaCMD giá trị và đặt giá trị thành 1 trong hộp dữ liệu giá trị trên mạng và nhấp vào OK.
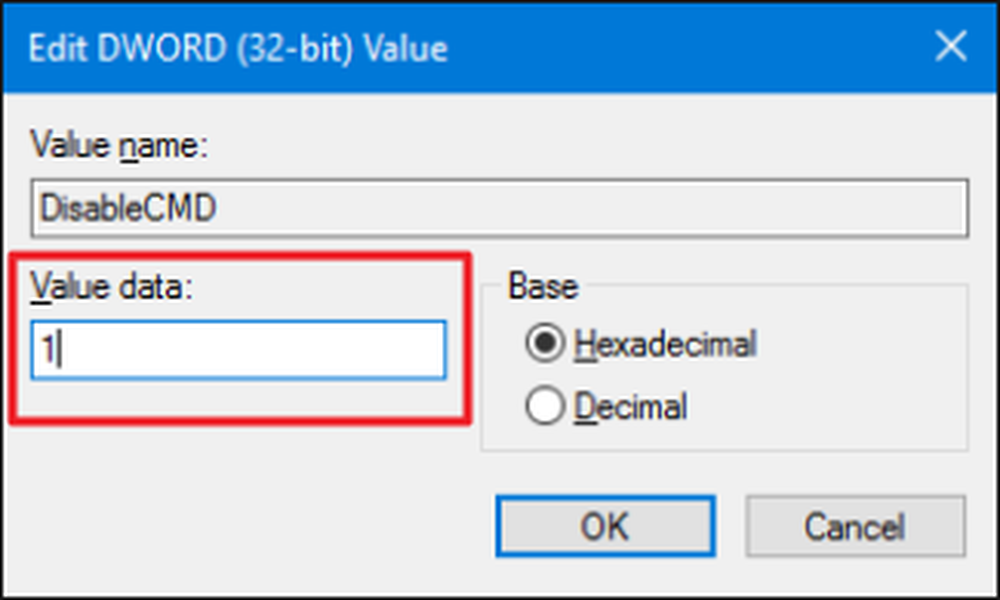
Bây giờ, chính Prompt Command đã bị vô hiệu hóa, bước tiếp theo của bạn là vô hiệu hóa chương trình Run. Trong Registry Editor, điều hướng đến khóa sau:
HKEY_CURRENT_USER \ SOFTWARE \ Microsoft \ Windows \ CurrentVersion \ Chính sách \ Explorer
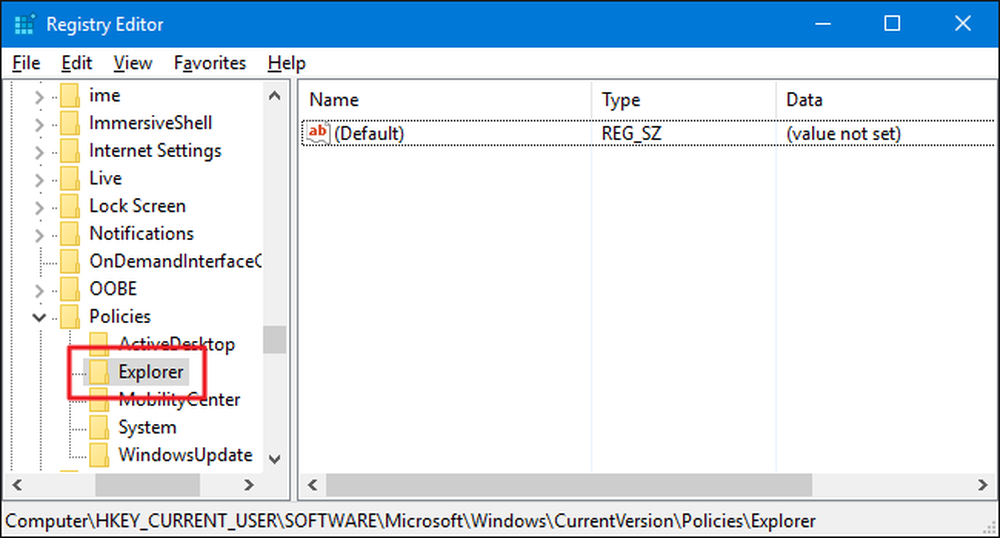
Nhấp chuột phải vào biểu tượng Explorer và chọn Giá trị mới> DWORD (32-bit). Đặt tên cho giá trị mới NoRun .
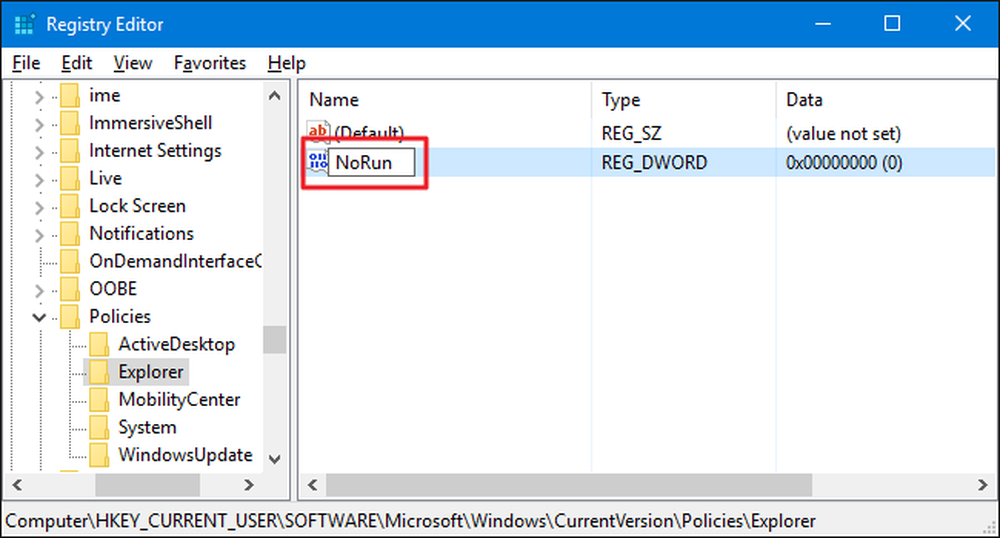
Bấm đúp vào cái mới NoRun giá trị và đặt hộp dữ liệu Giá trị trên mạng thành 1 .
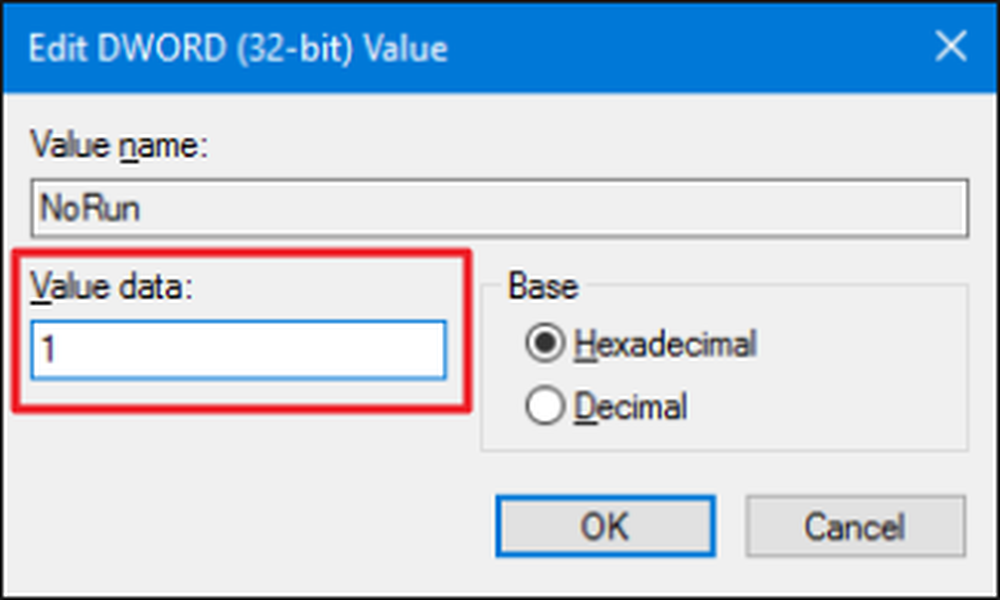
Bấm OK, thoát Registry Editor, khởi động lại máy tính của bạn và đăng nhập với tư cách là người dùng mà bạn đã thực hiện thay đổi. Người dùng đó sẽ không còn có quyền truy cập vào chương trình Run hoặc Dấu nhắc lệnh. Nếu họ cố truy cập lệnh Run trong khi nó bị vô hiệu hóa, họ sẽ thấy thông báo lỗi sau.
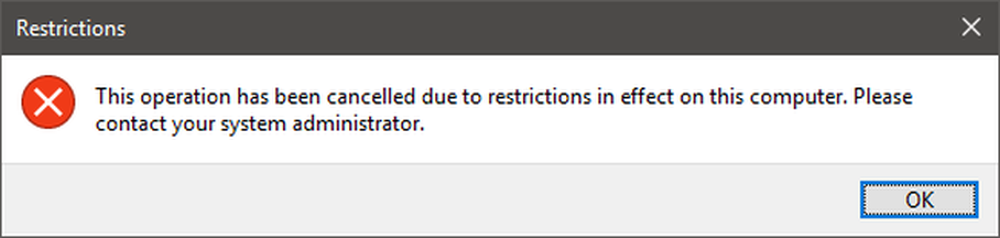
Nếu bạn muốn kích hoạt lại chương trình Dấu nhắc lệnh hoặc Chạy, chỉ cần đăng nhập lại với tư cách người dùng đó, mở Sổ đăng ký và đặt giá trị trở về 0.
Tải xuống Hacks Registry One-Click của chúng tôi
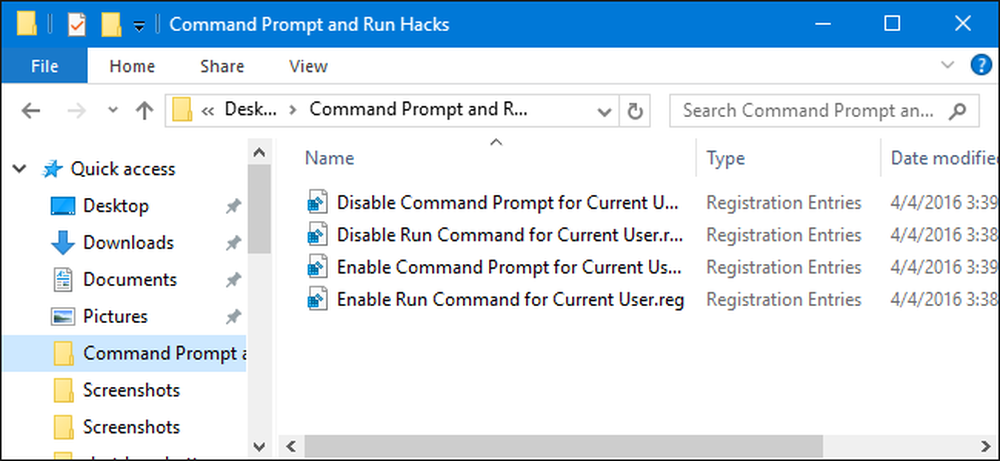
Nếu bạn không muốn tự mình vào Registry, chúng tôi đã tạo một số bản hack registry có thể tải xuống mà bạn có thể sử dụng. Có các bản hack để vô hiệu hóa và kích hoạt lại cả chương trình Command Prompt và Run. Tất cả bốn hack được bao gồm trong tệp ZIP sau đây. Bấm đúp vào cái bạn muốn sử dụng và bấm qua các lời nhắc. Khi bạn đã áp dụng các bản hack bạn muốn, hãy khởi động lại máy tính của bạn
Command Prompt và Run Hacks
Các bản hack này thực sự chỉ là các khóa áp dụng, được rút xuống các giá trị mà chúng ta đã nói trong phần trước và sau đó được xuất sang tệp .REG. Việc chạy một trong hai hack cho phép thay đổi giá trị cụ thể đó thành 1. Chạy một trong hai hack cho phép đặt giá trị cụ thể đó trở về 0. Và nếu bạn thích nghịch với Registry, bạn nên dành thời gian để tìm hiểu cách tạo Registry của riêng mình hack.
Người dùng chuyên nghiệp và doanh nghiệp: Vô hiệu hóa chương trình nhắc lệnh và chạy chương trình với trình chỉnh sửa chính sách nhóm cục bộ
Nếu bạn đang sử dụng Windows Pro hoặc Enterprise, cách dễ nhất để vô hiệu hóa chương trình Dấu nhắc và Chạy lệnh là sử dụng Trình chỉnh sửa chính sách nhóm cục bộ. Đây là một công cụ khá mạnh mẽ, vì vậy nếu bạn chưa từng sử dụng nó trước đây, thì đáng để dành chút thời gian để tìm hiểu những gì nó có thể làm. Ngoài ra, nếu bạn đang ở trong mạng công ty, hãy ưu tiên mọi người và kiểm tra với quản trị viên của bạn trước. Nếu máy tính làm việc của bạn là một phần của một miền, thì nhiều khả năng đó cũng là một phần của chính sách nhóm miền sẽ thay thế chính sách nhóm cục bộ. Ngoài ra, vì bạn sẽ tạo các chỉnh sửa chính sách cho những người dùng cụ thể, bạn sẽ cần thực hiện thêm bước tạo bảng điều khiển chính sách hướng đến những người dùng đó.
Trong Windows Pro hoặc Enterprise, tìm tệp MSC mà bạn đã tạo cho người dùng mà bạn muốn áp dụng chính sách, nhấp đúp để mở tệp và nhấp vào Có để cho phép thay đổi. Trong cửa sổ Chính sách nhóm cho những người dùng đó, trong ngăn bên trái, đi sâu vào Cấu hình người dùng> Mẫu quản trị> Hệ thống. Ở bên phải, tìm mục Ngăn chặn truy cập vào mục nhắc nhở lệnh và nhấp đúp vào mục đó.
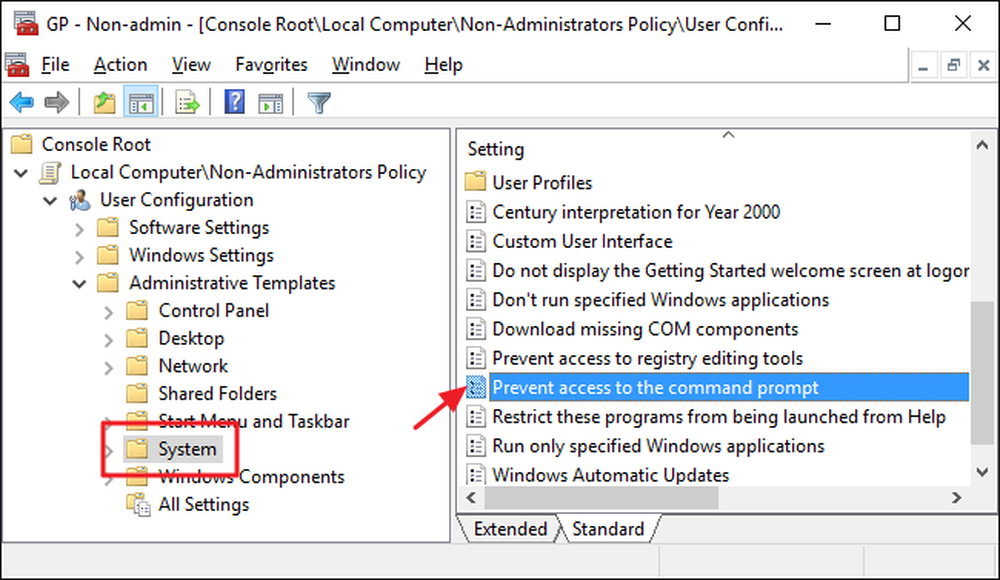
Đặt chính sách thành Đã bật và sau đó nhấp vào OK. Cũng lưu ý rằng có một menu thả xuống cho phép bạn cũng vô hiệu hóa tập lệnh Command Prompt. Điều này loại bỏ khả năng cho người dùng chạy tập lệnh và tập tin bó. Nếu bạn thực sự đang cố gắng khóa khả năng dòng lệnh từ một người dùng thông thái, hãy tiếp tục và bật cài đặt này. Nếu bạn chỉ đang cố gắng xóa quyền truy cập dễ dàng khỏi Dấu nhắc lệnh (hoặc nếu bạn cần Windows để vẫn có thể chạy đăng xuất, đăng nhập hoặc các tệp bó khác), hãy tắt cài đặt.
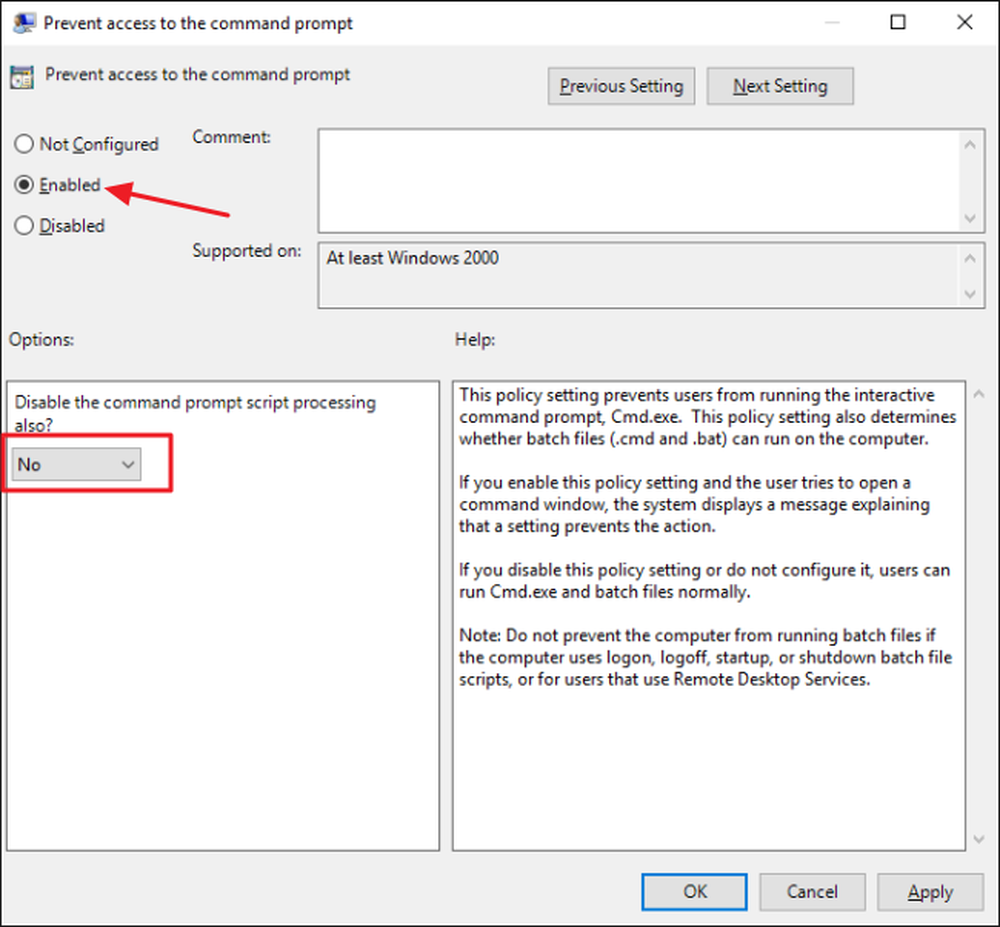
Tiếp theo, bạn sẽ vô hiệu hóa khả năng truy cập chương trình Run. Quay lại cửa sổ Chính sách nhóm cho những người dùng đó, tìm Cấu hình người dùng> Mẫu quản trị> Menu bắt đầu và Thanh tác vụ. Ở bên phải, tìm mục Xóa Xóa Chạy từ Bắt đầu Menu Mục và nhấp đúp vào mục đó.

Đặt chính sách thành Đã bật và sau đó nhấp vào OK.
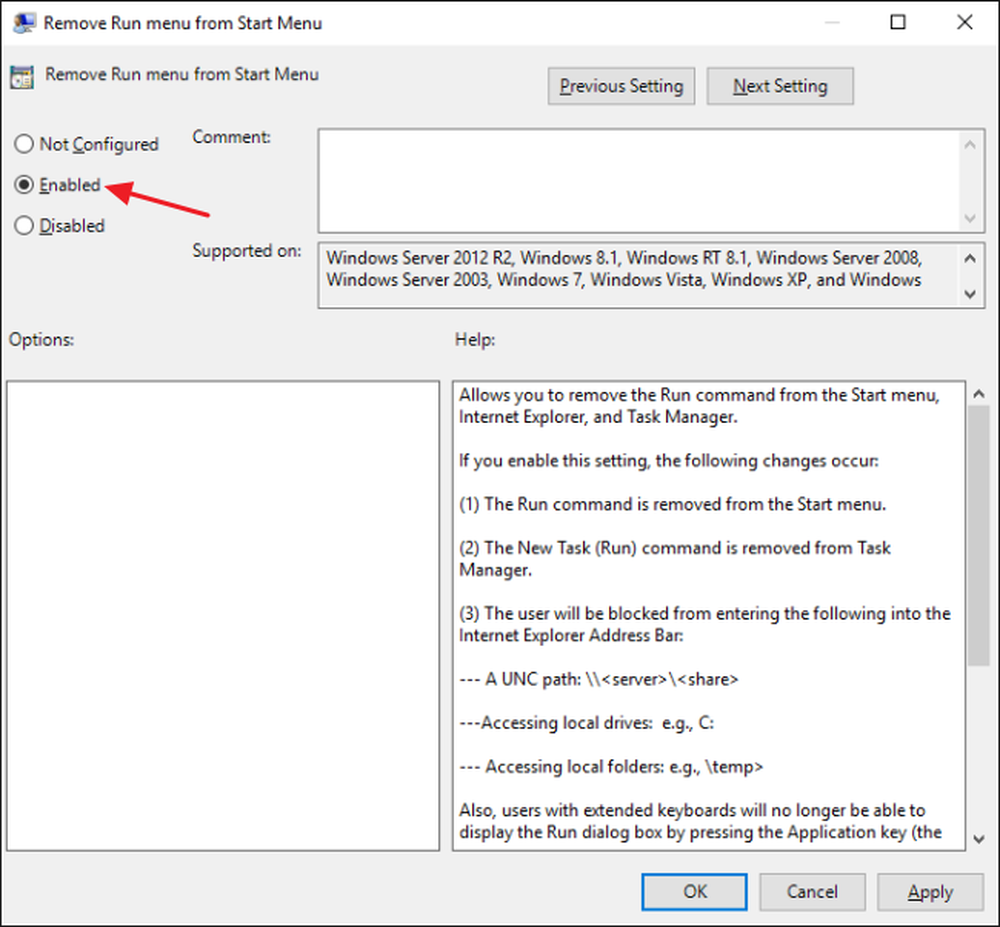
Bây giờ bạn có thể thoát Trình chỉnh sửa chính sách nhóm. Nếu bạn muốn kiểm tra cài đặt mới, hãy đăng xuất và sau đó đăng nhập lại với tư cách là người dùng (hoặc thành viên của nhóm người dùng) mà bạn đã thực hiện thay đổi. Nếu bạn muốn kích hoạt lại chương trình Dấu nhắc lệnh hoặc Chạy, chỉ cần sử dụng trình chỉnh sửa để đặt lại các mục Không được định cấu hình (hoặc Tắt).
Và đó là nó. Phải mất một chút thời gian, nhưng không quá khó để khóa một số công cụ mạnh hơn này từ người dùng.




