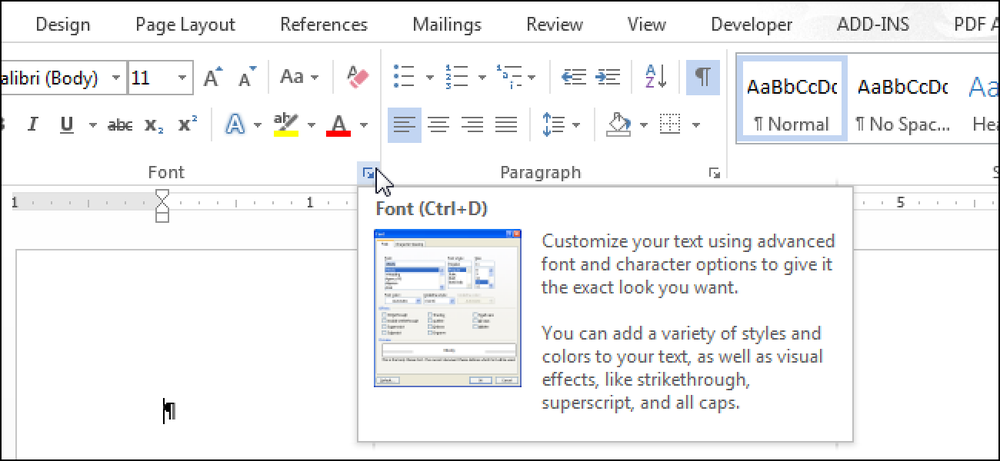Cách vô hiệu hóa tìm kiếm trong Windows
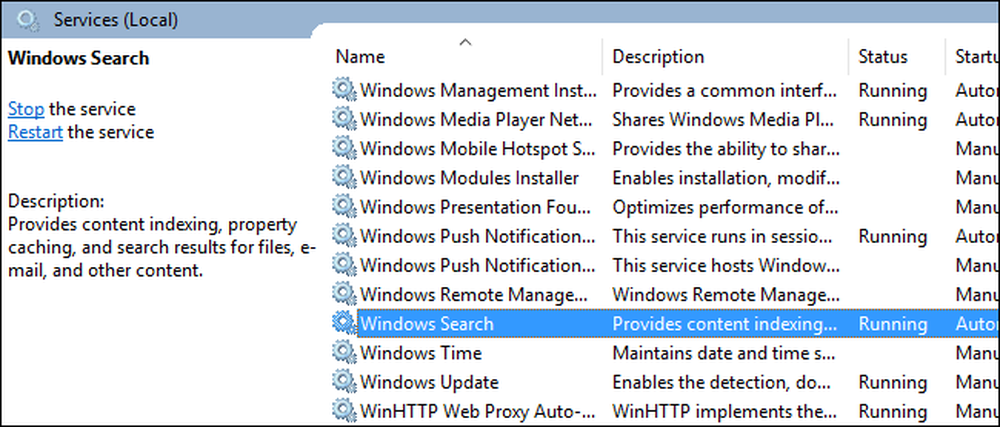
Nếu bạn thực sự không sử dụng Windows Search nhiều, bạn có thể tắt hoàn toàn việc lập chỉ mục bằng cách tắt dịch vụ Windows Search. Bạn vẫn có thể tìm kiếm - sẽ mất nhiều thời gian hơn nếu không có chỉ mục.
Nếu bạn đang nghĩ đến việc vô hiệu hóa Tìm kiếm vì nó làm chậm mọi thứ, chúng tôi khuyên bạn nên cắt bớt những tập tin và thư mục nào sẽ được lập chỉ mục và xem liệu điều đó có hiệu quả với bạn trước không. Và nếu bạn gặp sự cố hoặc tìm kiếm không chính xác, hãy thử xây dựng lại chỉ mục tìm kiếm của bạn. Bạn cũng nên lưu ý rằng các ứng dụng khác - đặc biệt là Microsoft Outlook - sử dụng Windows Search để cho phép tìm kiếm trong các ứng dụng đó, vì vậy bạn cũng sẽ phải làm mà không cần tìm kiếm nhanh trong các ứng dụng đó..
Điều đó nói rằng, nếu bạn dự định sử dụng một ứng dụng tìm kiếm khác hoặc bạn không tìm kiếm thường xuyên và thà không có dịch vụ này chạy, Windows Search rất dễ bị vô hiệu hóa. Nhấn Bắt đầu, nhập các dịch vụ, trên mạng và sau đó nhấp vào kết quả.
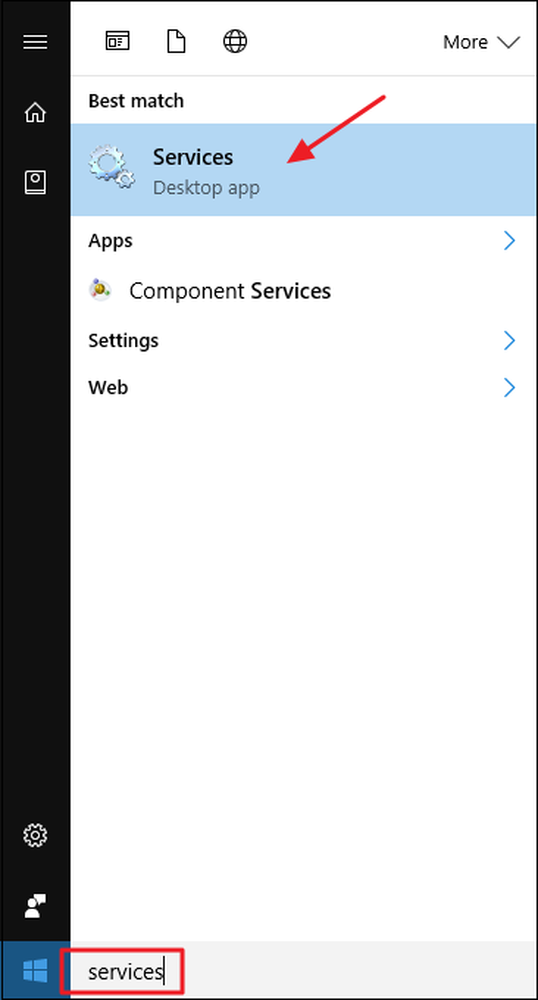
Ở phía bên phải của cửa sổ Dịch vụ trực tuyến, hãy tìm mục nhập Windows Tìm kiếm Windows và nhấp đúp vào nó.

Trong trình đơn thả xuống của kiểu Startup Startup, hãy chọn tùy chọn Tắt cho người dùng. Điều này sẽ ngăn Windows Search tải lần sau khi bạn khởi động máy tính. Nhấp vào nút Stop Stop để tiếp tục và dừng dịch vụ Windows Search ngay bây giờ. Khi dịch vụ đã dừng, hãy nhấp vào OK.
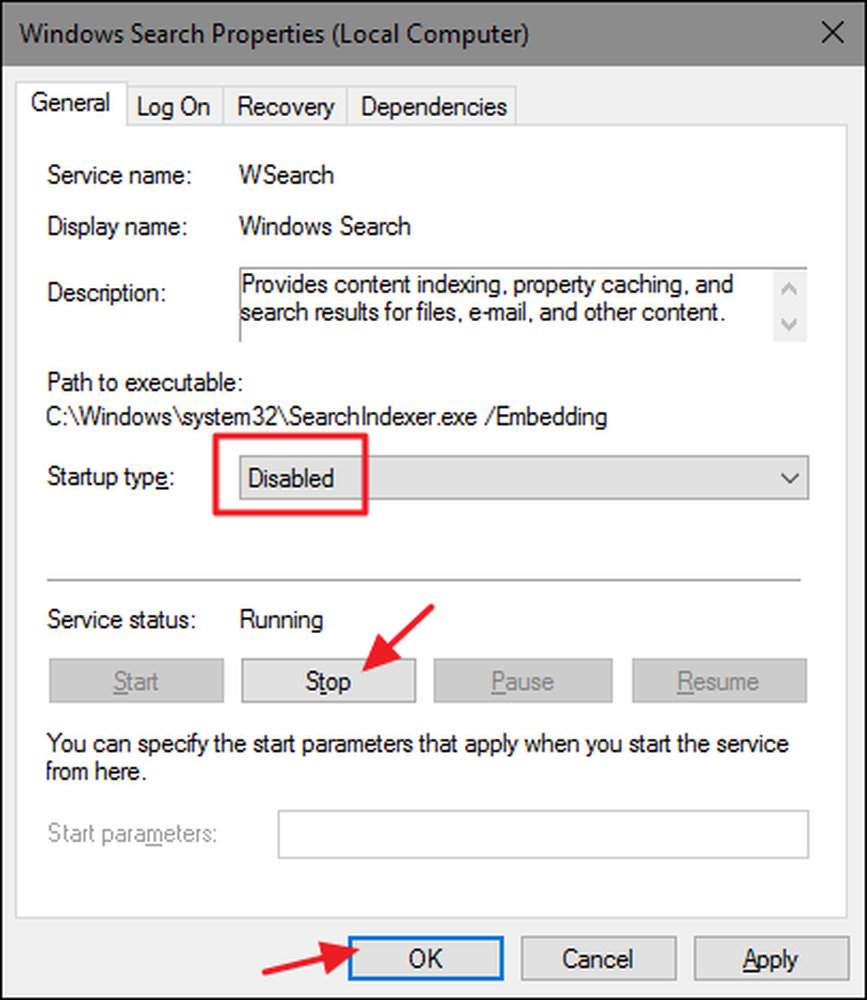
Và đó là nó. Windows Search hiện đã bị vô hiệu hóa, thực tế là Windows rất vui khi nhắc bạn về (và đề nghị sửa) khi bạn thực hiện tìm kiếm.
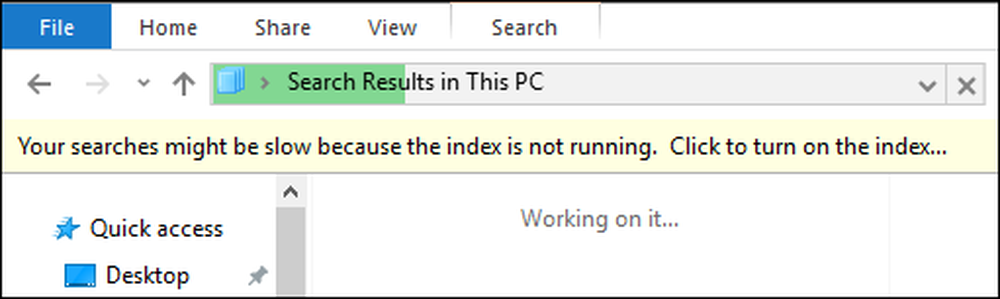
Nếu bạn muốn bật lại Tìm kiếm Windows, tất cả những gì bạn cần làm là quay lại nó trong cửa sổ Dịch vụ, thay đổi tùy chọn Kiểu khởi động khởi động trở lại thành Tự động, Lỗi, sau đó bấm Bắt đầu để khởi động dịch vụ sao lưu.