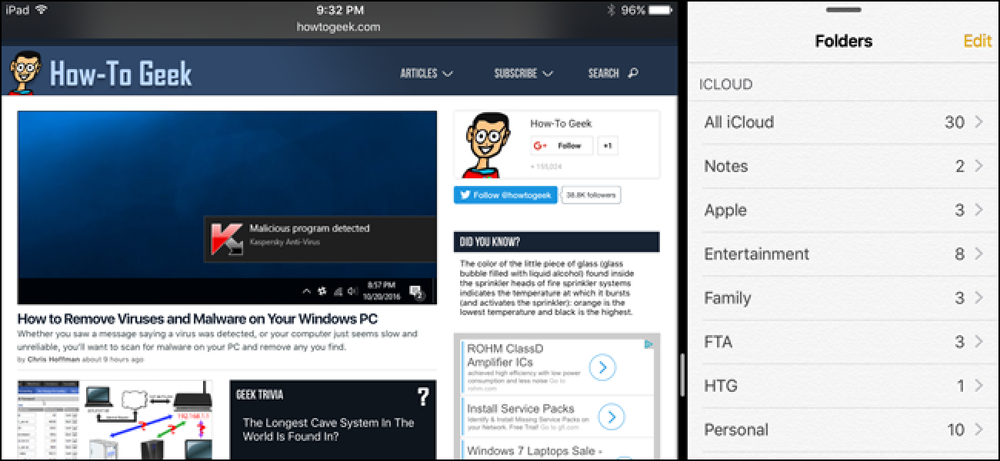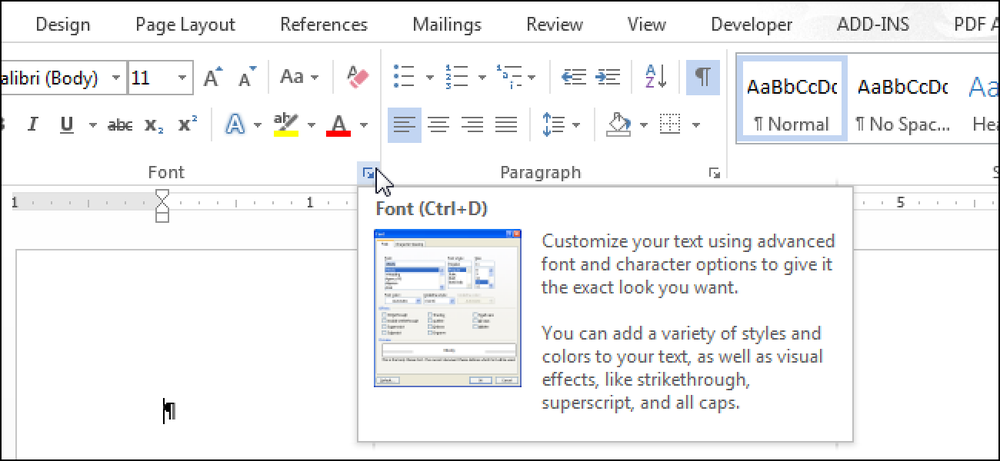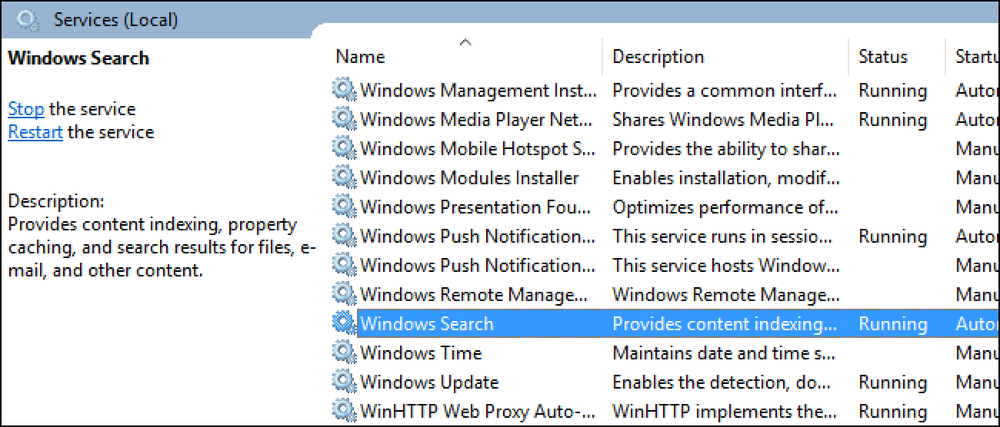Cách tắt Cài đặt, Dịch vụ và Chương trình trong Windows 7 / 8.1
Mặc dù hầu hết mọi người không bao giờ thay đổi cài đặt trên máy tính của họ, có một số trường hợp rất hữu ích để có thể tắt hoặc tắt một chương trình, dịch vụ hoặc cài đặt nhất định trong Windows 7 hoặc Windows 8. Ví dụ, trong vài lần qua Nhiều năm làm Chuyên gia CNTT, đã có nhiều lần chứng minh rằng rất hữu ích để vô hiệu hóa tường lửa trong Windows, để tắt trình chặn cửa sổ bật lên trong IE hoặc tắt tính năng tự động phát / tự động phát cho ổ đĩa CD / DVD.
Việc vô hiệu hóa các mục như regedit, trình quản lý tác vụ, thiết bị phần cứng, cookie, v.v ... chỉ nên được thực hiện nếu có người khác sử dụng máy tính của bạn và bạn muốn ngăn họ truy cập cài đặt hệ thống. Vô hiệu hóa các mục như Khôi phục hệ thống, MSN Messenger và các chương trình khởi động có thể giúp tiết kiệm tài nguyên máy tính. Tuy nhiên, vô hiệu hóa System Restore mà không biết nó được sử dụng cho mục đích gì và không có bản sao lưu khác, sẽ không phải là một ý tưởng hay. Vì vậy, chỉ vô hiệu hóa các mục nếu bạn chắc chắn muốn tắt chúng!
Vô hiệu hóa tường lửa Windows
Bạn có thể tắt Tường lửa Windows trong Windows 7 / 8.1 bằng cách điều hướng đến Bảng điều khiển và mở Tường lửa Windows hộp thoại. Trong Windows 8, bạn cần nhấp chuột phải vào nút Bắt đầu giả và sau đó chọn Bảng điều khiển. Bây giờ bạn sẽ thấy một liên kết bên trái cho biết Bật hoặc tắt tường lửa Windows.

Bạn sẽ nhận thấy ngay lập tức rằng có các cài đặt để bật và tắt tường lửa cho cả mạng công cộng và riêng. Điều này thực sự hữu ích vì bạn có thể tắt tường lửa trên mạng an toàn riêng như mạng gia đình của mình, nhưng hãy đảm bảo rằng bất cứ khi nào bạn kết nối với mạng công cộng như Wi-Fi miễn phí tại sân bay, tường lửa sẽ vẫn bật và bảo vệ máy tính của bạn.
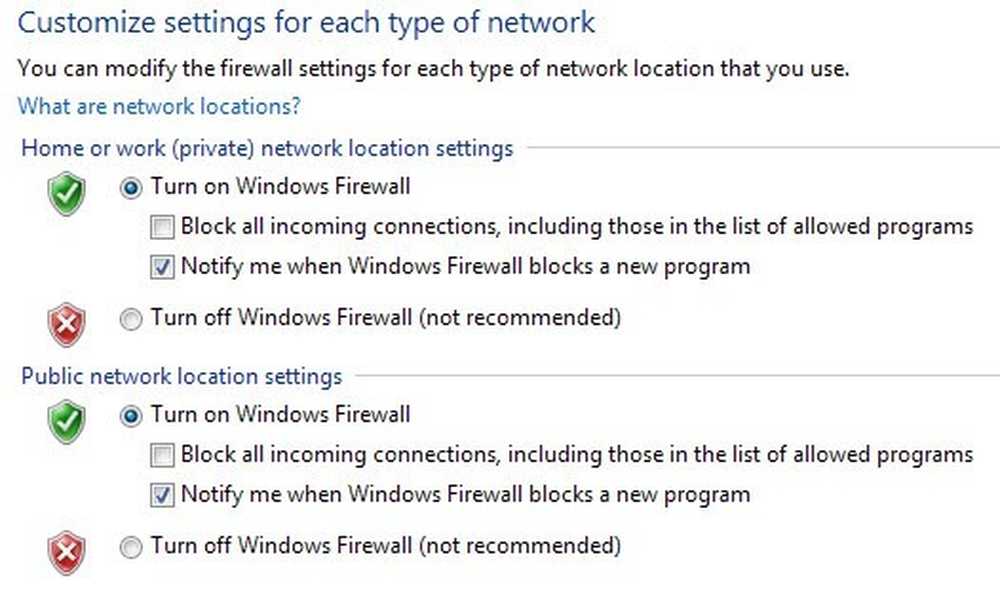
Một lần nữa, bạn phải luôn luôn bật tường lửa cho cả hai mạng, nhưng điều này giả sử bạn biết bạn đang làm gì và bạn muốn tắt nó vì một lý do cụ thể.
Vô hiệu hóa Trình chặn Popup trong IE
Đôi khi IE sẽ chặn một cửa sổ bật lên hợp pháp hoặc bạn có thể có một ứng dụng chặn cửa sổ bật lên của bên thứ ba khác mà bạn muốn sử dụng thay vì IE, vì vậy bạn có thể vô hiệu hóa nó bằng cách nhấp vào Cài đặt biểu tượng ở phía trên bên phải trông giống như một bánh răng nhỏ.
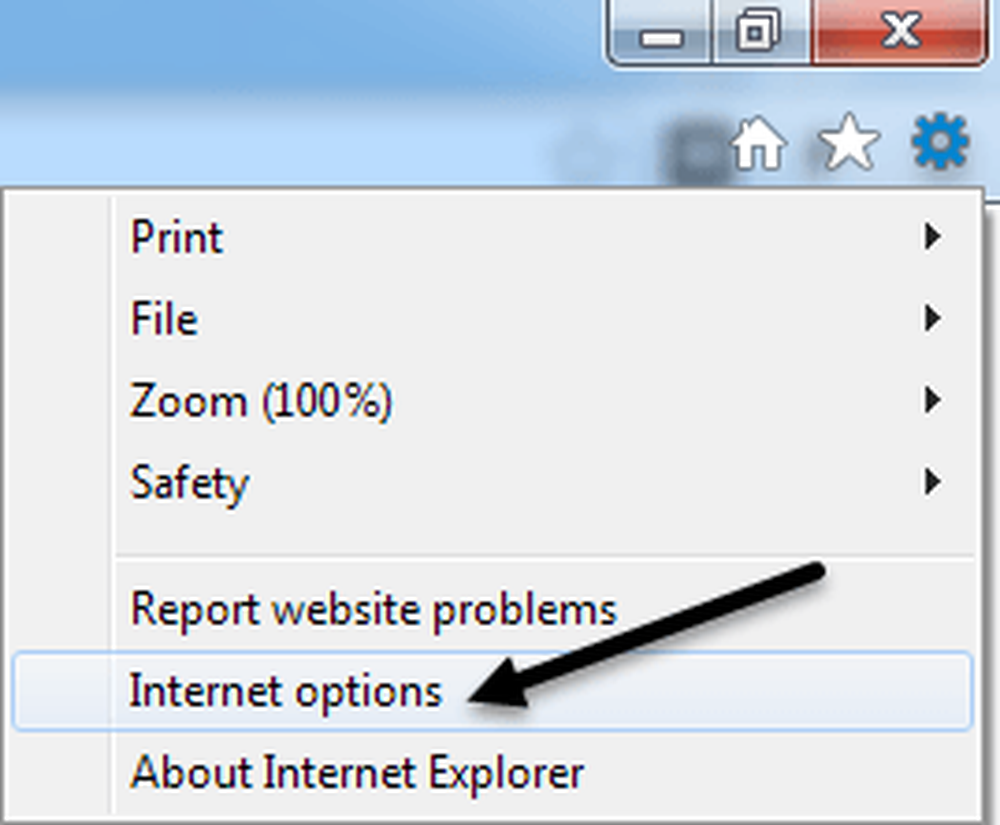
Bấm vào Riêng tư tab và bỏ chọn Bật Trình chặn cửa sổ bật lên cái hộp.
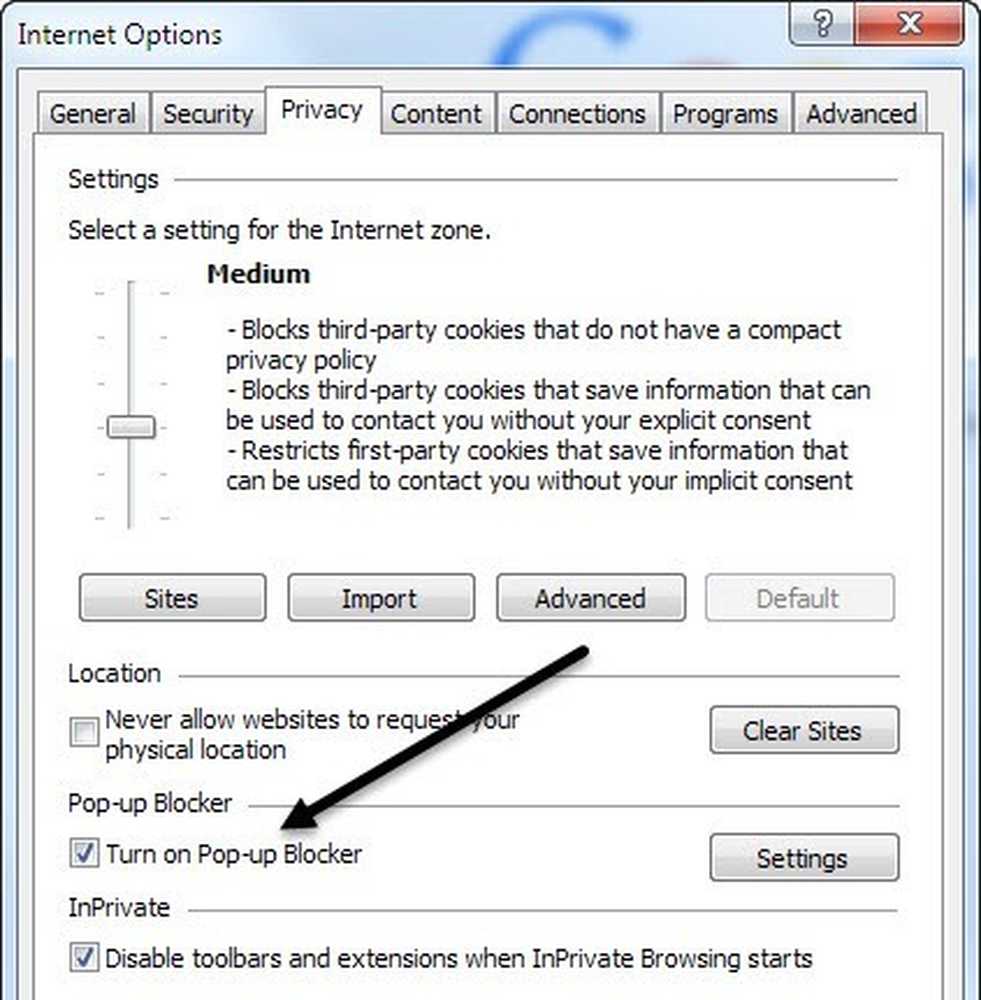
Nếu bạn chỉ muốn cho phép một vài trang web mà bạn biết là an toàn, nhưng vẫn chặn phần còn lại, bạn có thể nhấp vào Cài đặt và thêm vào các trang web mà bạn muốn luôn cho phép cửa sổ bật lên từ.
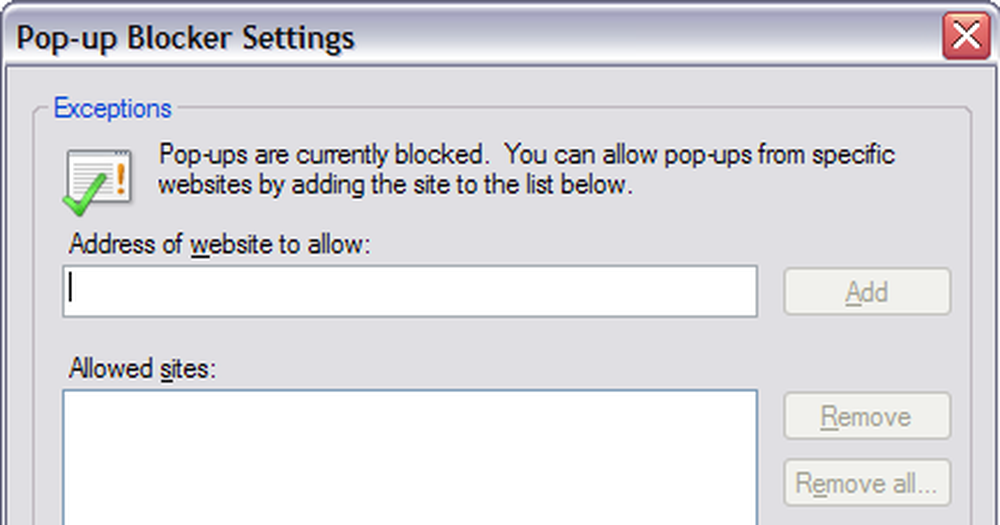
Vô hiệu hóa Cookies trong IE
Cookie là các tệp nhỏ được lưu trữ trên máy tính của bạn bởi các trang web như Yahoo, Google, Amazon, v.v ... lưu trữ tùy chọn của bạn cho các dịch vụ mà bạn có thể cá nhân hóa, chẳng hạn như chủ đề màu hoặc các mục trên trang chủ của bạn. Một số trang web sẽ sử dụng cookie để thống kê, nhân khẩu học và xác định mục đích. Bạn có thể tắt cookie bằng cách đi đến Tùy chọn Internet và Riêng tư tab một lần nữa như hiển thị ở trên.
Lần này bạn sẽ bấm vào Nâng cao nút bên dưới Cài đặt tiêu đề ở trên cùng.
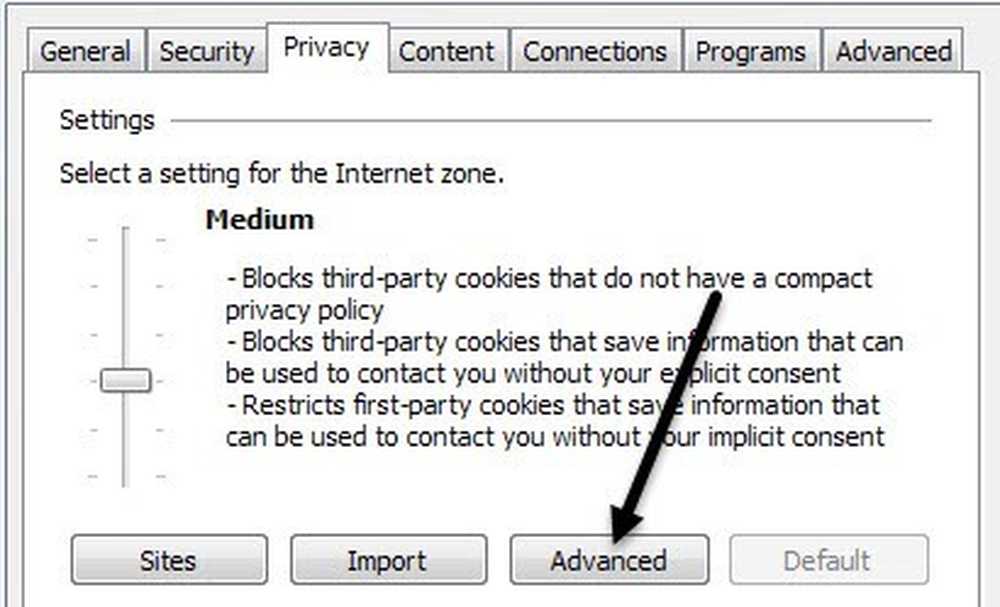
Cuối cùng, kiểm tra Ghi đè xử lý cookie tự động tùy chọn và chọn một trong hai Chấp nhận, Khối, hoặc là Lời nhắc cho cookie của bên thứ nhất và cookie của bên thứ ba. Cookie của bên thứ nhất được tạo bởi trang web bạn hiện đang truy cập và cookie của bên thứ ba được đặt bởi một trang web khác với trang bạn đang truy cập.
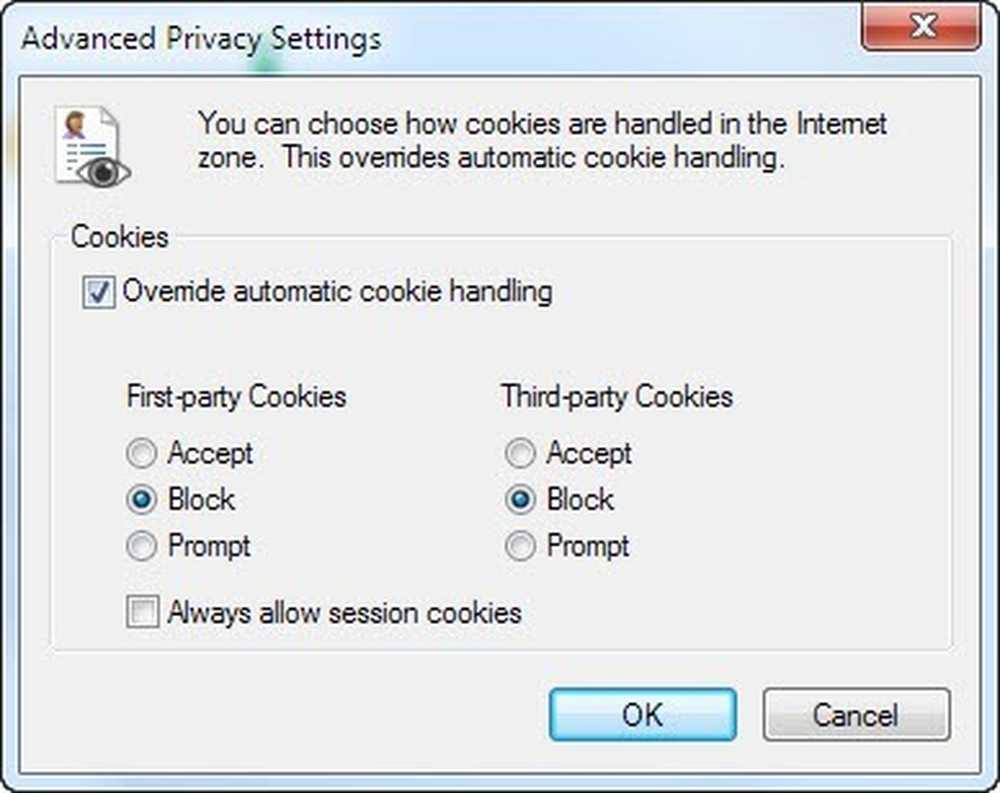
Vô hiệu hóa ngủ đông
Trên máy tính xách tay của tôi chạy Windows 8, tôi đã không sử dụng chức năng ngủ đông dù chỉ một lần, vì vậy tôi rất vui khi tắt tính năng này và khôi phục một số không gian đĩa cứng quý giá. Để tắt chế độ ngủ đông trong Windows 7 và Windows 8, bạn có thể chạy lệnh tại dấu nhắc lệnh để xóa tệp ngủ đông.
Kiểm tra bài viết trước của tôi về việc tắt chế độ ngủ đông trong Windows để có hướng dẫn đầy đủ.
Vô hiệu hóa khôi phục hệ thống
Khôi phục hệ thống là một tính năng tích hợp của Windows, cho phép bạn chụp ảnh nhanh hệ điều hành vào những thời điểm cụ thể, chẳng hạn như trước khi bạn cài đặt trình điều khiển hoặc ứng dụng mới. Nếu có lỗi xảy ra và màn hình xanh của máy tính, v.v., bạn có thể vào System Restore và khôi phục hệ điều hành về điểm trước đó khi nó vẫn hoạt động. Nếu bạn muốn tắt nó, trước tiên hãy nhấp vào nút Bắt đầu, nhập vào Khôi phục hệ thống và sau đó nhấp vào Tạo một điểm khôi phục.
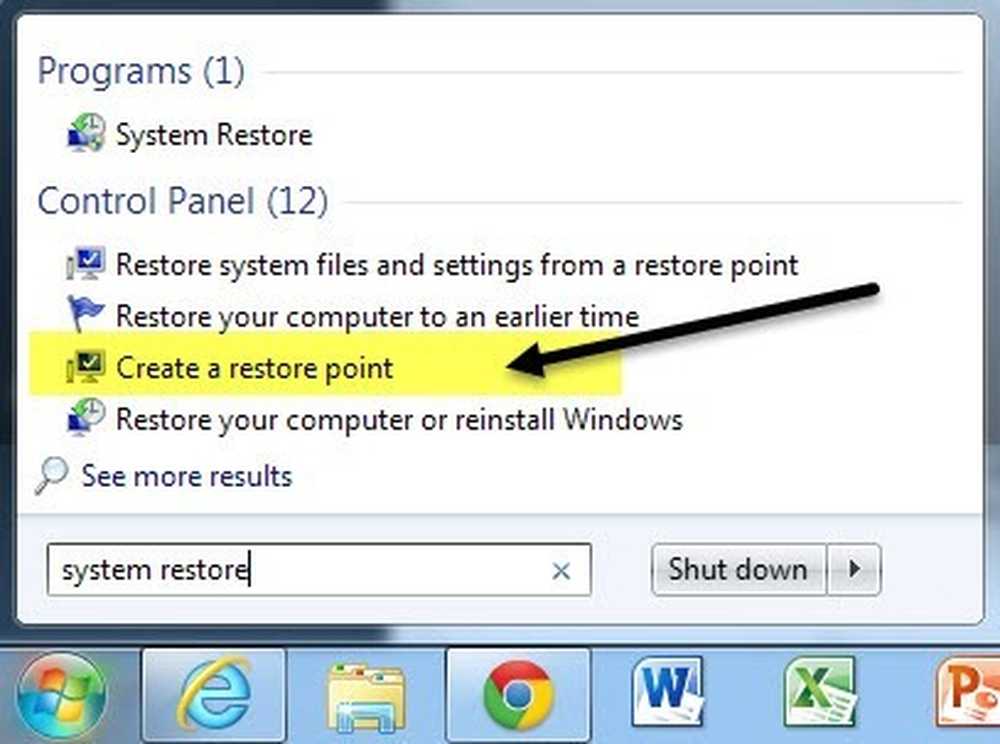
Tiếp theo, nhấp vào đĩa bạn muốn tắt System Restore và sau đó nhấp vào Cấu hình nút. . Cá nhân, cách tốt nhất là bật System Restore cho ổ C của bạn (hoặc bất kỳ ổ nào đã cài đặt Windows trên đó) và tắt nó cho tất cả các ổ đĩa hoặc phân vùng khác.
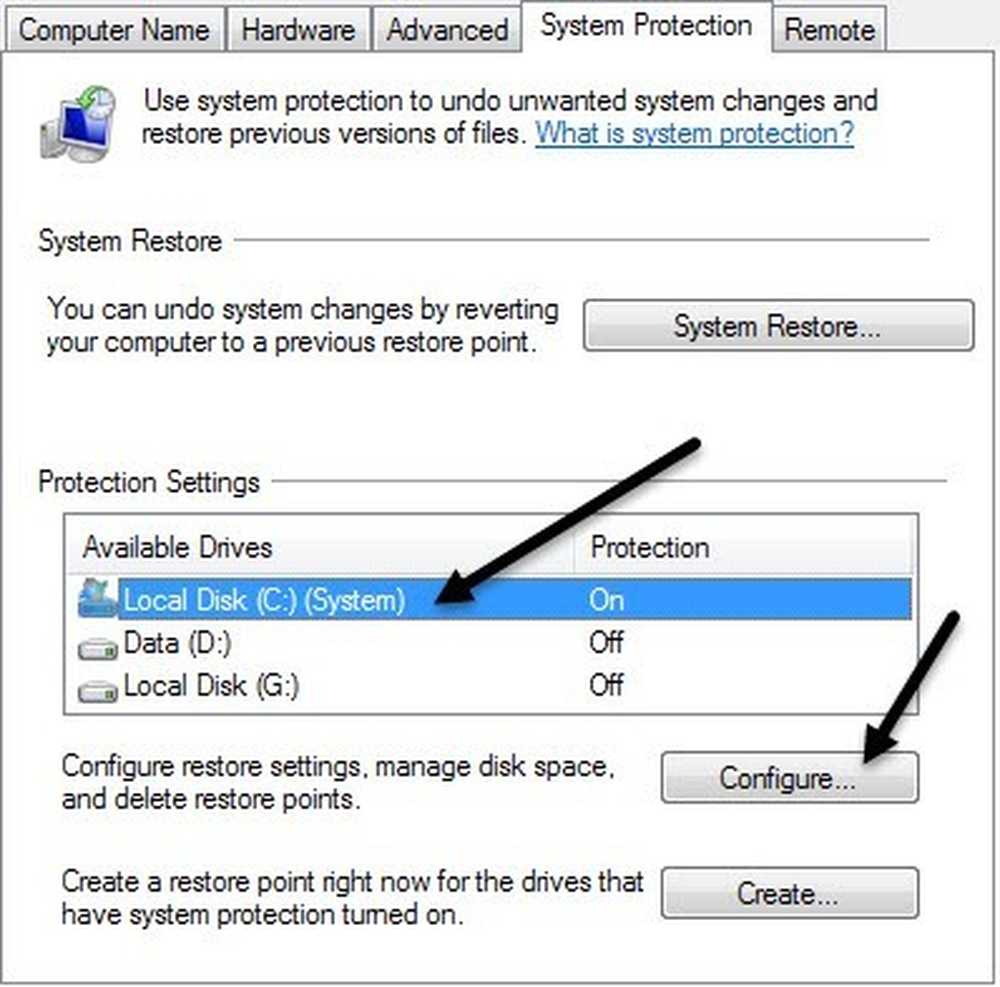
Trong phần Cài đặt khôi phục, bạn có thể chọn Tắt bảo vệ hệ thống nút radio để vô hiệu hóa khôi phục hệ thống.
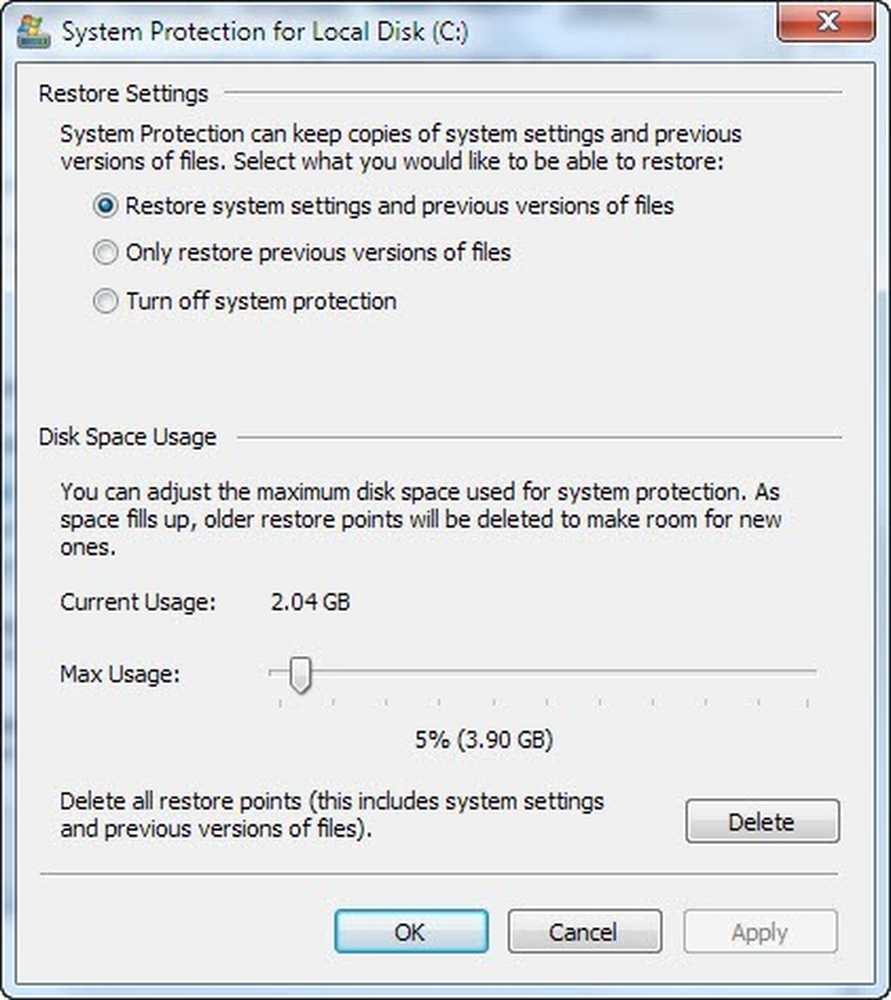
Bạn cũng có thể điều chỉnh lượng không gian được sử dụng trên ổ đĩa để khôi phục hệ thống và xóa tất cả các điểm khôi phục trên hệ thống nếu bạn muốn.
Vô hiệu hóa Autorun / Autoplay cho ổ đĩa CD / DVD
Tôi thường muốn tắt tính năng tự động tắt vì tôi thấy rất khó chịu khi nó tự động bật lên hỏi tôi muốn làm gì với CD mà tôi có thể chỉ muốn truy cập qua một chương trình khác, v.v. Ngoài ra, bạn không bao giờ biết loại virus nào có thể có trên CD mà ai đó đã ghi, sau đó sẽ được thực thi tự động kể từ khi bật chế độ tự động.
Bạn có thể tắt tự động chạy bằng cách vào Bảng điều khiển và nhấp vào Tự chạy biểu tượng.
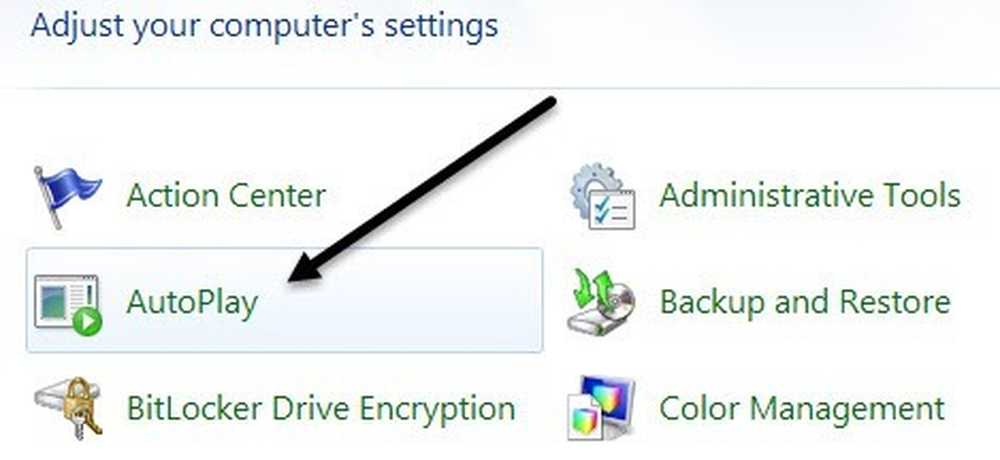
Bạn sẽ thấy một loạt các cài đặt ở đây mà bạn có thể điều chỉnh. Bạn có hai tùy chọn: bật AutoPlay hoàn toàn bằng cách bỏ chọn Sử dụng AutoPlay cho tất cả các phương tiện và thiết bị ở trên cùng hoặc điều chỉnh cài đặt cho thiết bị hoặc phương tiện cụ thể mà bạn muốn tắt.
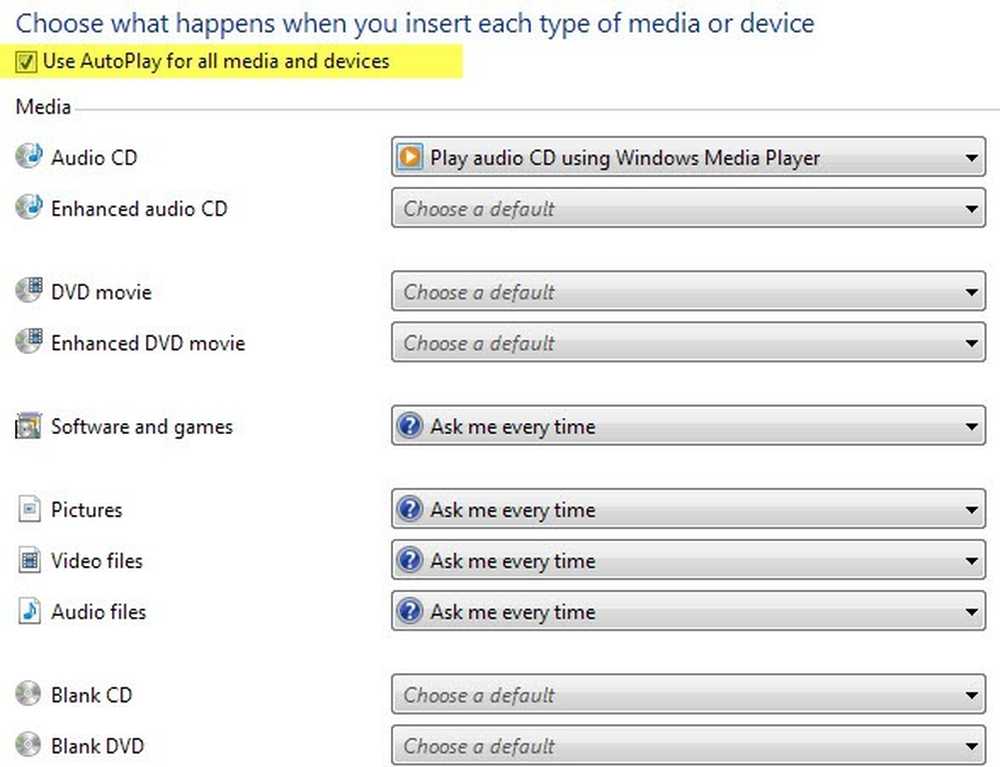
Vô hiệu hóa kết nối không dây
Đôi khi, vô hiệu hóa kết nối không dây của bạn có thể hữu ích nếu bạn đang làm việc với máy tính xách tay và được cắm vào mạng có dây. Nếu bạn đã kết nối và mạng không dây của bạn cũng cố gắng kết nối, điều đó có thể gây ra sự cố và gây phiền nhiễu.
Bạn có thể vô hiệu hóa kết nối không dây của mình trong Windows bằng cách vào Bảng điều khiển và nhấp vào Trung tâm kết nối và chia sẻ. Sau đó bấm vào Thay đổi cấu hình bộ chuyển đổi liên kết trong menu bên trái.
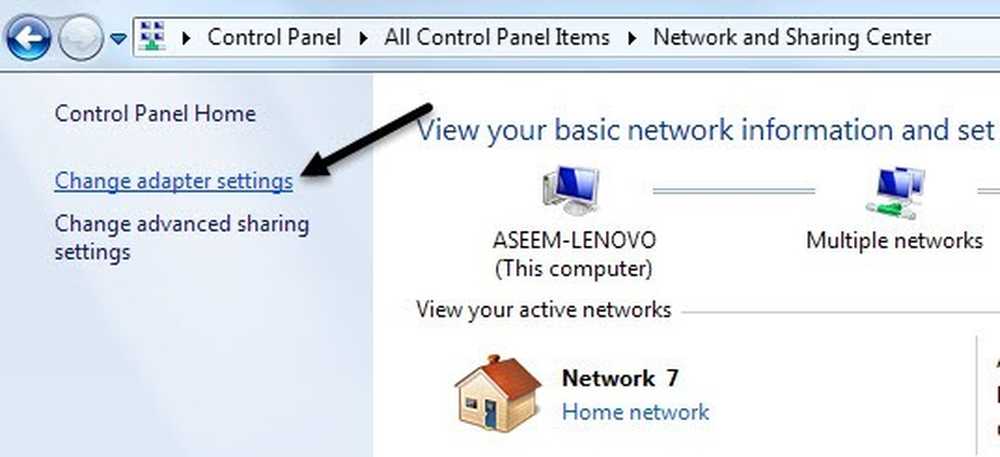
Bạn sẽ thấy một số kết nối có thể được gọi là Kết nối mạng không dây hoặc là Mạng cục bộ. Chỉ cần nhấp chuột phải vào bộ chuyển đổi và chọn Vô hiệu hóa.
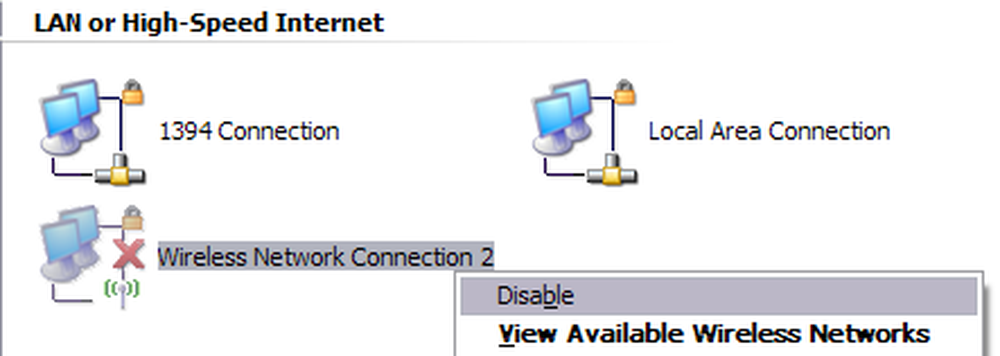
Vô hiệu hóa kiểm soát tài khoản người dùng
Trong Windows, User Account Control là một tính năng bảo mật tích hợp giúp ngăn chặn các chương trình trái phép hoặc lừa đảo chạy trên hệ thống của bạn mà không có sự cho phép của bạn. Nếu bạn muốn tắt UAC trong Windows 7, bạn chỉ cần mở Bảng điều khiển, nhấp vào Tài khoản người dùng và sau đó bấm vào Thay đổi cài đặt kiểm soát tài khoản người dùng.
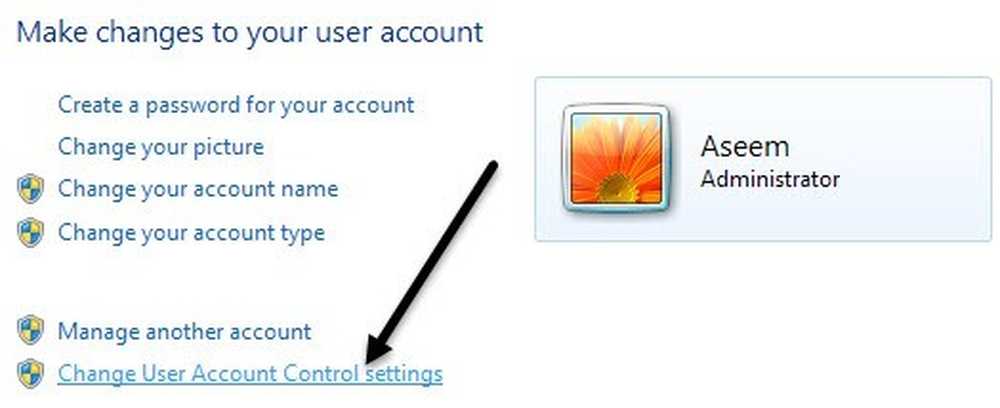
Di chuyển thanh trượt xuống Không bao giờ thông báo và bạn tốt để đi.
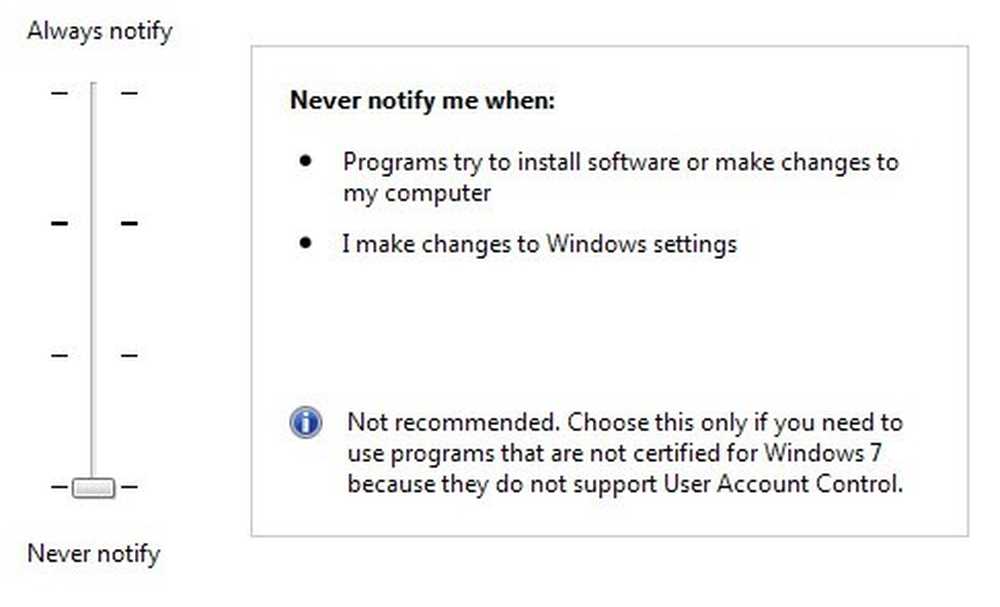
Trong Windows 8, mọi thứ có một chút khác biệt. Đặt UAC thành Không bao giờ thông báo không thực sự vô hiệu hóa hoàn toàn UAC. Đọc bài viết của tôi về cách UAC hoạt động trong Windows 8 để tìm hiểu cách tắt nó đúng cách.
Vô hiệu hóa chủ đề hàng không
Bạn có thể vô hiệu hóa chủ đề Aero trong Windows 7 và Windows 8 rất dễ dàng bằng cách nhấp chuột phải vào màn hình và chọn Cá nhân hóa. Ở đây bạn sẽ thấy các chủ đề Aero và sau đó về phía dưới, bạn sẽ thấy các chủ đề cơ bản, thậm chí là chủ đề Windows cổ điển, sẽ làm cho máy tính của bạn trông giống như Windows 2000 một lần nữa.
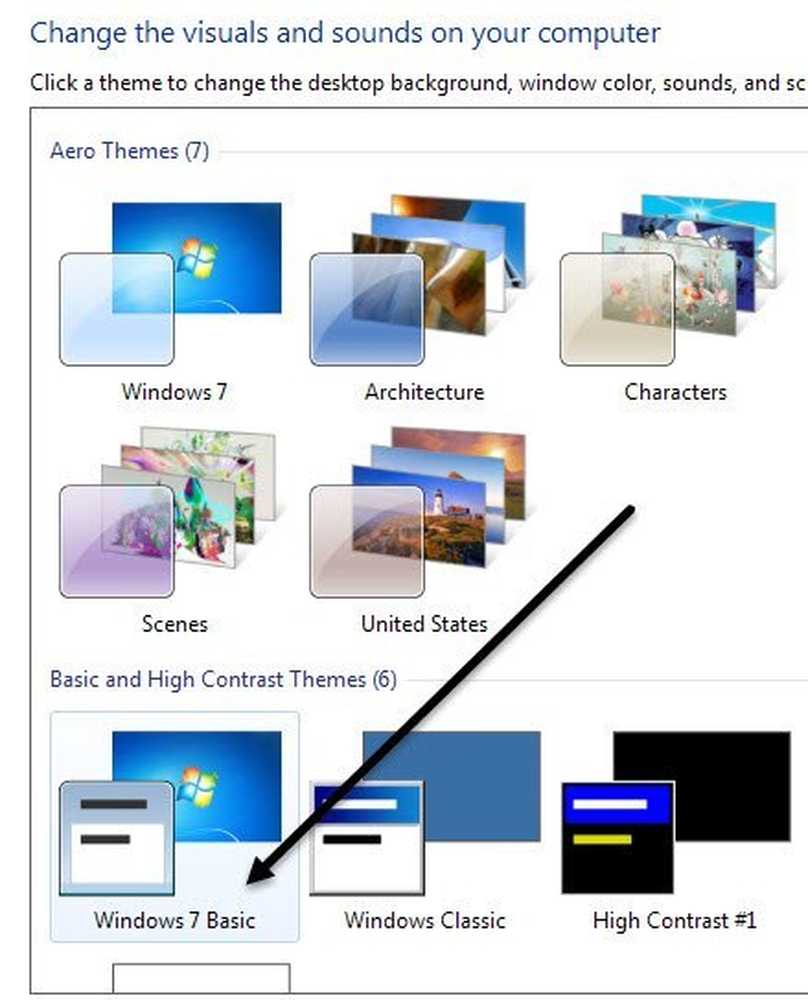
Vì vậy, đó chỉ là một số tính năng chính của Windows mà bạn có thể tắt trong Windows. Có rất nhiều thứ bạn có thể vô hiệu hóa, nhưng những thứ ở trên là những tính năng mà khách hàng của tôi yêu cầu tôi vô hiệu hóa thường xuyên nhất trên máy tính của họ. Nếu bạn cần vô hiệu hóa một cái gì đó khác trong Windows, hãy đăng bình luận và cho tôi biết. Thưởng thức!