Cách chuyển đổi một hàng thành một cột trong Excel một cách dễ dàng
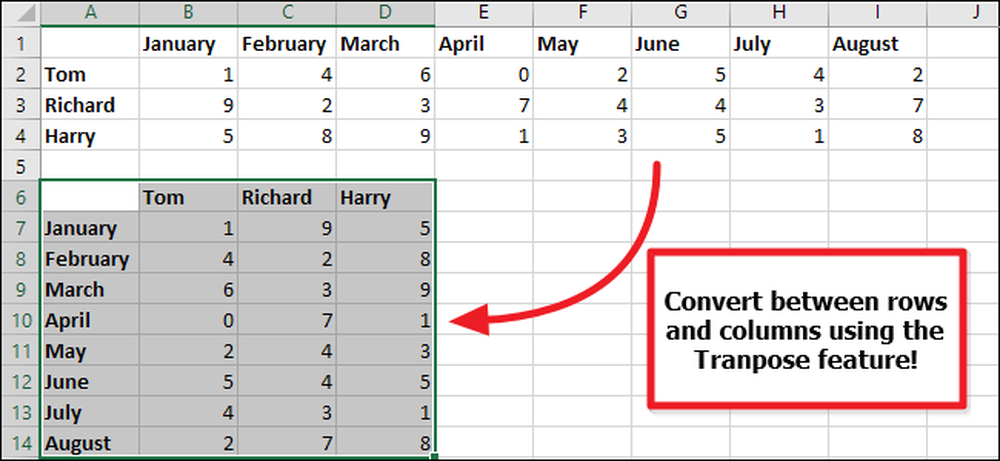
Bạn đã thiết lập một bảng tính, khi bạn nhận ra nó sẽ trông tốt hơn nếu các hàng và cột bị đảo ngược. Không cần nhập lại tất cả dữ liệu đó. Chỉ cần sử dụng tính năng Transpose của Excel.
Chọn các ô chứa các tiêu đề và dữ liệu bạn muốn chuyển đổi.
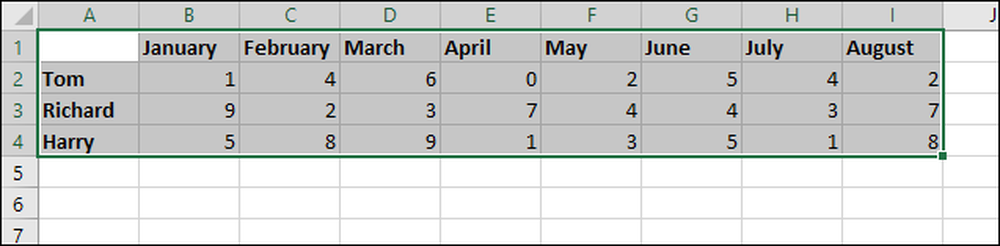
Nhấp vào nút Copy Copy, hoặc nhấn Ctrl + C để sao chép các ô đã chọn.
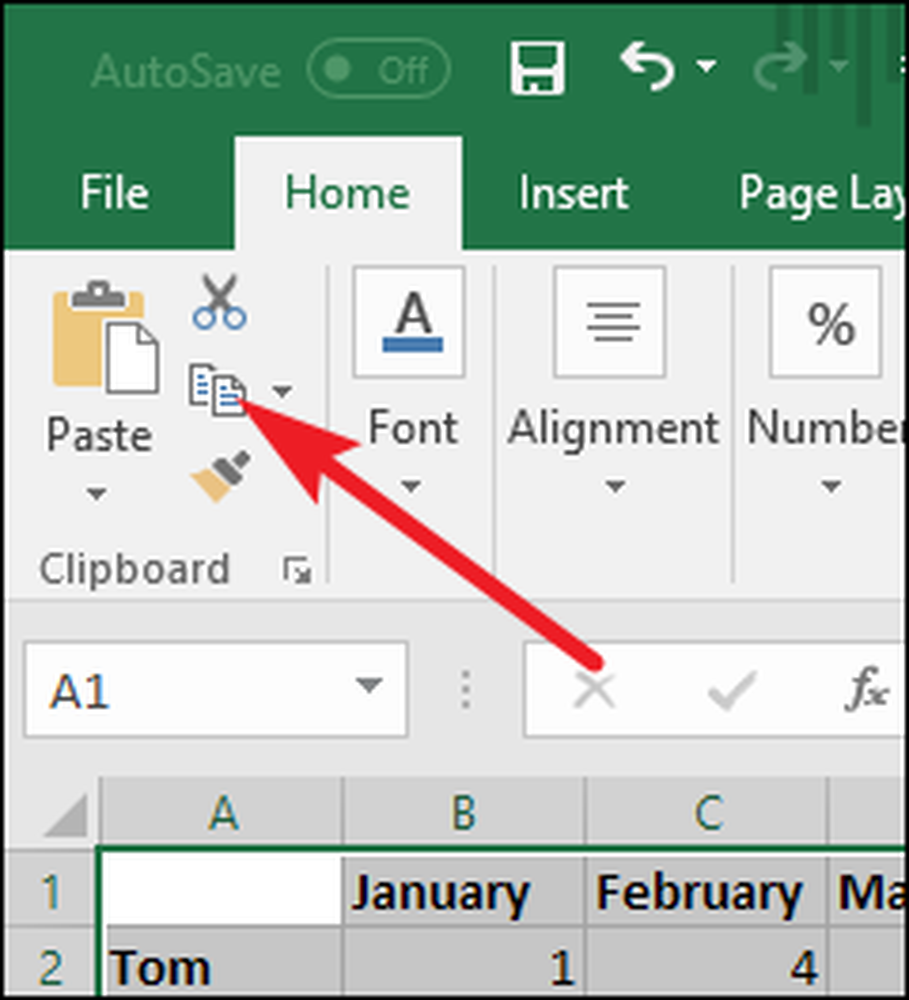
Bấm vào một ô trống nơi bạn muốn sao chép dữ liệu được chuyển. Ô bạn chọn trở thành góc trên cùng, bên trái của bất cứ thứ gì bạn đang sao chép.
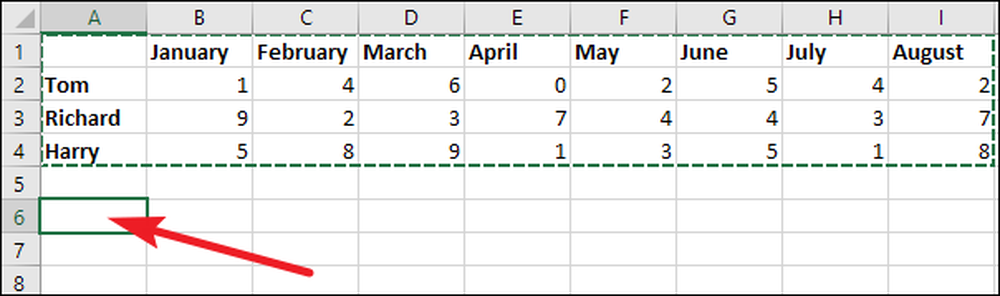
Nhấp vào mũi tên xuống bên dưới nút Dán Dán Dán, và sau đó nhấp vào nút Chuyển đổi trực tiếp trên menu trên menu thả xuống.
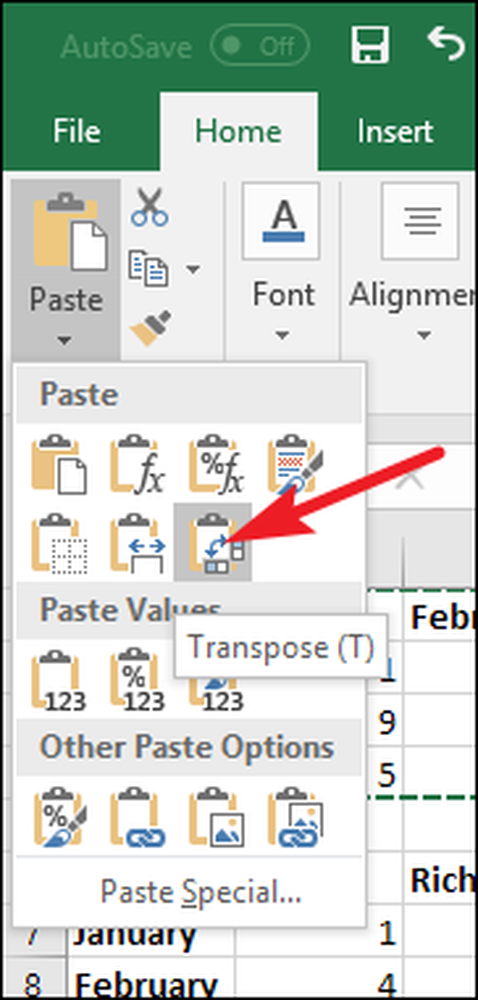
Cứ như vậy, các hàng của bạn trở thành các cột và các cột của bạn trở thành các hàng hoàn chỉnh với bất kỳ định dạng nào bạn đã áp dụng cho lựa chọn ban đầu.

Lưu ý rằng dữ liệu gốc, được chuyển trước của bạn vẫn tồn tại. Bạn có thể chọn lại các ô đó và xóa chúng nếu muốn.
Đây là một mẹo nhanh, nhưng chắc chắn sẽ nhanh và dễ dàng hơn nhiều so với việc gõ lại tất cả dữ liệu của bạn và định dạng lại các hàng đó.




