Cách sao lưu iPhone của bạn bằng iTunes (và khi nào bạn nên)
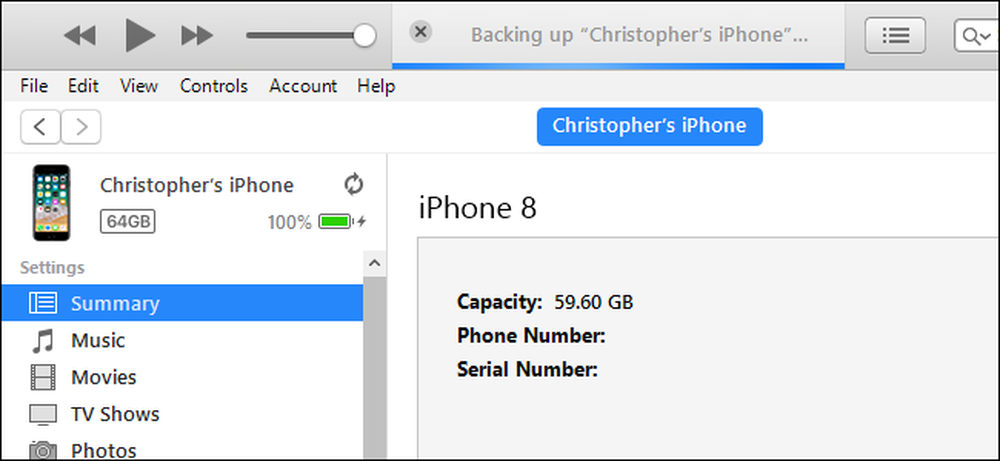
IPhone (và iPad) của bạn tự động sao lưu vào iCloud theo mặc định, nhưng các bản sao lưu iTunes cục bộ vẫn hữu ích. Bạn nên tạo bản sao lưu iTunes khi bạn chuyển sang iPhone mới hoặc cài đặt phần mềm iOS beta trên điện thoại hiện tại của bạn.
Sao lưu iTunes cục bộ đầy đủ hơn và khôi phục nhanh hơn so với sao lưu iCloud. Sao lưu iCloud vẫn hữu ích vì chúng xảy ra không dây nên chúng sẽ luôn được cập nhật, nhưng sao lưu iTunes là lý tưởng cho hoạt động khôi phục hoàn toàn.
Cách tạo bản sao lưu iTunes
Khởi chạy iTunes để bắt đầu. Nếu bạn có PC Windows, bạn sẽ cần tải xuống iTunes từ Microsoft Store hoặc từ trang web của Apple. nếu bạn có máy Mac, iTunes đã được cài đặt. Chúng tôi đã sử dụng phiên bản Microsoft Store cho quy trình này và nó hoạt động hoàn hảo.
Kết nối iPhone của bạn với PC hoặc Mac bằng cáp Lightning-to-USB đi kèm. Đây là cùng loại cáp bạn sử dụng để sạc điện thoại của bạn. Quá trình này cũng hoạt động cho iPad và iPod touch.
Sau khi kết nối với iPhone của bạn, hãy nhấp vào nút Tiếp tục trên mạng trong iTunes để cho phép truy cập vào iPhone của bạn trên máy tính của bạn.
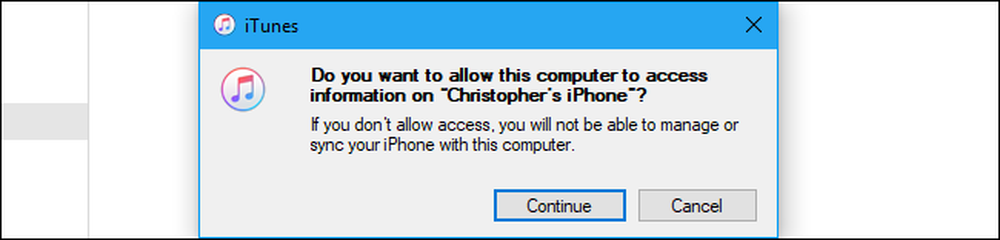
Mở khóa iPhone của bạn và bạn sẽ thấy lời nhắc của Tin cậy máy tính này. Nhấn vào nút Trust Trust, sau đó nhập mã PIN của bạn. Điều này cho phép máy tính của bạn truy cập vào dữ liệu của iPhone.
Nếu bạn đã đồng bộ hóa iPhone hoặc iPad với iTunes, bạn sẽ không thấy những lời nhắc này và bạn chỉ có thể tiếp tục.
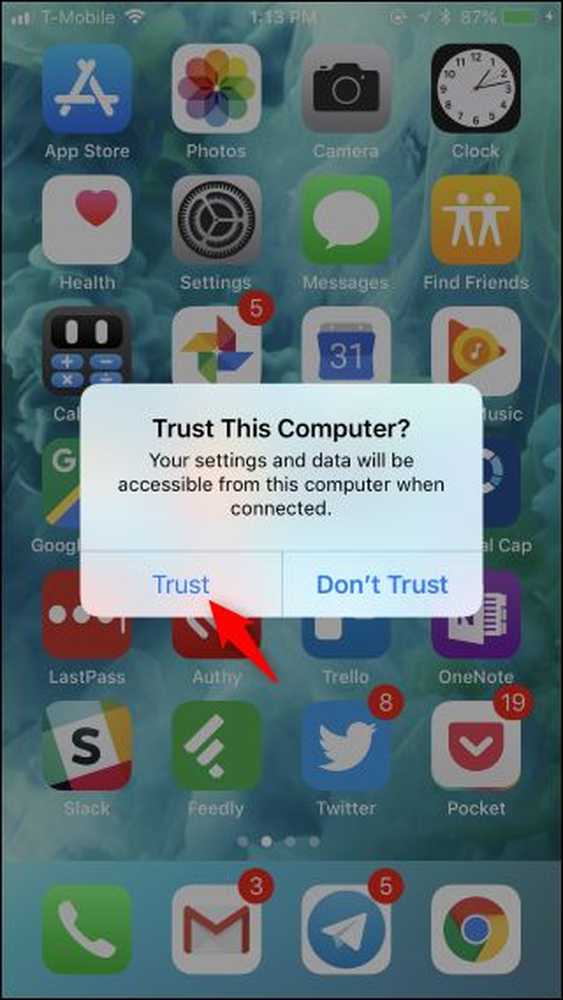
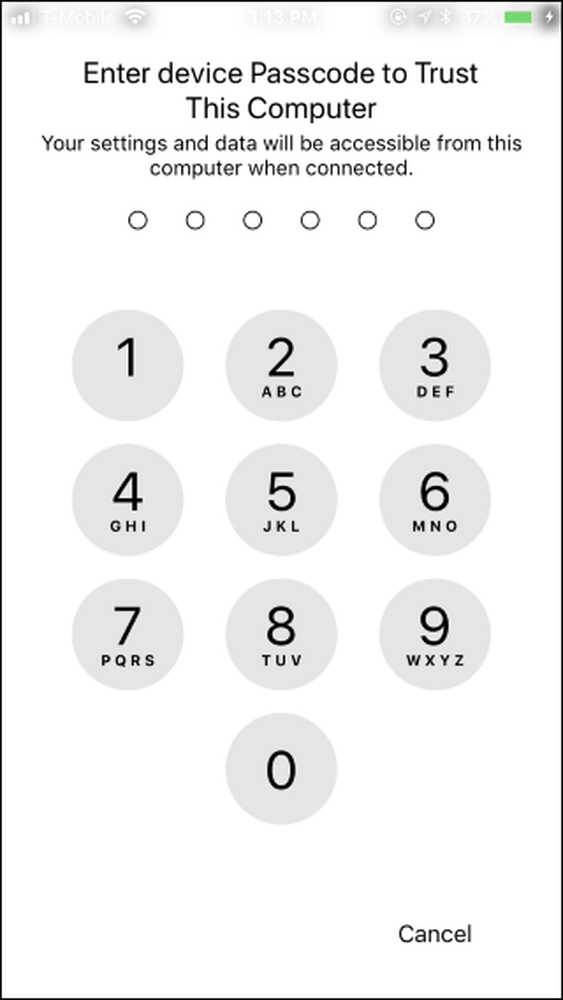
Sau khi bạn cho phép truy cập iTunes, bạn sẽ thấy một biểu tượng điện thoại nhỏ trên thanh công cụ, gần góc trên cùng bên trái của cửa sổ. Nhấp vào nó.
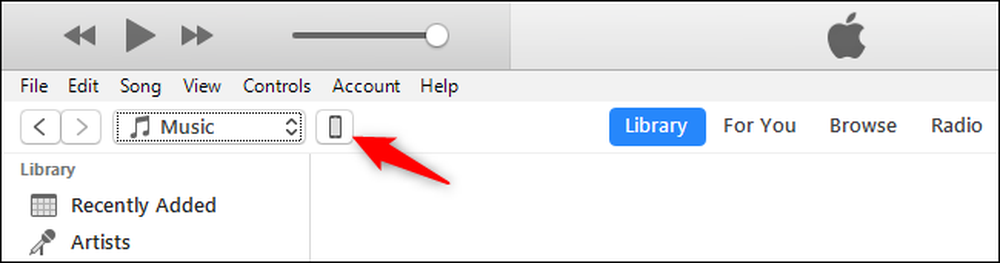
iTunes sẽ tự động tập trung vào cửa sổ Tóm tắt của Nhật Bản trong thanh bên trái. Cuộn xuống và tìm phần Phần mềm sao lưu trực tuyến tại đây.

Trước khi tiếp tục, bạn nên đảm bảo sao lưu iPhone của mình được mã hóa. Điều này đảm bảo rằng chúng được bảo vệ bằng mật khẩu để ai đó sẽ cần mật khẩu bạn cung cấp để truy cập chúng và dữ liệu chúng chứa. Các bản sao lưu được mã hóa cũng có thể chứa mật khẩu tài khoản, thông tin Apple Health và dữ liệu HomeKit. Sao lưu không được mã hóa sẽ không chứa tất cả dữ liệu.
Kích hoạt hộp kiểm Sao lưu mã hóa iPhone mã hóa trong mục Sao lưu để kích hoạt sao lưu được mã hóa.

Cung cấp mật khẩu khi được nhắc. Hãy chắc chắn rằng bạn nhớ mật khẩu này. Nếu bạn quên nó, bạn sẽ không thể khôi phục bất kỳ bản sao lưu iTunes nào được mã hóa bằng mật khẩu.
Nếu trước đây bạn đã đặt mật khẩu và quên mật khẩu, bạn có thể nhấp vào nút Thay đổi mật khẩu trên mạng ở đây để đặt mật khẩu mới mà iTunes sẽ sử dụng cho các bản sao lưu mới được tạo. Nhưng bạn không thể khôi phục bất kỳ bản sao lưu cũ nào mà không có mật khẩu bạn đã sử dụng để tạo chúng.
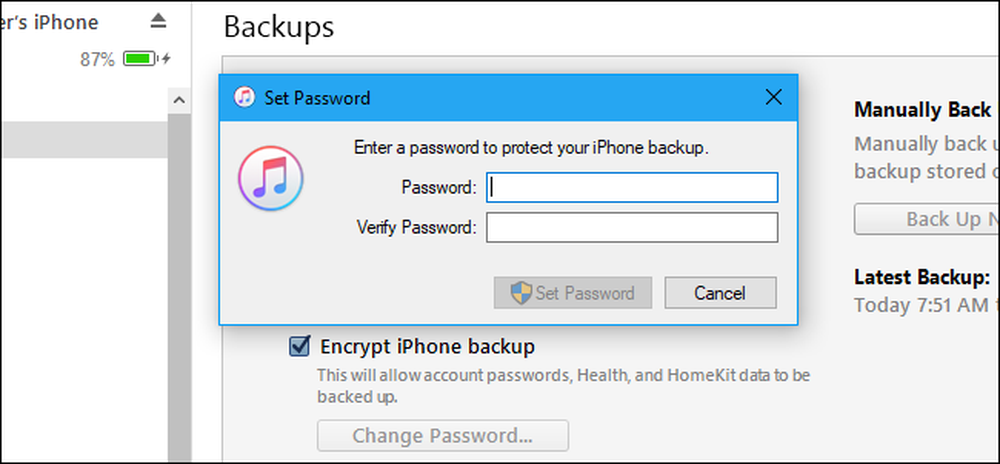
iTunes tự động bắt đầu tạo bản sao lưu sau khi bạn cung cấp mật khẩu. Đợi quá trình kết thúc trước khi ngắt kết nối điện thoại của bạn. Nó sẽ chỉ mất một vài phút.
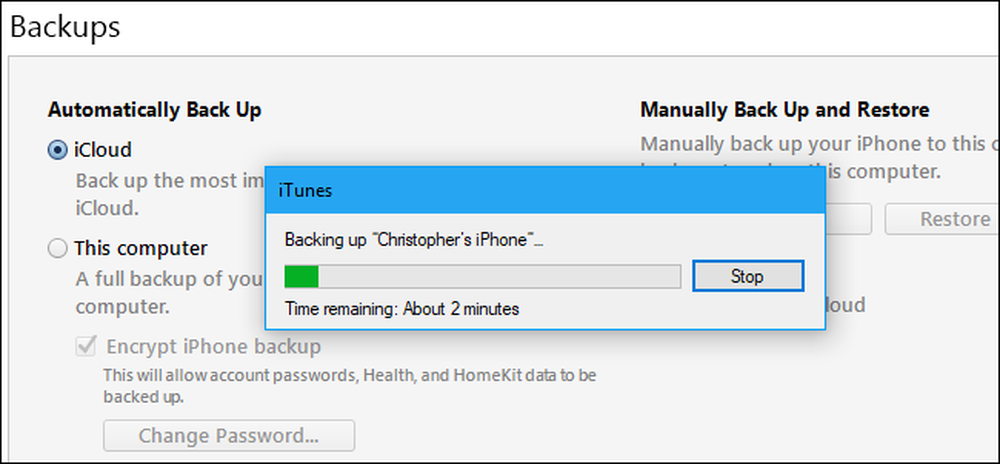
Hãy xem bên dưới các bản sao lưu mới nhất trên máy tính bảng này và bạn sẽ thấy khi các bản sao lưu gần đây nhất diễn ra. Bất kỳ bản sao lưu nào nói rằng nó đã được đặt vào máy tính của máy tính này là một bản sao lưu iTunes trên PC hoặc Mac của bạn.
Để tạo bản sao lưu iTunes mới trong tương lai, chỉ cần nhấp vào nút Back Back Now Now trong khi iPhone của bạn được kết nối với máy tính của bạn thông qua cáp của nó.

iTunes sẽ tạo bản sao lưu và hiển thị cho bạn tiến trình trong khu vực hiển thị trạng thái ở đầu cửa sổ.

Bạn có thể và nên để lại cho iCloud iCloud, được chọn làm tùy chọn sao lưu mặc định của bạn trong phần Tự động sao lưu trực tuyến. Bạn vẫn có thể sao lưu vào iTunes bằng cách nhấp vào nút Quay lại ngay bây giờ.
Cách khôi phục bản sao lưu iTunes
Bạn phải tắt Tìm iPhone của tôi trước khi khôi phục bản sao lưu. Nếu bạn có iPad, bạn sẽ cần phải tắt Tìm iPad của tôi thay thế.
Để làm như vậy, hãy đi tới Cài đặt trên iPhone của bạn, sau đó nhấn vào tên của bạn ở đầu màn hình cài đặt. Từ đây, nhấn iCloud> Tìm iPhone của tôi. Nhấn vào thanh Tìm Tìm iPhone của tôi, và sau đó nhập mật khẩu Apple ID của bạn để tắt nó.
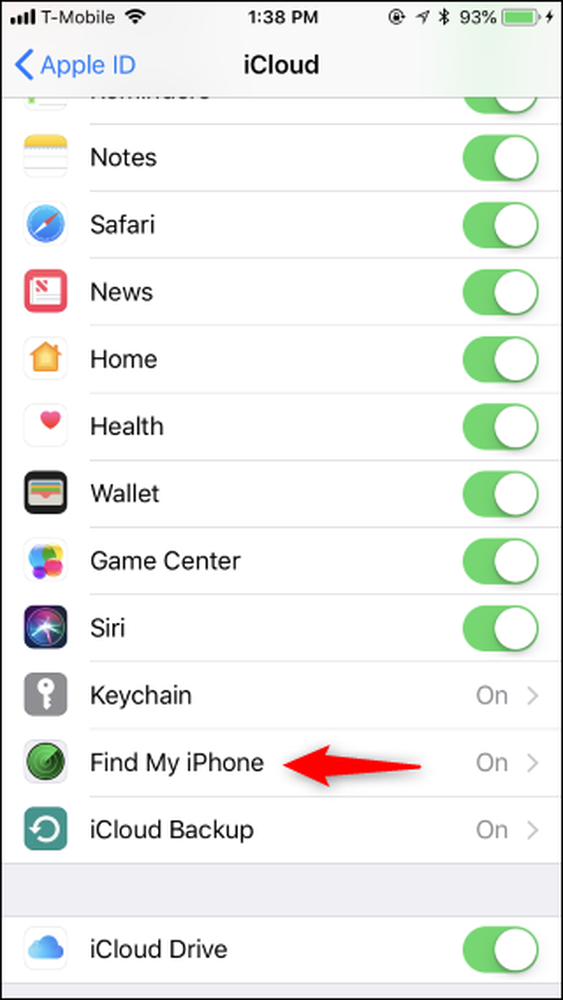
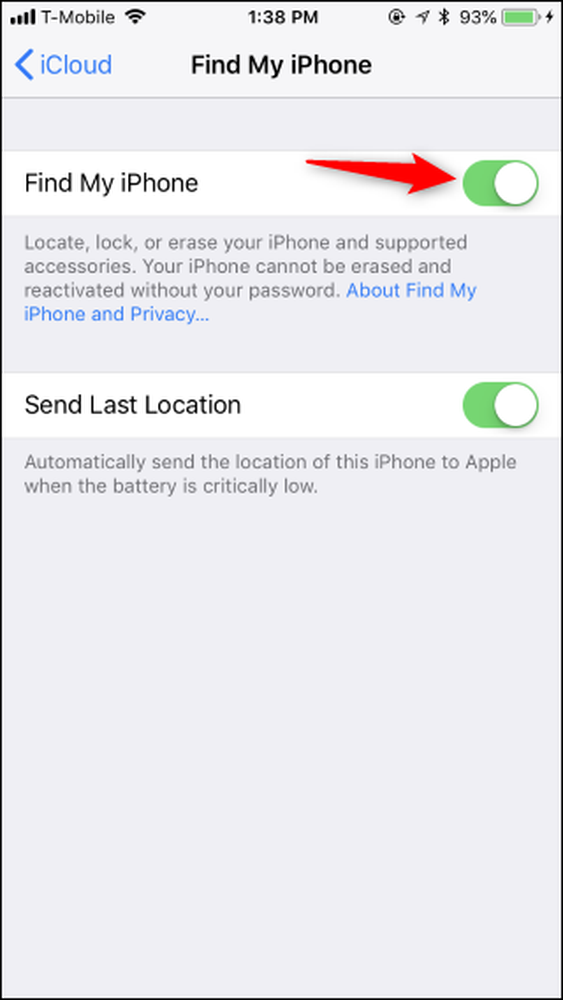
Để khôi phục bản sao lưu iTunes, hãy kết nối iPhone với máy tính của bạn bằng cáp đi kèm và khởi chạy iTunes. Nhấn vào nút Trust Trust trên iPhone của bạn để tin tưởng vào máy tính của bạn nếu nó chưa được tin cậy.
Sau khi điện thoại của bạn được kết nối với iTunes, hãy nhấp vào biểu tượng điện thoại nhỏ trên thanh công cụ và tìm phần Sao lưu trong Tóm tắt. Nhấp vào nút Sao lưu Khôi phục của Nhật Bản để khôi phục bản sao lưu iTunes từ máy tính sang điện thoại của bạn.
Hãy nhớ rằng, bản sao lưu này được lưu trữ cục bộ trên PC hoặc Mac của bạn. Bạn phải khôi phục bản sao lưu trên cùng một máy tính mà bạn đã tạo.
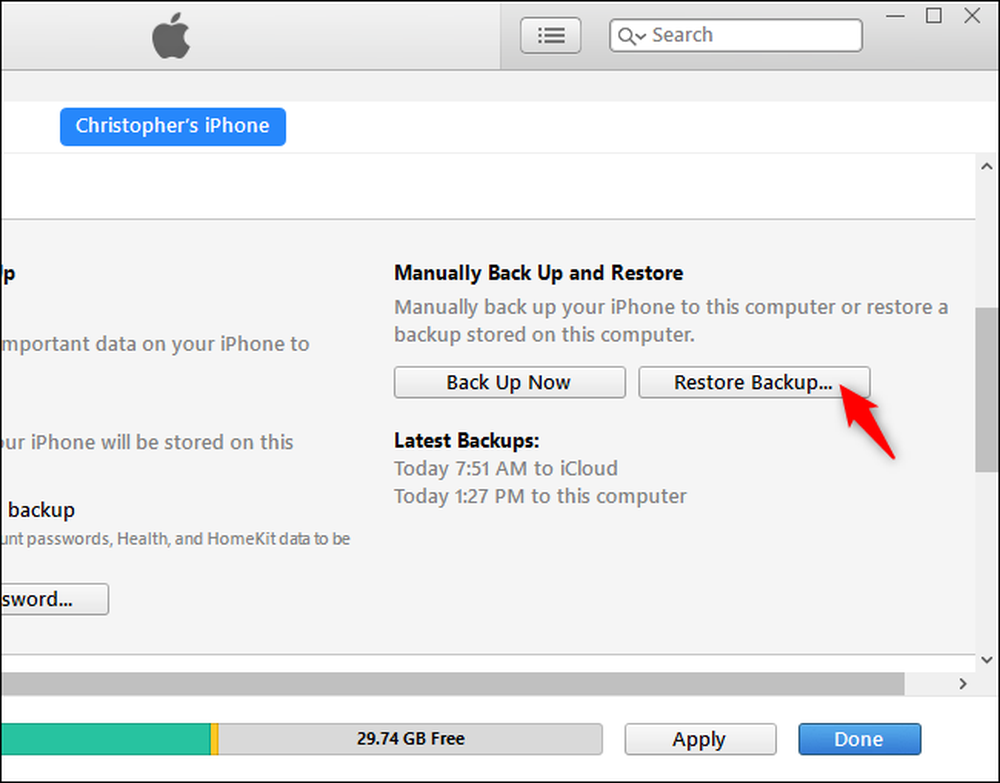
iTunes sẽ nhắc bạn chọn bản sao lưu nào bạn muốn khôi phục. Theo mặc định, nó chọn bản sao lưu gần đây nhất. Các bản sao lưu cũ hơn có thông tin ngày trong tên của chúng để bạn biết đó là thông tin nào.
Nhấp vào Khôi phục Khôi phục trực tiếp để khôi phục bản sao lưu vào điện thoại của bạn. Không ngắt kết nối điện thoại của bạn khỏi máy tính cho đến khi quá trình khôi phục hoàn tất.
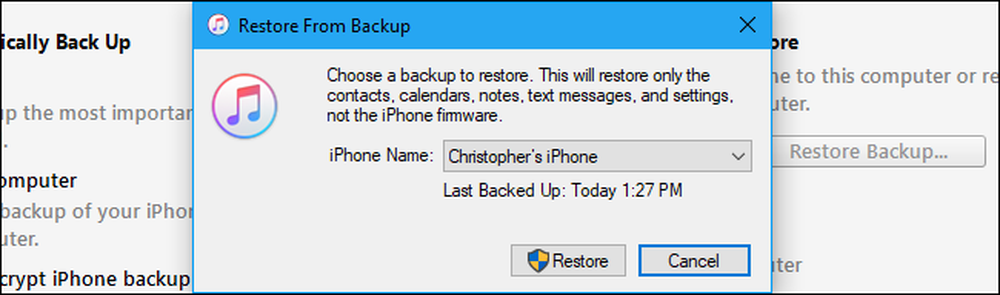
Cách xem bản sao lưu iTunes của bạn
Bạn có thể xem các bản sao lưu được lưu trong iTunes bằng cách nhấp vào Chỉnh sửa> Tùy chọn trên PC hoặc iTunes> Tùy chọn trên máy Mac.
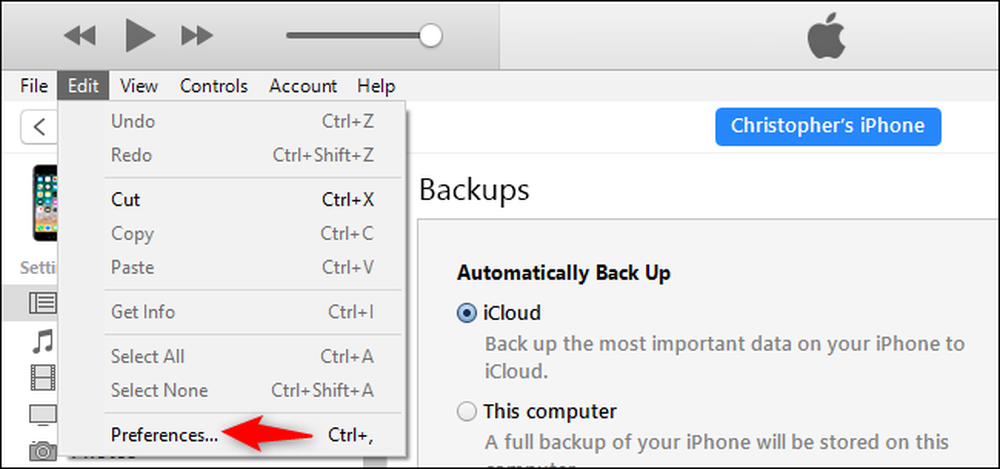
Nhấp vào biểu tượng Các thiết bị của Nhật Bản trong cửa sổ Tùy chọn. Bạn sẽ thấy một danh sách các bản sao lưu được lưu trữ cục bộ và bạn có thể xóa các bản sao lưu cũ từ đây nếu bạn muốn giải phóng dung lượng.
Bạn có thể tìm thấy các bản sao lưu này được lưu trữ trên ổ đĩa PC hoặc Mac của bạn nếu bạn muốn sao lưu chúng hoặc chuyển chúng sang PC mới.
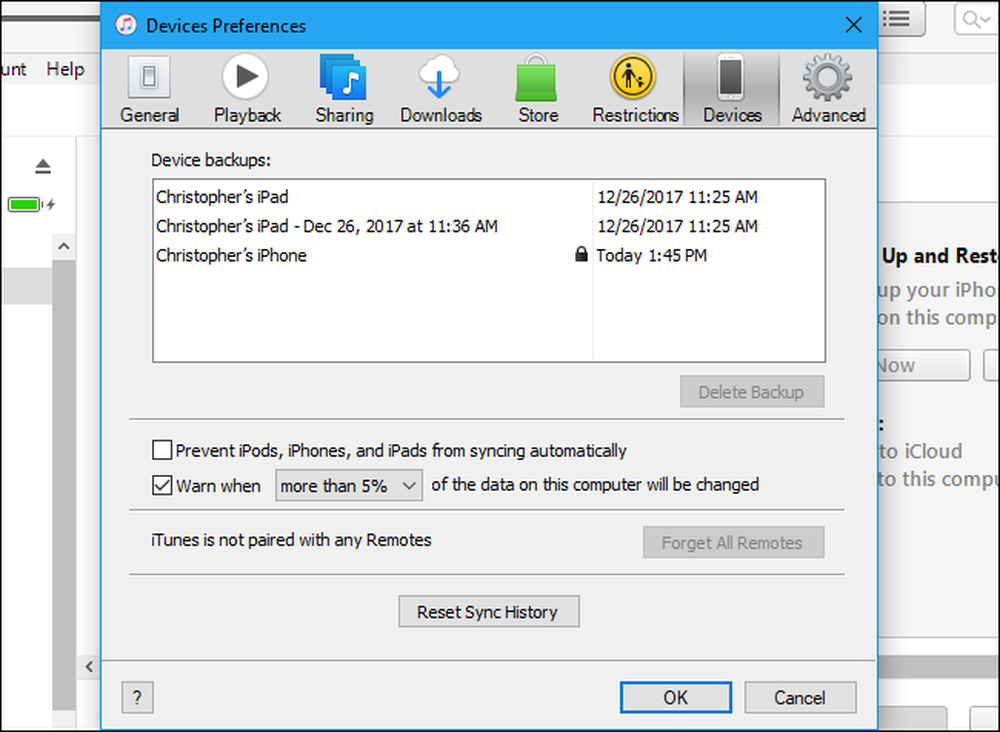
Bạn có thể khôi phục bản sao lưu trên điện thoại hiện tại hoặc điện thoại mới. Ví dụ: nếu bạn đang có iPhone mới, bạn có thể khôi phục điện thoại cũ của mình sang iPhone mới - ngay cả khi đó là một mẫu mới hơn.




