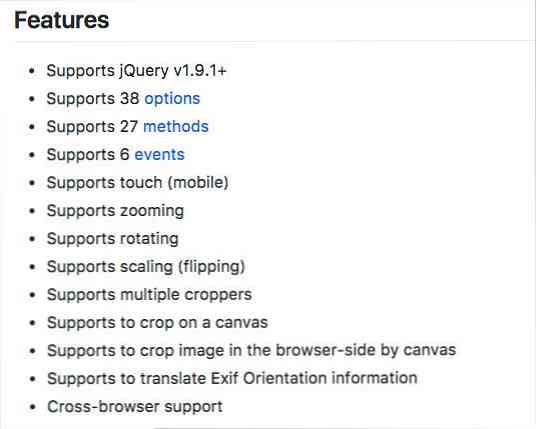Cắt, chỉnh sửa và in ảnh trong Windows 7 Media Center
Windows Media Center là một ứng dụng tuyệt vời để quản lý và hiển thị ảnh cá nhân của bạn, nhưng đôi khi bạn có thể cần thực hiện một số chỉnh sửa cơ bản cho ảnh của mình. Hôm nay chúng ta sẽ xem cách cắt, chỉnh sửa và in ảnh ngay từ Windows 7 Media Center.
Từ trong Thư viện hình ảnh trong Windows Media Center, chọn ảnh để làm việc, nhấp chuột phải và chọn Chi tiết hình ảnh. Bạn cũng có thể truy cập tùy chọn này bằng điều khiển Media Center bằng cách nhấp vào "tôi" nút. Lưu ý: Bạn sẽ nhận thấy bạn có tùy chọn xoay ảnh từ menu này. Nó cũng có sẵn trên màn hình tiếp theo.

Xoay một hình ảnh
Bây giờ bạn sẽ thấy nhiều tùy chọn hơn trên Chi tiết hình ảnh màn. Từ đây, bạn có thể xoay, In hoặc Chạm lên, Xóa hoặc Ghi CD / DVD. Để xoay hình ảnh, chọn đơn giản Quay. Lưu ý: Nếu bạn muốn ảnh của mình được lưu theo hướng mới, bạn sẽ cần chọn Tiết kiệm từ màn hình Touch Up mà chúng ta sẽ xem xét sau trong bài viết.

Mỗi lần nhấp sẽ xoay hình ảnh 90 độ theo chiều kim đồng hồ. Bạn sẽ thấy hướng mới của hình ảnh được hiển thị trên màn hình Chi tiết hình ảnh sau khi bạn đã nhấp Quay.

In một bức tranh
Từ màn hình Chi tiết hình ảnh, chọn In.

Nhấp chuột In lần nữa. Media Center tự động in ra máy in mặc định của bạn, vì vậy hãy đảm bảo máy in mục tiêu bạn muốn được đặt làm mặc định.

Cắt và chỉnh sửa ảnh
Để chỉnh sửa hoặc cắt ảnh của bạn, chọn Chạm lên.

Tùy chọn Touch Up bao gồm, Mùa vụ, Tương phản, và Mắt đỏ gỡ bỏ. Đầu tiên, chúng tôi sẽ chọn Mùa vụ nút để cắt ảnh của chúng tôi.

Bạn sẽ thấy lớp phủ vùng cắt xén xuất hiện trên ảnh của bạn.

Chọn một trong các nút bên dưới để điều chỉnh vị trí, kích thước và hướng của khu vực cần cắt.

Khi bạn hài lòng với lựa chọn của mình, nhấp vào Tiết kiệm.

Bạn sẽ được nhắc xác nhận tiết kiệm của bạn. Nhấp chuột Vâng để lưu vĩnh viễn các chỉnh sửa của bạn.

Bạn cũng có thể áp dụng Tương phản hoặc là Mắt đỏ điều chỉnh ảnh của bạn Không có bất kỳ cài đặt nâng cao nào cho các tùy chọn này. Bạn chỉ bật hoặc tắt Tương phản hoặc Mắt đỏ bằng cách chọn tùy chọn.

Hãy chắc chắn nhấp Tiết kiệm trước khi thoát nếu bạn đã thực hiện bất kỳ thay đổi nào bạn muốn áp dụng vĩnh viễn cho ảnh. Điều này bao gồm xoay hình ảnh.

Mặc dù phương pháp này không có khả năng thay thế phần mềm chỉnh sửa hình ảnh yêu thích của bạn, nhưng nó cung cấp cho bạn khả năng thực hiện các chỉnh sửa cơ bản và in ảnh trực tiếp từ Windows Media Center. Với một điều khiển từ xa Media Center, bạn thậm chí có thể thực hiện tất cả các chỉnh sửa của mình một cách thoải mái.