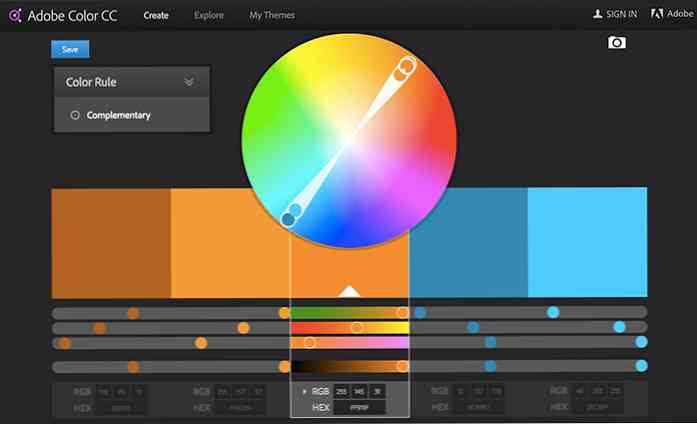Trình xem PDF thay thế miễn phí tốt nhất cho Adobe Reader
Nếu bạn đang tìm kiếm một giải pháp thay thế miễn phí cho Adobe Reader, một trong những lựa chọn tốt nhất hiện nay là Foxit PDF Reader. Ngoài việc có thể xem tệp PDF, chương trình còn có một số lượng lớn các tính năng giúp nó vượt xa Adobe Reader và gần hơn với những gì Adobe Acrobat có thể làm.
Tôi đã sử dụng Adobe Reader trong nhiều năm vì nó là của Adobe và tôi cảm thấy nó phải tốt hơn vì Adobe là một người khổng lồ và họ tạo ra phần mềm tuyệt vời như Photoshop! Tuy nhiên, trở thành một người khổng lồ cũng là một điều xấu. Adobe Reader, theo tôi, là cồng kềnh và chậm chạp. Hiệu suất đã được cải thiện qua nhiều năm, nhưng nó vẫn rất lớn so với một chương trình như Foxit.
Điều tốt nhất là nó có thể làm mọi thứ Adobe Reader có thể cộng với rất nhiều thứ khác. Bạn muốn tìm kiếm một loạt các tệp PDF cùng một lúc? Foxit có thể làm điều đó. Bạn muốn máy tính đọc toàn bộ PDF cho bạn? Foxit có thể làm điều đó. Bạn muốn tạo tệp PDF của riêng bạn? Foxit có thể làm điều đó. Bạn muốn ký một tệp PDF an toàn? Bạn biết câu trả lời! Thêm vào đó, tất cả điều này là miễn phí.
Tất nhiên, có một vài hãy cẩn thận. Ví dụ: bạn có thể ký tài liệu PDF của mình bằng chữ ký mực miễn phí, nhưng nếu bạn muốn chữ ký điện tử thực sự được xác minh bởi bên thứ ba, bạn sẽ phải sử dụng dịch vụ DocuSign được tích hợp ngay trên Foxit. Ngoài ra, bạn có thể tạo các tệp PDF đơn giản từ quét, từ bảng ghi tạm hoặc bằng cách thêm hộp văn bản và hình ảnh, nhưng nếu bạn muốn tạo các biểu mẫu PDF nâng cao hơn, bạn sẽ phải mua phần mềm PhantomPDF của họ. Tuy nhiên, đó là rất nhiều chức năng cho chỉ một trình đọc PDF.
Trong bài viết này, tôi sẽ tìm hiểu rất nhiều tính năng trong Foxit và tại sao tôi lại thích nó như phần mềm xem PDF chính của tôi.
Giao diện và giao diện người dùng
Điều đầu tiên bạn sẽ nhận thấy ngay lập tức là giao diện trông cực kỳ giống với giao diện ruy băng mới mà Microsoft giới thiệu trong Office 2007. Nó rất sạch sẽ và xem các tệp PDF trong Foxit là một trải nghiệm thú vị.

Thực tế nó rất tốt, có vẻ như nó sẽ phù hợp hoàn hảo với dòng ứng dụng Office. Ngoài ra, giống như dải băng Office, bạn cũng có thể tùy chỉnh các menu dải băng trong Foxit. Bạn có thể thêm / xóa các nút và Foxit thậm chí có cùng thanh công cụ truy cập nhanh ở trên cùng, có thể được tùy chỉnh.

Nó cũng có kiểu nhiều tab tiêu chuẩn để xem nhiều tệp PDF mà bạn thấy trong tất cả các trình duyệt web. Dọc phía bên trái là một vài nút cho phép bạn truy cập một vài tính năng tiện lợi như dấu trang, hình thu nhỏ trang, lớp trang, nhận xét và chú thích, bất kỳ tệp đính kèm, cài đặt bảo mật và chữ ký số.

Foxit cũng có rất nhiều cách khác nhau để xem các tệp PDF của bạn. Nếu bạn đi qua Lượt xem tab, bạn sẽ thấy hai phần được gọi là Lượt xem tài liệu và Hiển thị trang.

Có Chế độ đọc, nơi giấu ruy băng, Xem ngược, mà đảo ngược thứ tự của tất cả các trang và Trình xem văn bản, trong đó loại bỏ tất cả các định dạng, hình ảnh, vv và hiển thị cho bạn chỉ văn bản trong tài liệu. Đối với Hiển thị trang, bạn có trang đơn, trang đơn liên tục, trang đôi, trang đôi liên tục, tách, trang bìa riêng và cuộn tự động. Tính năng yêu thích của tôi là Xoay lại xem Tùy chọn. Tôi không thể cho bạn biết tôi đã nhận được một bản PDF từ ai đó bao nhiêu lần và hình ảnh được quét sai hướng.
Tạo tập tin PDF
Ngoài giao diện tuyệt vời để xem, sắp xếp và tìm kiếm các tệp PDF của bạn, Foxit có cả bộ công cụ để tạo các tệp PDF của riêng bạn. Bấm vào tập tin, Tạo PDF và bạn sẽ có một số tùy chọn để chọn: Trống, Từ tệp, Từ máy quét hoặc Từ Clipboard.

Định dạng PDF được Foxit sử dụng tuân thủ 100% tiêu chuẩn và do đó sẽ hoạt động với bất kỳ chương trình PDF nào khác ngoài đó. Nếu bạn đã cài đặt Office, Foxit có sẵn các plugin cho phép bạn tạo tệp PDF trực tiếp trong các chương trình Office. Sử dụng Word để tạo tệp PDF mạnh hơn nhiều so với tạo tệp trong Foxit từ đầu. Theo mặc định, có một công cụ văn bản và một số công cụ vẽ bên dưới tab Nhận xét trên ruy-băng để tạo tệp PDF của bạn trong Foxit Reader.
Nếu bạn có nhiều tài liệu để quét, bạn có thể dễ dàng quét chúng trực tiếp sang định dạng PDF bằng Foxit thay vì chuyển đổi chúng từ hình ảnh sang PDF sau này. Bạn cũng có thể chỉnh sửa siêu dữ liệu cho các tệp PDF để chúng dễ dàng tìm kiếm hơn.
Hợp tác và chia sẻ
Có rất nhiều tính năng cộng tác hữu ích trong Foxit Reader giúp cuộc sống thuận tiện hơn. Một tính năng tôi sử dụng rất nhiều là thực tế là Evernote được tích hợp ngay vào tab Chia sẻ.

Bạn cần cài đặt ứng dụng Evernote Windows để biểu tượng được kích hoạt. Khi phát hiện ra Evernote, bạn có thể ngay lập tức lưu tệp PDF trực tiếp vào Evernote. Ngoài Evernote, bạn cũng có thể gửi email các tệp và chia sẻ lên Facebook hoặc Twitter. Tính năng email về cơ bản sẽ mở chương trình email mặc định của bạn được đặt trong Windows với tệp PDF được đính kèm.
Đối với môi trường doanh nghiệp, Foxit cũng bao gồm SharePoint Integration, điều này thực sự hữu ích cho các công ty trong trại của Microsoft. Nếu bạn nhấp vào tab Nhận xét, có rất nhiều tùy chọn để thêm ghi chú và chú thích vào tài liệu PDF của bạn.

Bạn có thể đánh dấu văn bản, ghi chú ghim và tệp, thêm hộp văn bản và gọi ra, thêm bản vẽ, tô sáng các khu vực trên trang, thêm tem vào tài liệu và quản lý nhận xét.
Bảo mật và các tính năng khác
Một khía cạnh tuyệt vời khác của Foxit là bảo mật tích hợp trong chương trình. Foxit có một tính năng gọi là Chế độ đọc an toàn về cơ bản sẽ cảnh báo người dùng nếu bất kỳ tệp PDF nào cố gắng thực hiện bất kỳ cuộc gọi bên ngoài nào và cho phép họ quyết định chấm dứt quá trình hoặc tiếp tục.

Theo mặc định, Foxit được đặt để ngăn các tệp PDF gửi thông tin qua Internet trừ khi được phép làm như vậy rõ ràng. Nếu bạn muốn an toàn hơn, bạn cũng có thể tắt Tác vụ JavaScript.
Ngoài ra, nếu bạn nhận được các tài liệu được ký kỹ thuật số, Foxit sử dụng quy trình xác minh tuân thủ ISO 32000 để đảm bảo rằng chữ ký số là chính hãng và cả chữ ký và tài liệu đều không bị thay đổi.
Nhìn chung, Foxit cho đến nay là ứng dụng miễn phí tốt nhất để thay thế Adobe Reader làm chương trình đọc PDF chính của bạn. Ngoài ra, sử dụng phần mềm trả phí của họ như PhantomPDF rẻ hơn rất nhiều so với Adobe Acrobat và bộ tính năng cũng tốt như vậy, nếu không tốt hơn Adobe. Nếu bạn có ý kiến khác, hãy cho chúng tôi biết trong các ý kiến. Thưởng thức!