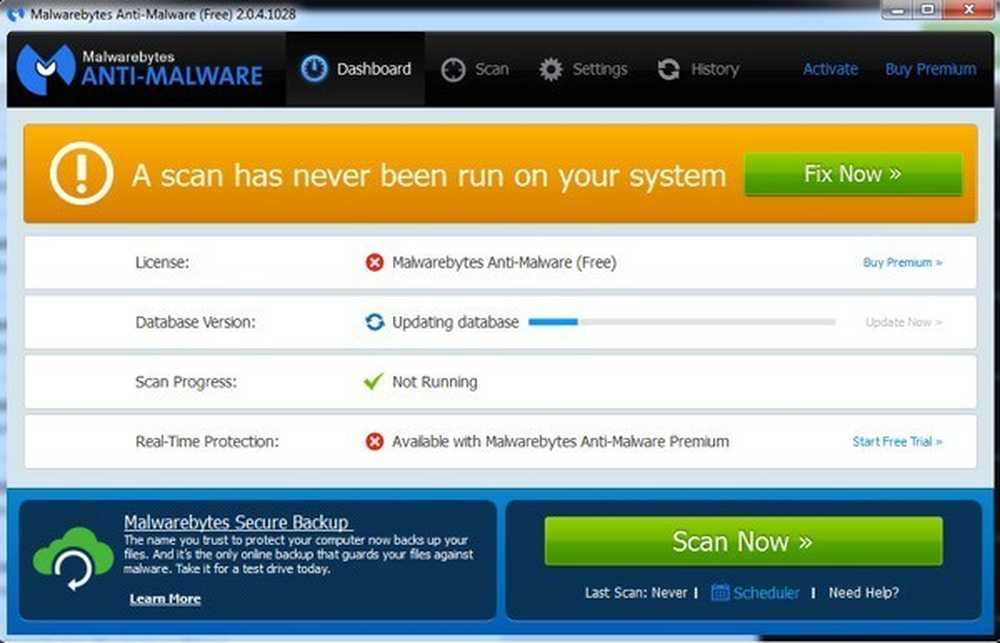Phần mềm toàn cảnh miễn phí tốt nhất
Tạo một hình ảnh toàn cảnh từ một loạt các bức ảnh kỹ thuật số là điều mà tôi luôn thích làm bởi vì nó khiến tôi cảm thấy như một nhiếp ảnh gia chuyên nghiệp! Trong bài viết này, tôi sẽ nói cụ thể về phần mềm máy tính để bàn và các công cụ trực tuyến vì hầu như mọi điện thoại thông minh đều có tùy chọn toàn cảnh được tích hợp trong phần mềm máy ảnh. Sử dụng phần mềm máy tính để bàn miễn phí và những bức ảnh được chụp cẩn thận, bạn có thể tạo ra một số ảnh toàn cảnh góc rộng hoặc 360 độ trông khá tuyệt vời.
Điều tốt nhất là bạn thực sự không cần phải biết nhiều về nhiếp ảnh để tạo ra hình ảnh toàn cảnh; bạn chỉ cần ghi nhớ một vài quy tắc đơn giản khi chụp ảnh. Trước khi bạn bắt đầu quá trình tạo ảnh toàn cảnh của riêng mình, trước tiên hãy đọc qua các mẹo sau:
- Thích hợp - Trước tiên, hãy đảm bảo bạn đang sử dụng các cài đặt phù hợp cho tất cả các ảnh của mình. Về cơ bản, nếu bạn đang chụp ảnh đường phố, đừng chụp ảnh với đèn flash, thứ hai không có và thứ ba ở chế độ ban đêm! Tất cả sẽ được khâu lại với nhau, nhưng sẽ trông hoàn toàn khác nhau. Gắn bó với một chế độ và một loại phơi sáng. Điều chỉnh thủ công các cài đặt cân bằng trắng và đèn flash để chúng không tự động điều chỉnh chính mình.
- Trung tâm - Khi chụp ảnh, hãy giữ tất cả các bức ảnh trên cùng một mặt phẳng. Ví dụ: nếu bạn chụp ảnh từ trái sang phải của một cảnh (trục x), hãy giữ máy ảnh ở cùng một vị trí thẳng đứng trong toàn bộ thời gian (trục y).
- Chồng chéo - Khi chụp ảnh, nếu bạn đang chụp toàn cảnh ngang, sau đó di chuyển từ trái sang phải và đảm bảo rằng bạn chồng chéo mỗi ảnh liền kề từ 20 đến 30 phần trăm. Phần mềm ghép ảnh cần có khả năng trùng lặp để biết những gì cần trộn với nhau.
- Sự định hướng - Khi bạn xem hình thu nhỏ cho ảnh của mình trong Explorer, hãy đảm bảo rằng tất cả chúng đều được xoay bên phải lên.
Trước khi chúng tôi đi vào chi tiết, đây là một số ví dụ thú vị về hình ảnh toàn cảnh bạn có thể tạo từ máy ảnh kỹ thuật số của riêng mình:



Có một số chương trình khác nhau mà tôi đã sử dụng để tạo ảnh toàn cảnh, mỗi chương trình đều có ưu điểm và nhược điểm riêng..
Tự động khởi động
Tự động khởi động là những gì tôi bắt đầu sử dụng và vẫn sử dụng khá nhiều khi tôi có những bức ảnh mà tôi biết sẽ dễ dàng tạo ra một bức tranh toàn cảnh tuyệt vời. AutoStitch là một chương trình miễn phí, có nhiều ảnh kỹ thuật số của một cảnh và hòa trộn chúng với nhau một cách mượt mà để tạo ra một bức ảnh toàn cảnh tự động cho bạn.
Nó chủ yếu dành cho người mới bắt đầu và tạo toàn cảnh cho bạn mà không cần bất kỳ người dùng nào nhập vào. Bạn có thể đặt một vài tùy chọn, nhưng đối với hầu hết các phần, AutoStitch xử lý mọi thứ.
Khi bạn đã cài đặt nó trên hệ thống của mình và chạy nó, bạn sẽ thấy ba biểu tượng lớn mà bạn chỉ có thể nhấp vào hai. Biểu tượng thư mục là chọn thư mục có ảnh toàn cảnh và biểu tượng bánh răng dành cho cài đặt.

Bạn có thể nhấp vào nút cài đặt trước để đảm bảo mặc định là ok. Bạn có thể điều chỉnh kích thước đầu ra, tùy chọn trộn, tùy chọn giao diện và tùy chọn nâng cao. Đối với người mới bắt đầu, tôi thực sự sẽ không gây rối với bất kỳ cài đặt nào trong số này trừ khi bạn cũng cần.

Đi trước và nhấp vào biểu tượng thư mục và chọn tất cả các hình ảnh cho toàn cảnh của bạn. Khi bạn bấm OK, chương trình sẽ tự động bắt đầu xử lý ảnh và tạo ảnh toàn cảnh. Bạn không phải làm gì khác với chương trình này.

Sau vài giây, ảnh toàn cảnh của bạn sẽ được tạo và sẽ mở trong trình xem ảnh mặc định của bạn. Dưới đây tôi đã chụp năm bức ảnh của một căn phòng trong nhà tôi và nó đã ghép chúng lại với nhau một cách hoàn hảo.

AutoStitch rất dễ sử dụng và tốt nhất cho các bức ảnh được lên kế hoạch tốt và tuân thủ tất cả các quy tắc được đề cập ở trên. Về mặt tùy chọn thao tác hoặc chỉnh sửa, không có tùy chọn nào, vì vậy nếu bạn muốn thứ gì đó mang lại cho bạn nhiều quyền kiểm soát hơn, hãy xem các chương trình bên dưới.
Ôm
Một phần mềm miễn phí khác cho phép bạn tạo ra những bức ảnh toàn cảnh tuyệt vời là Ôm. Hugin khác với AutoStitch vì nó phức tạp hơn một chút, nhưng cho phép tùy chỉnh và kiểm soát toàn cảnh cuối cùng của bạn nhiều hơn. Trên thực tế, họ có ba chế độ tùy thuộc vào cấp độ của bạn: Đơn giản, Nâng cao và Chuyên gia. Bạn có thể chuyển đổi giữa những thứ này bằng cách nhấp vào Giao diện mục menu.
Để bắt đầu, hãy đơn giản và khi bạn tìm hiểu cách sử dụng chương trình, bạn có thể chuyển sang các chế độ khác. Để bắt đầu, hãy tiếp tục và nhấp vào Tải hình ảnh nút.

Tùy thuộc vào máy ảnh bạn đã sử dụng để chụp ảnh, bạn có thể nhận được thông báo nói rằng chương trình không thể tìm thấy bất kỳ thông tin nào về trường nhìn cho hình ảnh.

Tôi đã chụp một vài bức ảnh từ iPhone của mình và thông tin đó dường như không được bao gồm trong siêu dữ liệu cho hình ảnh. Chỉ cần Google mô hình iPhone của bạn và HFOV và bạn sẽ có thể tìm thấy nó. Về cơ bản, nó ở bất cứ đâu từ 52 đến 56. Nhập nó vào và nó sẽ tự động điền vào Tiêu cự. Hầu hết mọi người không nên nhìn thấy hộp thoại này.

Bây giờ bạn sẽ thấy tất cả các hình ảnh được tải và xem trước toàn cảnh. Đừng lo lắng nếu mọi thứ có vẻ tồi tệ vì bước tiếp theo cần hoàn thành là căn chỉnh. Đi trước và nhấp vào Căn chỉnh nút và chương trình sẽ chạy một số công cụ trên hình ảnh để căn chỉnh chúng đúng cách. Về cơ bản, đây là những điểm kiểm soát được tạo tự động cho phần mềm biết phần nào của hai hình ảnh khác nhau giống nhau.

Cuối cùng, bấm vào Tạo toàn cảnh và chọn tùy chọn đầu ra của bạn. Nhấp vào OK và một vài cửa sổ sẽ bật lên để bắt đầu xử lý hình ảnh. Ngoài ra, chương trình sẽ tạo ra một loạt các tệp tạm thời trong cùng thư mục với ảnh toàn cảnh cuối cùng, vì vậy hãy kiên nhẫn và chờ đợi mọi thứ được hoàn thành vì các tệp tạm thời sẽ tự động bị xóa.
Đó là cách bạn có thể sử dụng Hugin ở dạng cơ bản nhất. Nếu bạn muốn kiểm soát nhiều hơn, chỉ cần nhấp vào các tab khác nhau (Bố cục, Chiếu, Di chuyển / Kéo, Cắt) và bạn sẽ có thể tinh chỉnh khá nhiều khía cạnh của toàn cảnh. Nếu bạn muốn tạo ảnh toàn cảnh chuyên nghiệp thì Hugin là lựa chọn tốt hơn.
Kết quả cuối cùng trong bài kiểm tra của tôi là rất tốt. Độ phơi sáng được điều chỉnh được áp dụng cho các bức ảnh làm cho cảnh nhìn tổng thể tốt hơn so với AutoStitch. Tuy nhiên, có nhiều sai lệch nhỏ hơn trong đầu ra Hugin không có trong AutoStitch.
Trình chỉnh sửa ảnh tổng hợp của Microsoft
Một công cụ miễn phí tuyệt vời khác đã được vài năm tuổi, nhưng hoạt động rất tốt, đó là Microsoft Image Composite Editor (ICE). Điều thực sự thú vị về chương trình này là việc bạn có thể tạo một bức tranh toàn cảnh từ video. Nếu bạn quay video sườn núi trong khi xoay máy quay video từ trái sang phải, thì bạn có thể sử dụng ICE để tạo ảnh toàn cảnh từ ảnh tĩnh được trích xuất từ video. Nó làm tất cả những điều này cho bạn, vì vậy bạn không phải làm gì phức tạp.
Tuy nhiên, trong bài đăng này, tôi sẽ chỉ nói về việc ghép các hình ảnh lại với nhau. Quá trình này là siêu đơn giản. Khi bạn cài đặt và chạy nó, bạn có thể chỉ cần kéo ảnh lên giao diện hoặc nhấp vào Tập tin và sau đó Toàn cảnh mới. Chọn hình ảnh của bạn và chúng sẽ ngay lập tức được tải và ghép lại với nhau trong cửa sổ xem trước.

Bạn có thể thay đổi chuyển động của camera, cắt ảnh, thay đổi cài đặt xuất và kích thước của toàn cảnh. Chương trình hỗ trợ ảnh không giới hạn, vì vậy bạn thực sự có thể tạo ảnh toàn cảnh gigapixel bằng ICE. Thật tiện lợi khi bạn có thể xuất sang các định dạng khác như BMP, TIFF, PNG, PSD, v.v. Nhấp vào Xuất ra đĩa để lưu tập tin của bạn ra.
Kết quả trong bài kiểm tra của tôi rất tốt và tốt hơn cả các chương trình được đề cập ở trên. Có ít tạo tác và màu sắc cuối cùng của hình ảnh cũng tốt hơn. Tất nhiên, bạn phải làm việc với một bộ ảnh rất tốt để có kết quả tốt với ICE.
Có nhiều ứng dụng toàn cảnh khác, nhiều trong số chúng được trả tiền, nhưng bạn thực sự không bao giờ cần phải chi tiền để tạo ảnh toàn cảnh. Các chương trình được đề cập ở trên có thể tạo ra ảnh toàn cảnh chuyên nghiệp tuyệt vời với hình ảnh khó khâu. Nếu bạn có bất kỳ câu hỏi, gửi bình luận. Thưởng thức!