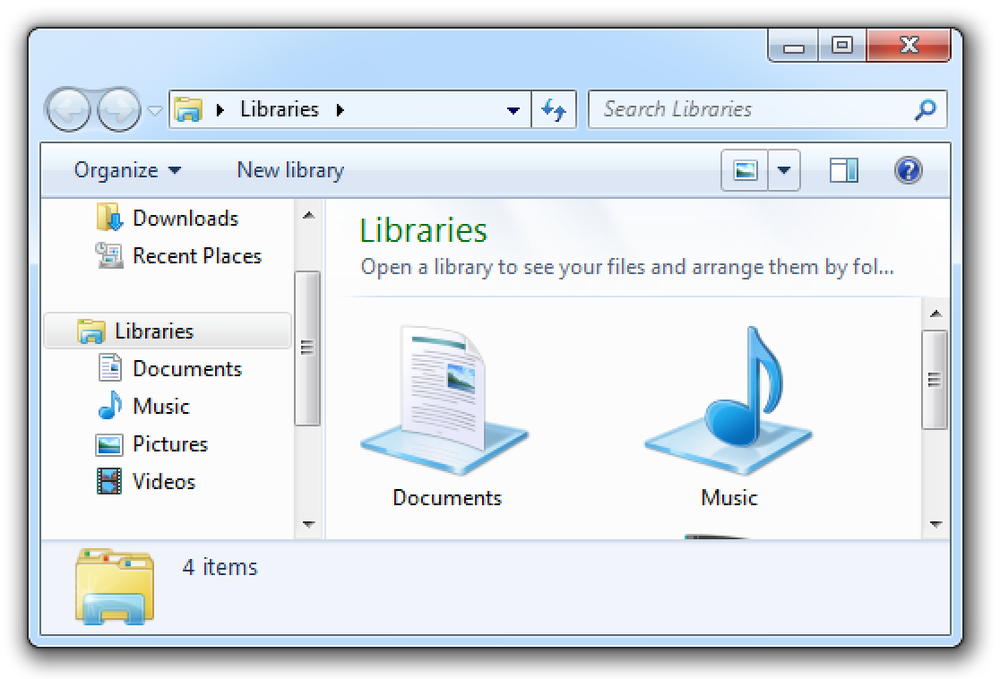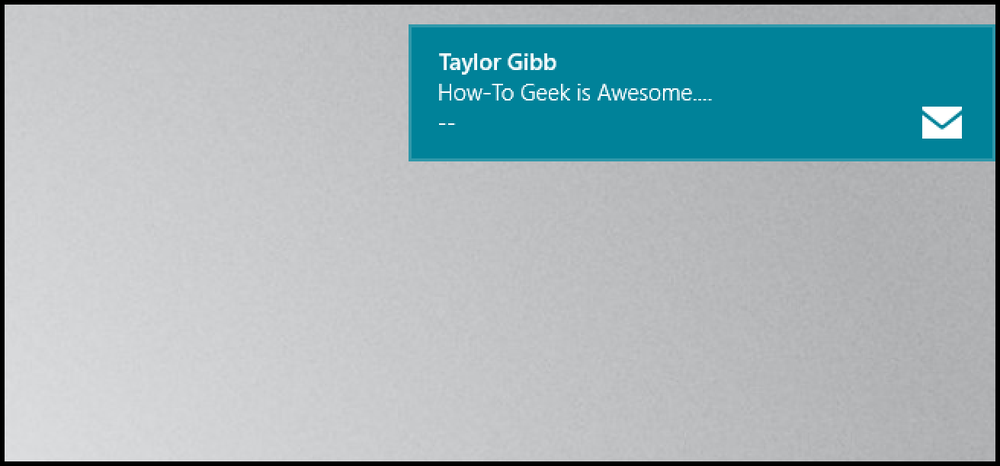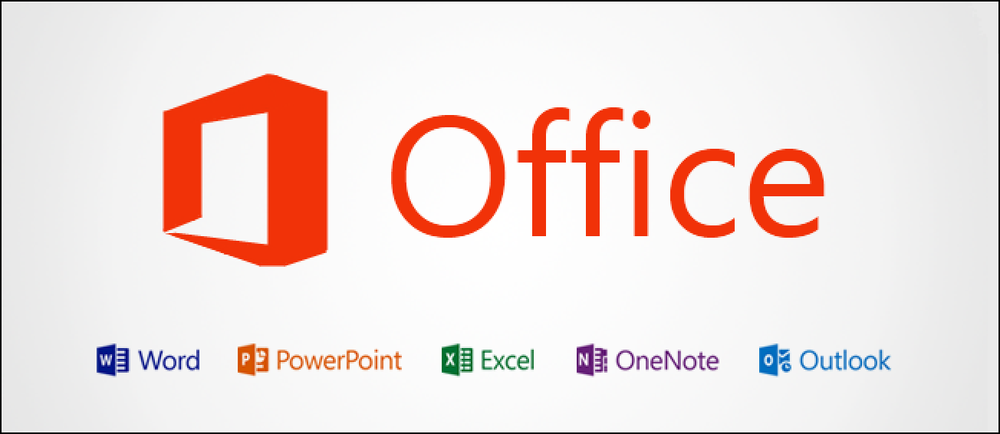Cách bật hoặc tắt khôi phục hệ thống trong Windows
Khôi phục hệ thống là một tính năng được tích hợp trong Windows, định kỳ tạo ra các điểm khôi phục của Cameron, hoặc sao lưu các tệp hệ thống và / hoặc các tệp người dùng để hệ thống có thể được khôi phục về trạng thái trước đó trong trường hợp xảy ra sự cố.
Thông thường, Windows sẽ tự động tạo các điểm khôi phục hệ thống này trước các sự kiện nhất định, ví dụ: cài đặt phần mềm mới, cập nhật trình điều khiển, cài đặt các bản cập nhật Windows, v.v. Nếu không có sự kiện nào trong số này xảy ra, Windows sẽ tạo điểm khôi phục cứ sau bảy ngày.
Về các tệp, Khôi phục Hệ thống sẽ lưu một bản sao của tệp hoặc thư mục khi nó được sửa đổi, nhưng chỉ khi điểm khôi phục được tạo. Sau đó, bạn có thể khôi phục phiên bản trước của tệp hoặc thư mục bằng cách nhấp chuột phải vào tệp hoặc thư mục.
Đừng nghĩ rằng khôi phục hệ thống như một giải pháp sao lưu cho các tệp và thư mục của bạn vì nó gần như không mạnh bằng sử dụng sao lưu Windows hoặc chương trình sao lưu của bên thứ ba.
Bật khôi phục hệ thống
Theo mặc định, Khôi phục hệ thống đã được bật trên Windows trừ khi được tắt thủ công. Để bật Khôi phục hệ thống, chúng tôi cần mở Bảo vệ hệ thống chuyển hướng. Bạn có thể làm điều này theo một trong hai cách. Lưu ý rằng các hướng dẫn bên dưới sẽ hoạt động trên Windows Vista, 7, 8 và 10.
Bấm vào Khởi đầu nút và sau đó nhập vào khôi phục hệ thống. Bạn có thể sẽ nhận được một vài tùy chọn khác nhau và tùy chọn bạn muốn nhấp vào là Tạo một điểm khôi phục.
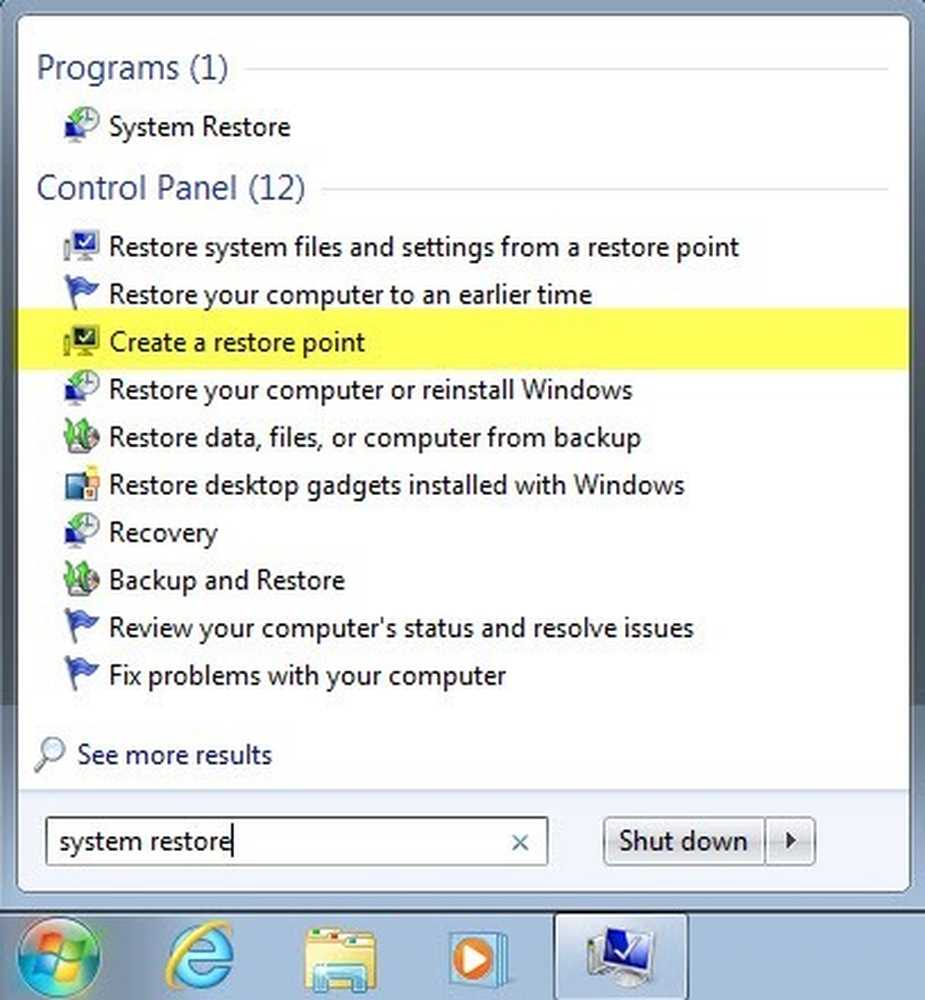
Nếu Khôi phục hệ thống bị tắt, bạn sẽ thấy Tắt được liệt kê trong Sự bảo vệ cột cho mỗi phân vùng trên ổ cứng.
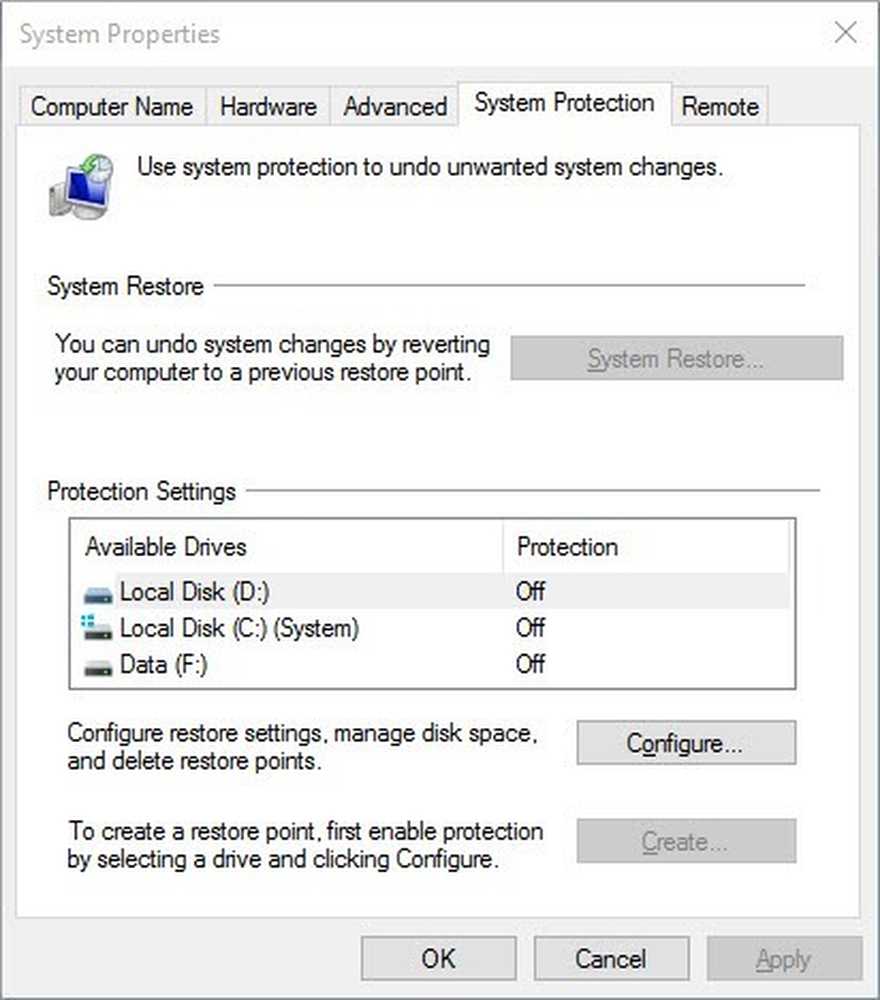
Lưu ý rằng nếu máy tính của bạn có nhiều ổ cứng, bạn có thể thấy tất cả chúng được liệt kê bên dưới Cài đặt bảo vệ. Windows thường được cài đặt bên dưới C: (Hệ thống), Vì vậy, nhấp vào đó để chọn nó. Sau đó bấm vào Cấu hình nút.
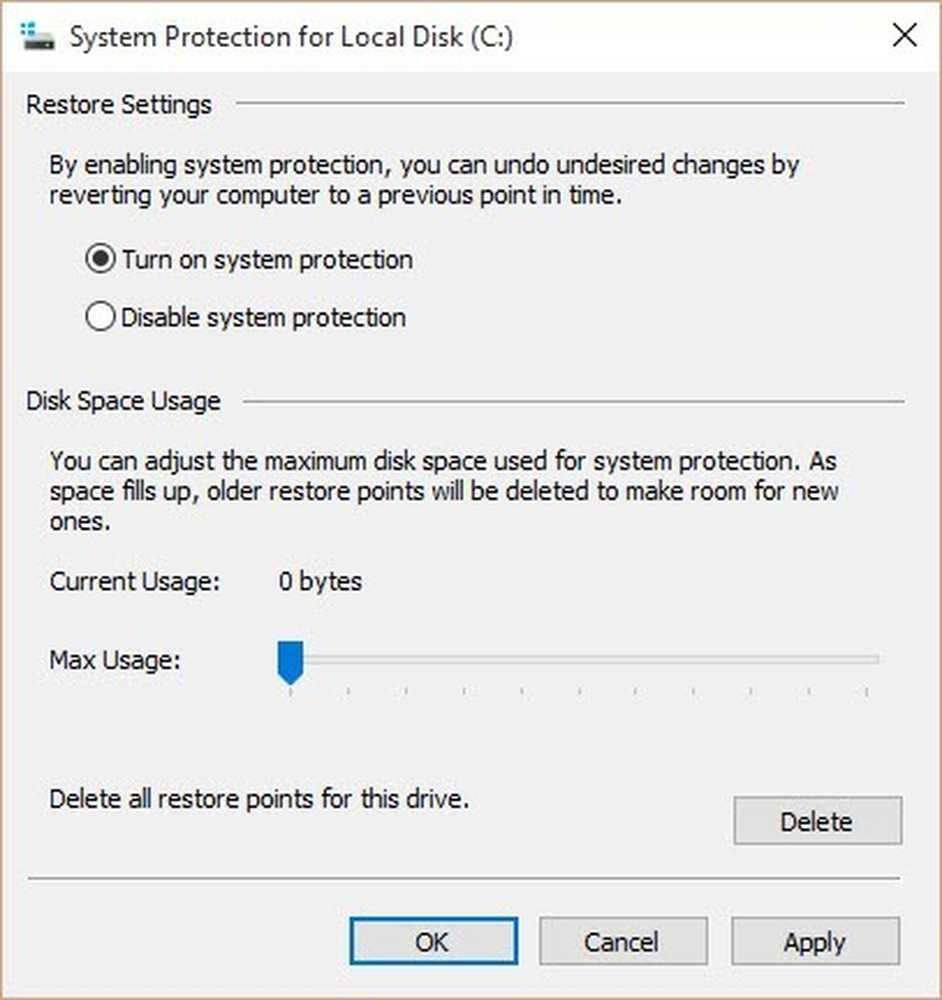
Bấm vào Bật bảo vệ hệ thống nút radio và sau đó điều chỉnh thanh trượt bên dưới Sử dụng không gian đĩa đến một giá trị từ 3 đến 5 phần trăm. Lưu ý rằng giá trị này sẽ dựa trên kích thước của phân vùng, không phải kích thước của đĩa cứng.
Sử dụng không gian đĩa được đề xuất để khôi phục hệ thống
Điều này có nghĩa là bạn có thể có ổ cứng 1 TB, nhưng chia thành phân vùng C và D. C là phân vùng hệ thống nơi Windows được cài đặt và có thể chỉ có 100 GB và phần còn lại nằm trên phân vùng D. Nếu bạn bật Khôi phục hệ thống trên ổ C, thì 3% sẽ là 3 GB và 5% sẽ là 5 GB.
Nếu bạn chỉ có một phân vùng C khổng lồ có kích thước của toàn bộ ổ đĩa, thì 3% của 1TB sẽ là một con số khổng lồ 30 GB, rất lớn. Trong các loại trường hợp này, chỉ cần đặt thành 1% hoặc 2%.
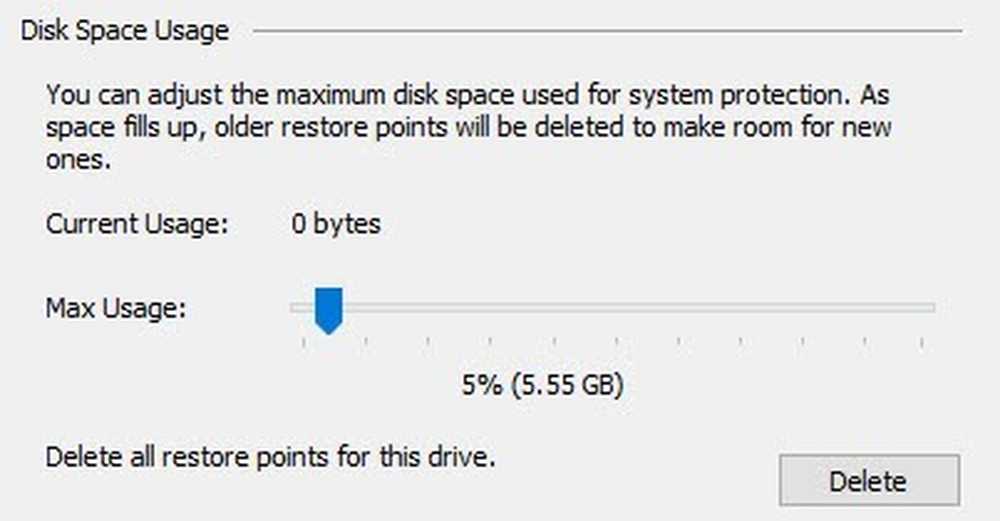
Dù bạn sử dụng bao nhiêu phần trăm, chỉ cần đảm bảo giá trị tối thiểu lớn hơn 1000 MB hoặc 1 GB. Lưu ý rằng mỗi GB sẽ có thể giữ bất cứ nơi nào từ 1 đến 3 điểm khôi phục, tùy thuộc vào những gì bạn có trên phân vùng đó.
Tôi khuyên bạn nên sử dụng giá trị từ 3 GB đến 10 GB để khôi phục hệ thống vì nó có thể chứng minh là rất tiện dụng trong một số tình huống. Bạn càng có nhiều khả năng bạn sẽ có thể khôi phục máy tính của mình sau sự cố.
Nếu bạn muốn giảm lượng khôi phục hệ thống không gian đang sử dụng trên hệ thống của mình, chỉ cần điều chỉnh thanh trượt xuống phần trăm thấp hơn. Ngoài ra, bạn có thể nhấp vào Xóa bỏ nút để loại bỏ tất cả các điểm khôi phục hiện tại cho ổ đĩa. Bằng cách này, bạn có thể bật bảo vệ hệ thống, nhưng dọn sạch một số dung lượng nếu bạn sắp hết dung lượng đĩa cứng.
Vô hiệu hóa khôi phục hệ thống
Vô hiệu hóa System Restore cũng dễ như kích hoạt nó. Bấm vào Bắt đầu, gõ vào khôi phục hệ thống và sau đó bấm vào Tạo một điểm khôi phục.
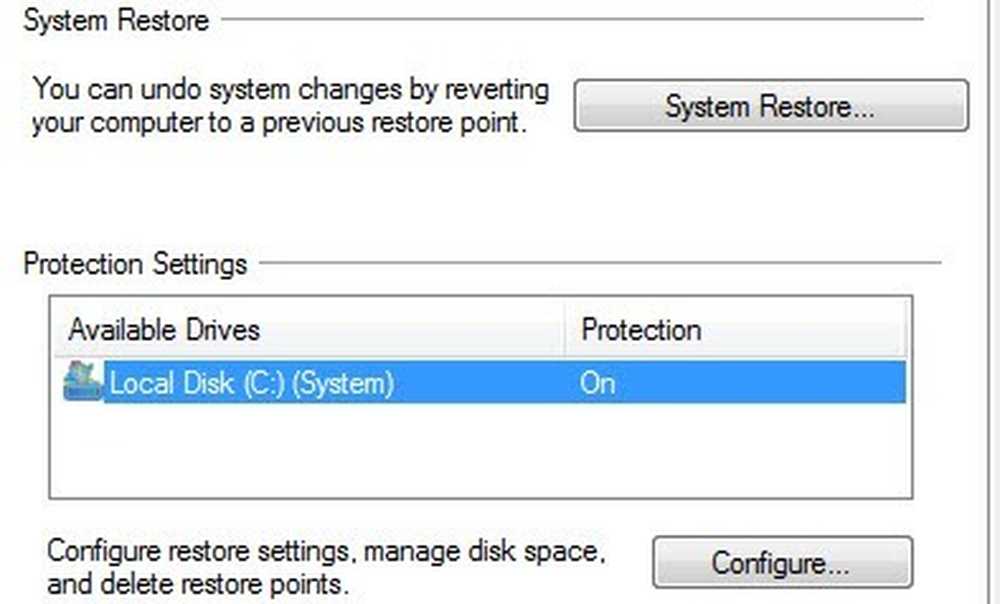
Chọn ổ đĩa cứng bạn muốn tắt bảo vệ trong danh sách, sau đó bấm Cấu hình. Trên màn hình tiếp theo, chọn một trong hai Tắt bảo vệ hệ thống hoặc là Vô hiệu hóa bảo vệ hệ thống.
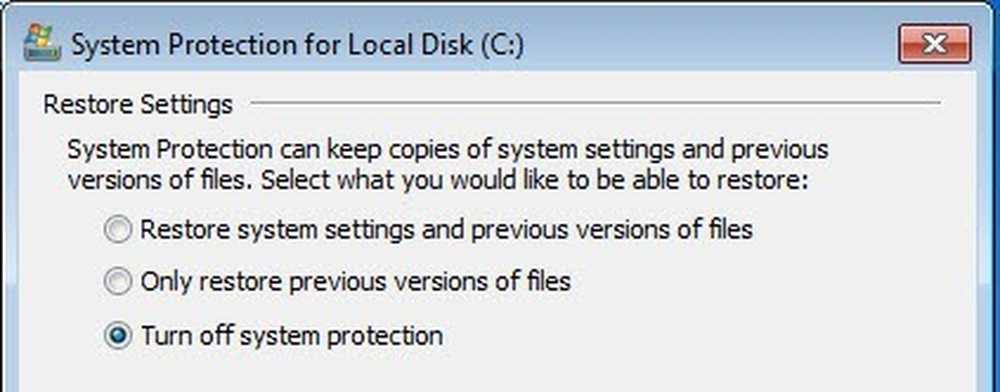
Nhấn OK và khôi phục hệ thống sẽ bị tắt. Bạn cũng sẽ nhận được thông báo cho biết tất cả các điểm khôi phục sẽ bị xóa khỏi đĩa và những điểm mới sẽ không được tạo.
Như đã đề cập trước đây, tôi không khuyên bạn nên tắt bảo vệ hệ thống trừ khi bạn biết bạn đang làm gì và đã có một giải pháp sao lưu khác. Nếu bạn có bất kỳ câu hỏi, xin vui lòng gửi bình luận. Thưởng thức!