Sử dụng Deep Freeze để khôi phục PC của bạn khi khởi động
Bạn đã bao giờ ước mình có thể hoàn tác tất cả những thay đổi mà con bạn đã thực hiện cho PC ở nhà chưa? Hoặc có thể bạn muốn cài đặt một số phần mềm trên hệ thống của mình để kiểm tra trước khi mua, nhưng bạn không biết chính xác nó sẽ làm gì với hệ thống của bạn?
Sẽ không tốt sao nếu bạn có thể khởi động lại máy tính của mình và tất cả các thay đổi được thực hiện chỉ đơn giản là bị xóa sổ? May mắn thay, có một cách để làm điều này bằng cách sử dụng chương trình có tên Deep Freeze by Faronics.
Bây giờ bạn sẽ đúng nếu bạn nhìn vào trang đó và nghĩ rằng đây là chương trình được sử dụng bởi các công ty hoặc tổ chức lớn. Tuy nhiên, đó không phải là khách hàng duy nhất của họ. Họ bán một phiên bản tiêu chuẩn của chương trình với giá 45 đô la, mà theo tôi, là giá rẻ khi xem xét các lợi ích.
Tôi đã dành nhiều hơn cho phần mềm và thường thất vọng. Đó là lý do tại sao ngày nay tôi chỉ sử dụng phần mềm miễn phí hoặc mua phần mềm đăng ký như Office 365 và Adobe Creative Cloud. Tuy nhiên, đây là một chương trình tôi có thể khuyên bạn nên mua vì đơn giản là không có phần mềm miễn phí nào có thể làm điều tương tự theo cách thuận tiện như vậy.

Điều đáng chú ý là tôi đã không được yêu cầu viết đánh giá này bởi Faronics hoặc bất cứ điều gì tương tự. Tôi đã tìm hiểu về chương trình này vì trường đại học cộng đồng nơi tôi đang theo học sử dụng nó và nó hoạt động rất tốt. Tôi đã quyết định dùng thử trên PC thử nghiệm của mình mà tôi sử dụng để cài đặt phần mềm khi tôi viết đánh giá và nó giúp cuộc sống dễ dàng hơn rất nhiều.
Tính năng và lợi ích
Vì tôi đang nói về chương trình rất nhiều, chúng ta hãy xem lại những gì nó làm. Về cơ bản, nó làm cho nó có thể khắc phục mọi thứ bạn làm với máy tính của mình bằng cách khởi động lại máy. Bạn muốn xóa toàn bộ thư mục System32? Đi cho nó. Xóa ngẫu nhiên các khóa từ registry của bạn? Không thành vấn đề. Cài đặt phần mềm độc hại và vi rút trên hệ thống của bạn? Nó sẽ biến mất sau khi khởi động lại!
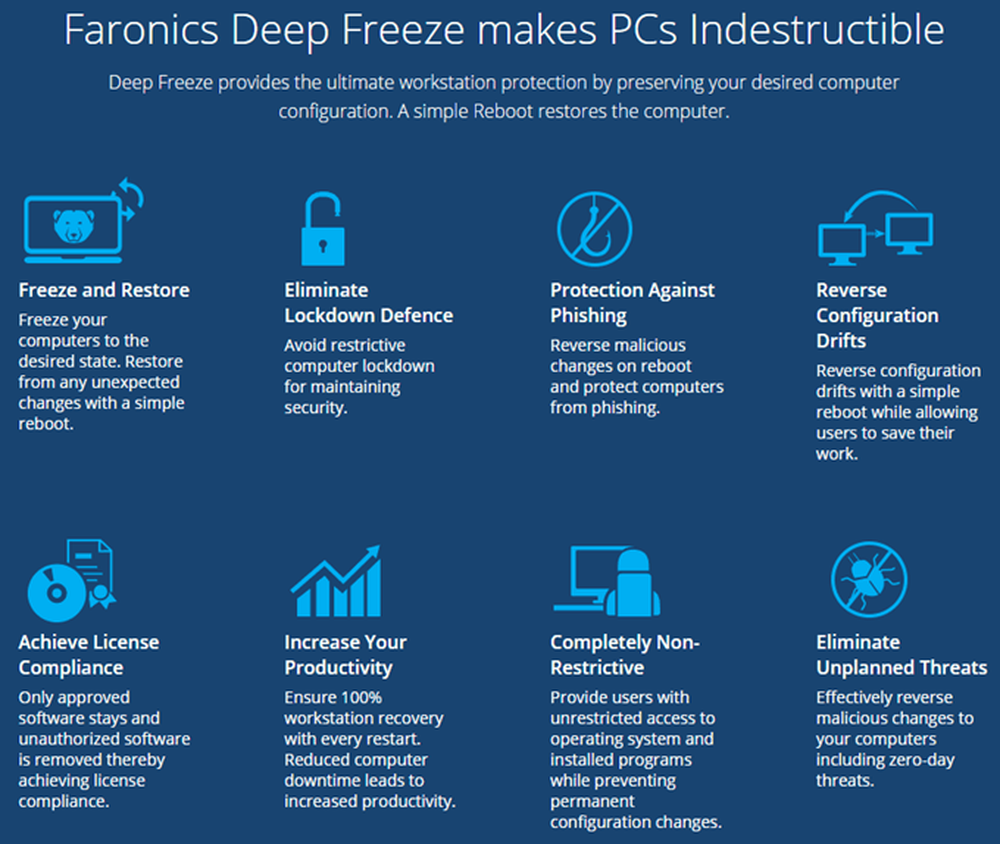
Điểm cuối cùng về virus mang đến một hạn chế của chương trình Deep Freeze. Về cơ bản, nó hoạt động như một thiết lập lại cho ổ cứng máy tính của bạn. Khi khởi động lại, nó được tải lại về trạng thái đóng băng cuối cùng. Bất cứ điều gì xảy ra trong thời gian đó giữa các lần khởi động lại là miễn phí cho tất cả. Điều này có nghĩa là virus hoặc sâu được cài đặt chắc chắn sẽ bị xóa khi khởi động lại, nhưng nó có thể gây ra thiệt hại cho các hệ thống khác cho đến khi lần khởi động lại tiếp theo xảy ra.
Trong môi trường doanh nghiệp hoặc trong các tổ chức, tài khoản người dùng cũng bị hạn chế và các máy tính thường bị buộc phải khởi động lại ít nhất một lần một ngày. Đối với sử dụng tại nhà, tôi là người sử dụng nó, vì vậy tôi không thực sự cần nhiều sự kiểm soát đó. Nếu tôi đang làm việc với thứ gì đó mà tôi biết là nguy hiểm, tôi sẽ đảm bảo khởi động lại máy tính của mình ngay sau đó.
Điều tôi thích về chương trình là bạn không phải mất thời gian cố gắng khóa máy tính của mình và bạn không phải mất thêm thời gian để khôi phục máy tính. Trước đây tôi đã viết các bài viết về việc sử dụng khôi phục hệ thống, sao lưu và khôi phục sổ đăng ký, khôi phục PC của bạn về cài đặt gốc và thậm chí cài đặt sạch Windows 10, nhưng tất cả chúng đều đòi hỏi nhiều công việc cộng với nhiều công việc cài đặt lại chương trình của bạn, v.v., v.v..
Deep Freeze cũng có một trạng thái khác gọi là Làm tan. Bạn có thể khởi động lại hệ thống vào chế độ tan băng, nhờ đó bạn có thể cài đặt thêm chương trình, cập nhật cài đặt, trình điều khiển, v.v., sau đó làm mới máy tính ở trạng thái mới. Nó giống như sử dụng một máy ảo, nhưng không hoàn toàn giống như vậy. Máy ảo rất tuyệt và tôi sử dụng chúng rất nhiều, nhưng việc thiết lập chúng có thể mất thời gian và đòi hỏi một lượng kiến thức kỹ thuật kha khá.
Cài đặt và sử dụng
Sử dụng Deep Freeze đòi hỏi khá nhiều kiến thức kỹ thuật. Những gì chương trình làm là rất kỹ thuật, nhưng giao diện đơn giản và rất dễ sử dụng. Tôi cũng nên đề cập rằng sự hỗ trợ là tuyệt vời. Vì họ có rất nhiều khách hàng doanh nghiệp lớn, họ có sẵn nhân viên địa phương nói tiếng Anh tuyệt vời. Tôi đã có một vấn đề sau khi cài đặt, mà tôi sẽ đề cập dưới đây, vì vậy tôi đã gọi và có một đại diện trong vòng chưa đầy 2 phút.
Khi bạn mua chương trình và tải xuống tệp ZIP, hãy giải nén nó và chạy ứng dụng. Bạn sẽ thấy hộp thoại cài đặt chính.
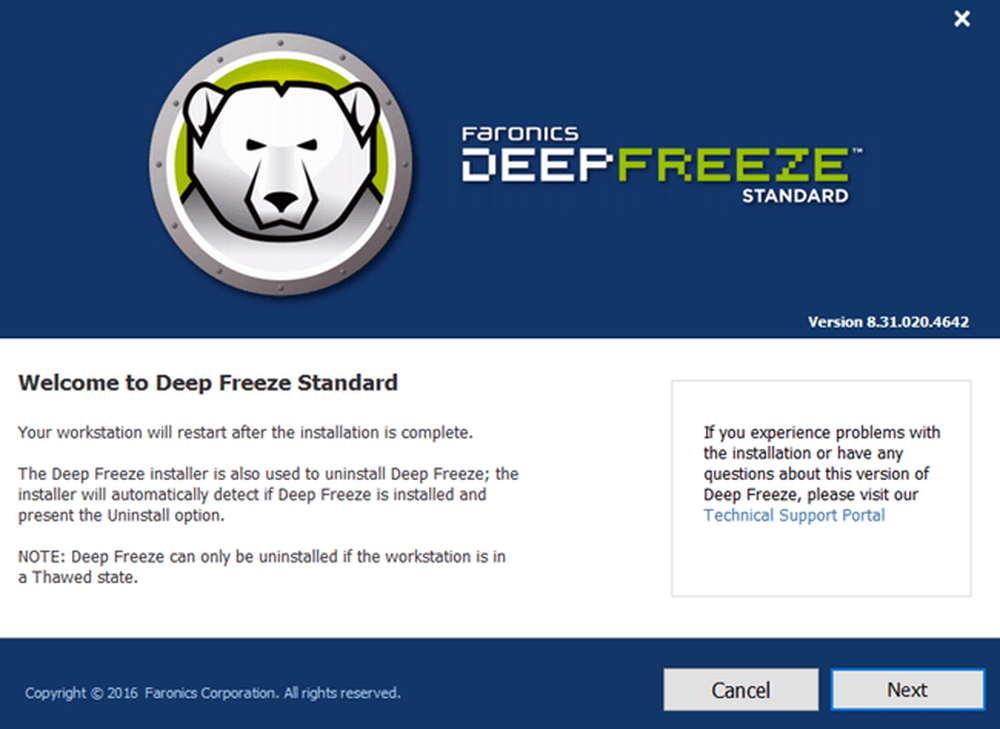
Nhấp chuột Kế tiếp và sau đó chấp nhận thỏa thuận cấp phép. Sau đó, bạn sẽ cần nhập mã cấp phép của bạn trên trang mua hàng cuối cùng và gửi qua email cho bạn.
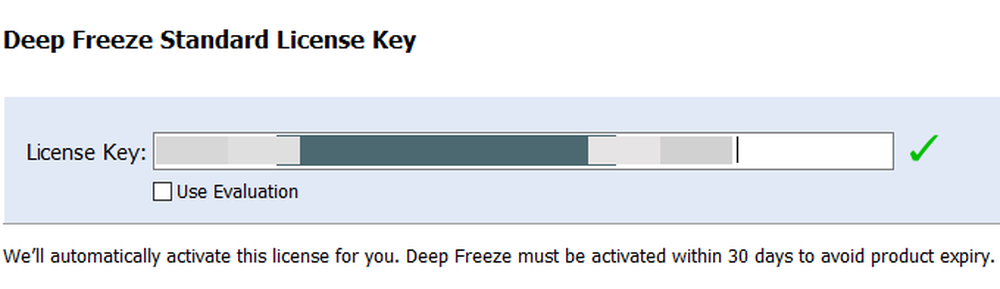
Trên màn hình sau, bạn sẽ chọn ổ đĩa nào để định cấu hình để đóng băng sâu. Tôi có nhiều ổ đĩa cứng trong máy tính của mình, nhưng tôi đã chọn chỉ gắn bó với ổ C vì nó giữ hệ điều hành. Bạn cũng có thể sử dụng nó cho các ổ dữ liệu nếu bạn thích.

Tiếp theo, bạn phải cấu hình Không gian kích thước. Đây là một phân vùng ảo có thể được sử dụng để lưu trữ dữ liệu bạn muốn giữ lại ngay cả khi hệ thống bị đóng băng. Cá nhân tôi khuyên bạn nên bỏ chọn Tạo ThawSpace hộp vì nó chỉ làm cho mọi thứ khó hiểu hơn.
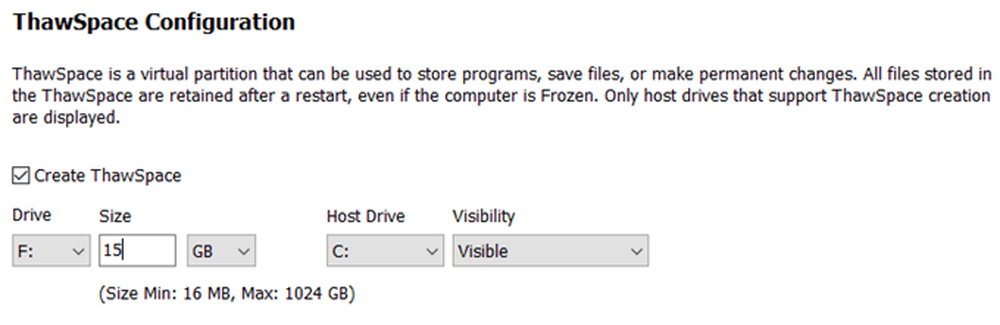
Nếu bạn muốn giữ lại bất cứ thứ gì như tệp, tốt nhất là lưu dữ liệu đó vào ổ đĩa hoặc phân vùng không bị đóng băng. Nếu bạn chỉ có một ổ đĩa với một phân vùng, bạn nên hủy cài đặt và phân vùng ổ cứng của mình. Nếu bạn có một ổ đĩa nhỏ và không đủ dung lượng để phân vùng, thì bạn có thể tạo ThawSpace, nó sẽ hiển thị dưới dạng một ổ đĩa khác khi bạn đang sử dụng Windows.
Chương trình sẽ được cài đặt và máy tính sẽ khởi động lại. Bạn sẽ thấy biểu tượng Deep Freeze trong khu vực thông báo trên thanh tác vụ.
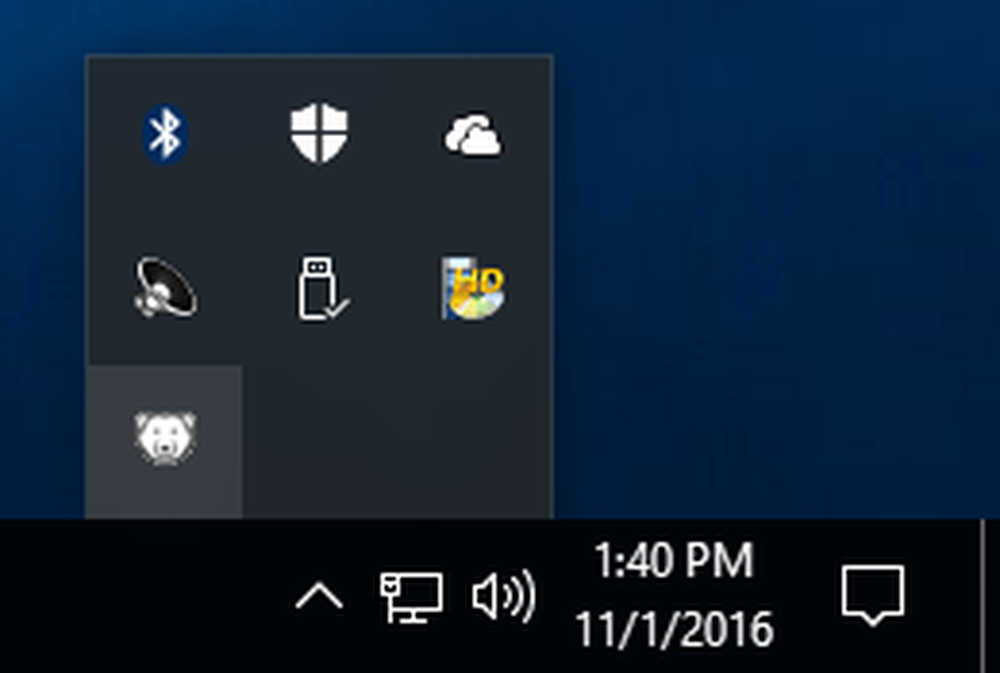
Bây giờ đây là nơi tôi đã phải gọi hỗ trợ khách hàng. Khi tôi nhấp chuột phải hoặc nhấp đúp vào biểu tượng, không có gì xảy ra. Tôi không thể tìm ra nó và người đại diện nói với tôi đó là một tính năng bảo mật. Bạn phải giữ phím Shift và sau đó nhấp đúp hoặc giữ phím CTRL + ALT + SHIFT và sau đó nhấn phím F6.
Bạn sẽ thấy hộp thoại mật khẩu bật lên, nhưng bạn chỉ cần nhấp vào OK vì không có mật khẩu nào được đặt sau khi cài đặt mới.
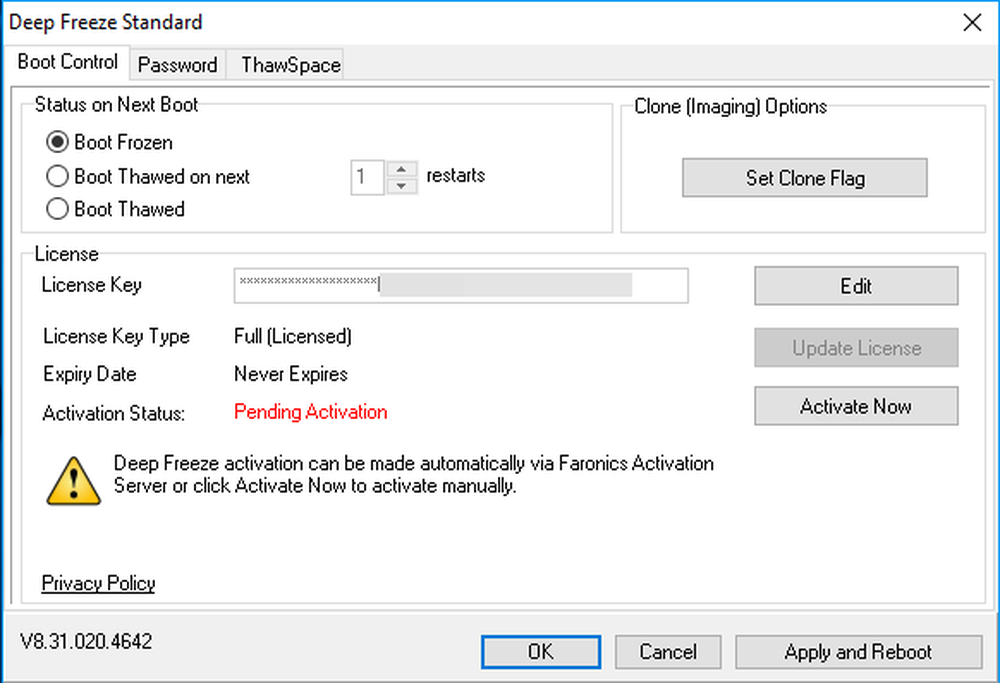
Trên màn hình chính, bạn sẽ cần nhấp vào Kích hoạt ngay nút để kích hoạt sản phẩm. Bạn cũng sẽ muốn nhấp vào Mật khẩu tab và nhập mật khẩu mới để chỉ bạn mới có thể truy cập cài đặt.
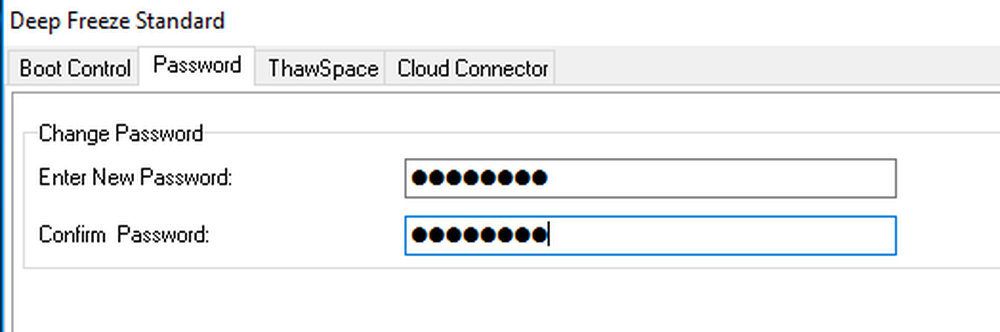
Trên trang Điều khiển khởi động, về cơ bản chỉ có ba tùy chọn, giúp sử dụng chương trình rất dễ dàng: Khởi động đông lạnh, Khởi động tan băng vào lần khởi động tiếp theo x và Khởi động tan băng. Khởi động tan băng có nghĩa là bạn sẽ có thể thực hiện thay đổi cho hệ thống và chúng sẽ được lưu thay vì bị xóa.
Tôi đề nghị chọn Khởi động tan băng, sau đó khởi động lại máy tính của bạn và sau đó cài đặt bất kỳ bản cập nhật Windows, phần mềm phần mềm, v.v. Nhiều lần Windows không hoàn thành bản cập nhật trong một lần khởi động, do đó bạn phải khởi động lại nhiều lần. Khi bạn đã hoàn thành tất cả các bản cập nhật, hãy đặt nó trở lại Khởi động đông lạnh và sau đó khởi động lại.
Phần kết luận
Nhìn chung, nó hoạt động rất tốt và có lẽ vì nó đã tồn tại trong một thời gian dài. Tôi không khuyên bạn nên sử dụng tính năng này trên máy chính của mình cho đến khi bạn kiểm tra nó trên hệ thống phụ. Tôi sử dụng nó cho máy tính thử nghiệm của mình, nhưng không sử dụng nó trên PC chính vì tôi là người duy nhất sử dụng nó và tôi đã có rất nhiều bảo mật.
Ngoài ra, nó có tác động hiệu suất, mặc dù nó rất nhỏ. Nếu bạn có một máy tính có thông số kỹ thuật thấp, tôi sẽ tránh sử dụng Deep Freeze. Bạn không cần một máy tính siêu nhanh, nhưng nó không nên là bất cứ thứ gì hơn 3 đến 5 tuổi. Với mức giá thấp, hỗ trợ khách hàng tuyệt vời và thiết lập đơn giản, Deep Freeze chắc chắn là một chương trình mà nhiều người có thể hưởng lợi. Thưởng thức!




