Windows Defender và một hệ thống không có phần mềm độc hại
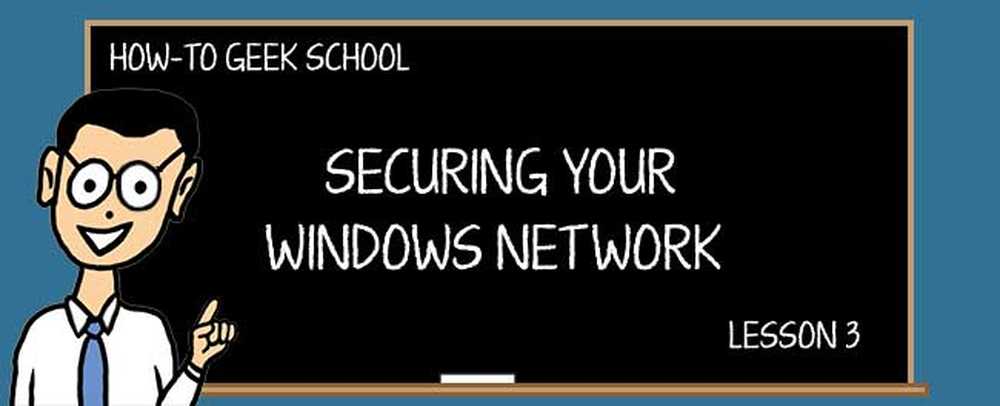
Trong bài học thứ hai này, chúng ta sẽ nói về một trong những sản phẩm bảo mật khó hiểu nhất được gói cùng với Windows: Windows Defender.
CHUYỂN ĐỔI TRƯỜNG- Bảo mật tài khoản người dùng và mật khẩu trong Windows
- Ngăn chặn thảm họa với kiểm soát tài khoản người dùng
- Windows Defender và một hệ thống không có phần mềm độc hại
- Tường lửa Windows: Bảo vệ tốt nhất cho hệ thống của bạn
- Sử dụng Windows Firewall với bảo mật nâng cao
- Sử dụng Bộ lọc SmartScreen để sàng lọc các trang web và ứng dụng đáng ngờ
- Sử dụng Trung tâm hành động để bảo mật và bảo trì bổ sung
- Giữ cho hệ thống của bạn được cập nhật để bảo mật và ổn định
- Beyond Defender: Sản phẩm bảo mật của bên thứ ba trong Windows
- Mẹo bảo mật chung cho người dùng Windows
Trước đây, sản phẩm này có tiếng xấu và vì lý do chính đáng - nó rất hạn chế về khả năng bảo vệ máy tính của bạn khỏi phần mềm độc hại trong thế giới thực. Tuy nhiên, phiên bản mới nhất có trong hệ điều hành Windows 8.x khác nhiều so với trước đây và nó cung cấp sự bảo vệ thực sự cho người dùng. Điều thú vị về Windows Defender trong phiên bản hiện tại của nó là nó bảo vệ hệ thống của bạn ngay từ đầu, do đó không bao giờ có lỗ hổng trong phạm vi bảo hiểm.
Chúng tôi sẽ bắt đầu bài học này bằng cách giải thích Windows Defender là gì trong Windows 7 và Vista so với Windows 8 và sản phẩm nào sẽ sử dụng nếu bạn đang sử dụng phiên bản cũ hơn. Tiếp theo chúng tôi sẽ khám phá cách sử dụng Windows Defender, cách cải thiện cài đặt mặc định của nó và cách xử lý các cảnh báo mà nó hiển thị.
Như bạn sẽ thấy, Windows Defender sẽ cho bạn sử dụng danh sách các mục đã cách ly của nó thường xuyên hơn nhiều so với các sản phẩm bảo mật khác. Đây là lý do tại sao chúng tôi sẽ giải thích chi tiết cách làm việc với nó và loại bỏ phần mềm độc hại cho tốt hoặc khôi phục những mục chỉ báo động sai.
Cuối cùng, bạn sẽ tìm hiểu cách tắt Windows Defender nếu bạn không còn muốn sử dụng nó và bạn thích một sản phẩm bảo mật của bên thứ ba và sau đó làm thế nào để bật lại, nếu bạn đã thay đổi cách sử dụng nó. Sau khi hoàn thành, bạn cần hiểu rõ về các tùy chọn chống phần mềm độc hại mặc định của hệ thống hoặc cách bảo vệ hệ thống của bạn một cách nhanh chóng.
Windows Defender là gì?
Thật không may, không có câu trả lời rõ ràng cho câu hỏi này vì cách khó hiểu mà Microsoft đã chọn để đặt tên cho các sản phẩm bảo mật của mình. Windows Defender là một sản phẩm khác nhau, tùy thuộc vào hệ điều hành Windows bạn đang sử dụng.
Nếu bạn sử dụng Windows Vista hoặc Windows 7, thì Windows Defender là một công cụ bảo mật bảo vệ máy tính của bạn khỏi phần mềm gián điệp. Đây chỉ là một dạng phần mềm độc hại được tạo ra từ các công cụ và ứng dụng theo dõi các chuyển động của bạn trên Internet hoặc các hoạt động bạn thực hiện trên máy tính của mình. Phần mềm gián điệp có xu hướng gửi thông tin được thu thập đến một máy chủ từ xa và sau đó nó được sử dụng cho tất cả các mục đích độc hại, từ hiển thị quảng cáo bạn không muốn, đến sử dụng dữ liệu cá nhân của bạn, v.v..
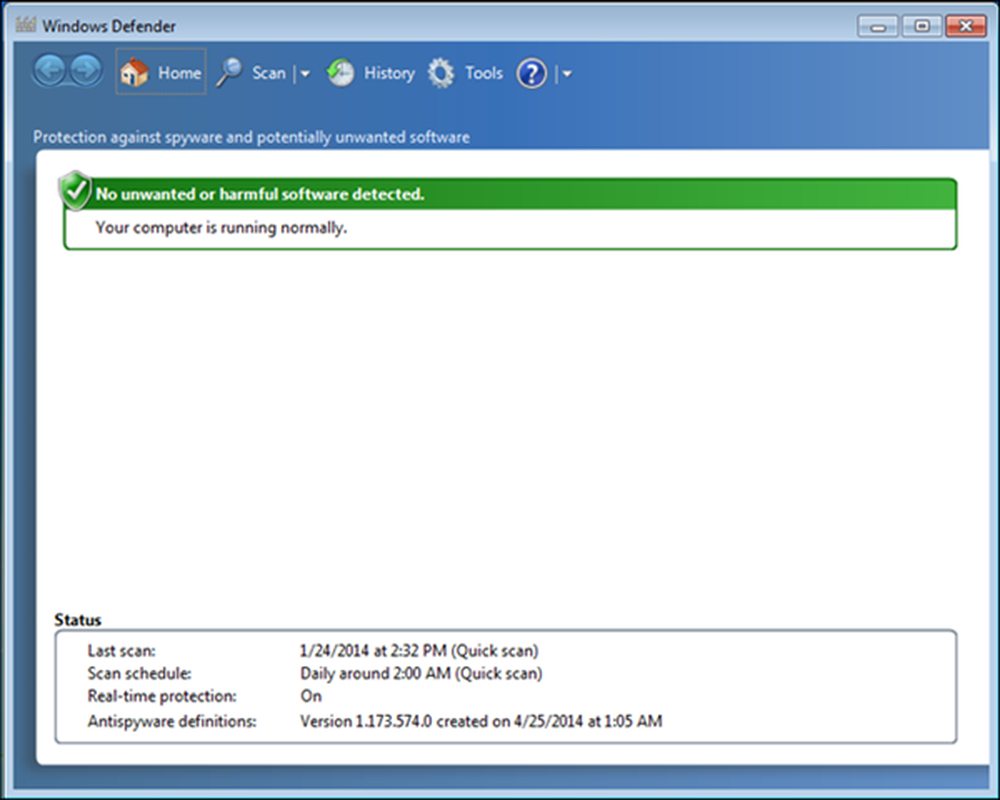
Tuy nhiên, có nhiều loại phần mềm độc hại khác trên Internet và phiên bản Windows Defender này không thể bảo vệ người dùng khỏi bất kỳ phần mềm nào trong số đó. Đó là lý do tại sao, nếu bạn đang sử dụng Windows 7 trở về trước, chúng tôi khuyên bạn nên vô hiệu hóa Windows Defender và cài đặt một sản phẩm bảo mật hoàn chỉnh hơn như Microsoft Security Essentials hoặc các sản phẩm bảo mật của bên thứ ba từ các nhà cung cấp bảo mật chuyên dụng.
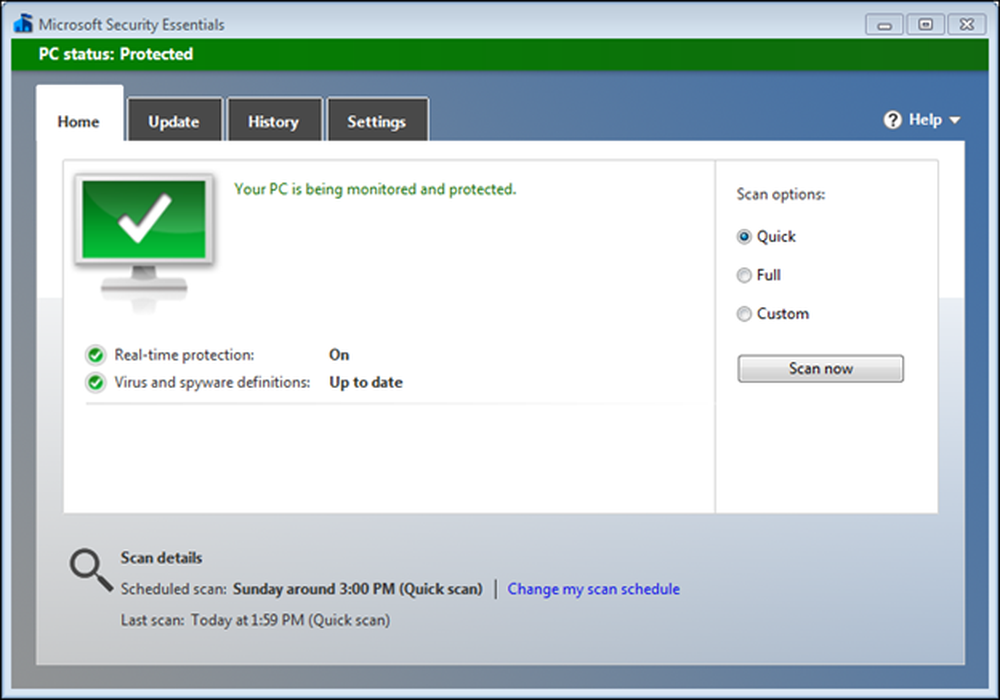
Nếu bạn sử dụng hệ điều hành Windows 8.x, thì Windows Defender cũng giống như Microsoft Security Essentials: một sản phẩm bảo mật tốt bảo vệ máy tính của bạn trong thời gian thực khỏi virus và phần mềm gián điệp. Việc sản phẩm này bảo vệ máy tính của bạn cũng khỏi virus, không chỉ từ phần mềm gián điệp, tạo nên sự khác biệt rất lớn. Nếu bạn không muốn trả tiền cho các sản phẩm bảo mật, Windows Defender trong Windows 8.x và Microsoft Security Essentials (trong Windows 7 trở về trước) là những lựa chọn thay thế tốt.
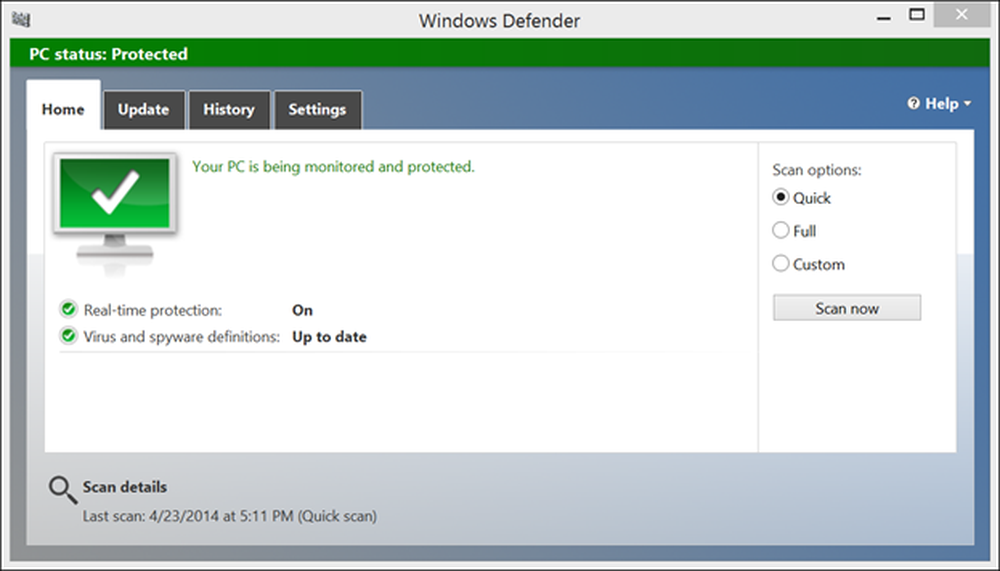
Windows Defender trong Windows 8.x và Microsoft Security Essentials là cùng một sản phẩm, chỉ có tên của chúng là khác nhau. Trong bài học này, chúng tôi sẽ sử dụng phiên bản Windows Defender từ Windows 8.x nhưng hướng dẫn của chúng tôi cũng áp dụng cho Microsoft Security Essentials (MSE) trong Windows 7 và Windows Vista.
Nếu bạn muốn tải xuống Microsoft Security Essentials và dùng thử, chúng tôi khuyên bạn nên sử dụng trang này: Tải xuống Microsoft Security Essentials. Ở đó bạn sẽ tìm thấy cả phiên bản 32 bit và 64 bit của sản phẩm này cũng như các phiên bản bằng nhiều ngôn ngữ.
Cách sử dụng và cấu hình Windows Defender
Sử dụng Windows Defender (MSE) rất dễ sử dụng. Để bắt đầu, hãy tìm kiếm các ứng dụng bảo vệ của Cameron trên màn hình Bắt đầu của Windows 8.x và nhấp hoặc nhấn vào kết quả tìm kiếm của Windows Windows Defender.
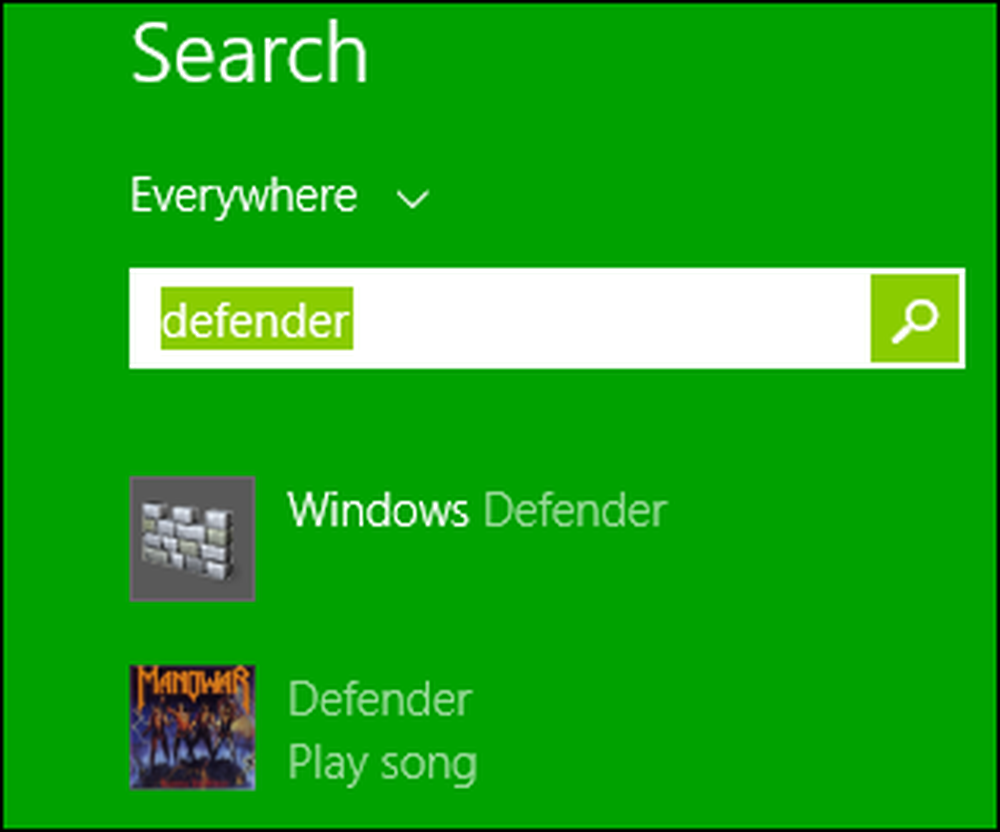
Trong Windows 7, tìm kiếm phần mềm bảo mật tại Việt Nam trong hộp tìm kiếm trên Menu Bắt đầu và nhấp vào Microsoft Microsoft Essential Essentials.
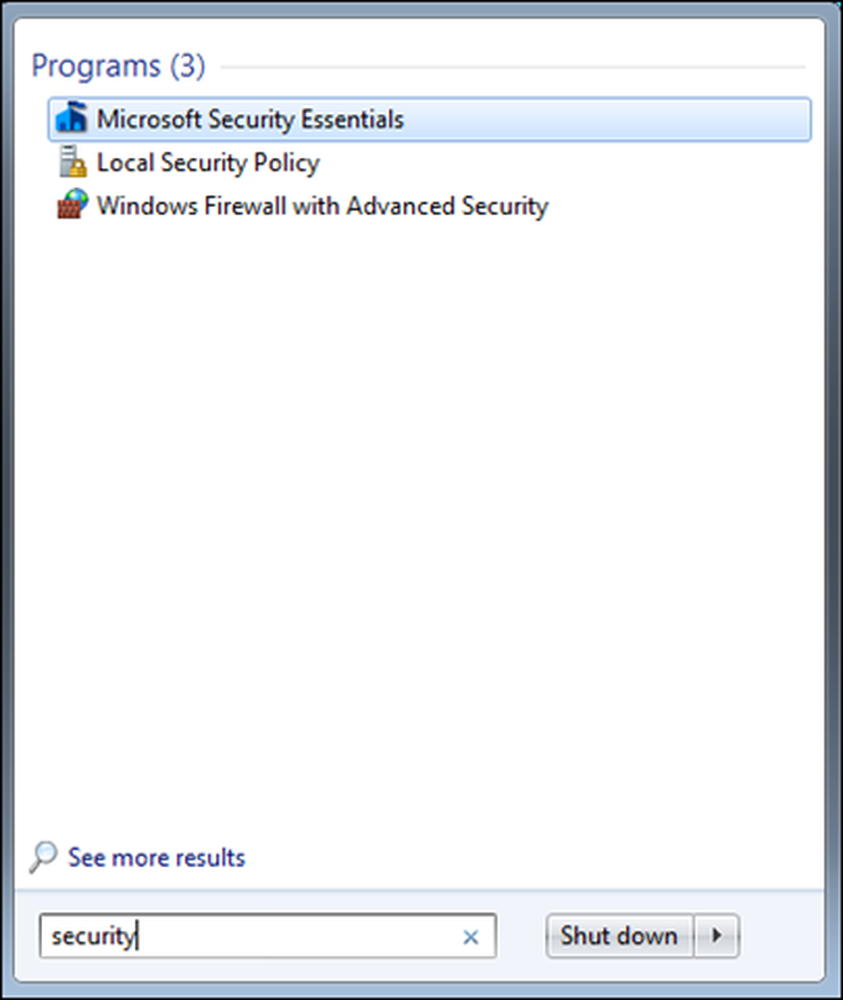
Windows Defender có bốn tab cho phép bạn truy cập vào các công cụ và tùy chọn sau:
Nhà - Tại đây bạn có thể xem trạng thái bảo mật của hệ thống của bạn. Nếu mọi thứ đều ổn, thì nó sẽ có màu xanh lá cây. Nếu có một số cảnh báo cần xem xét, thì nó sẽ có màu vàng và nếu có những mối đe dọa phải xử lý, mọi thứ sẽ được tô màu đỏ.
Ở phía bên phải của tab Trang chủ trực tuyến, bạn sẽ tìm thấy các tùy chọn để quét vi-rút và phần mềm gián điệp. Ở dưới cùng của tab, bạn sẽ tìm thấy thông tin về lần quét cuối cùng được thực hiện và loại quét đó là gì.
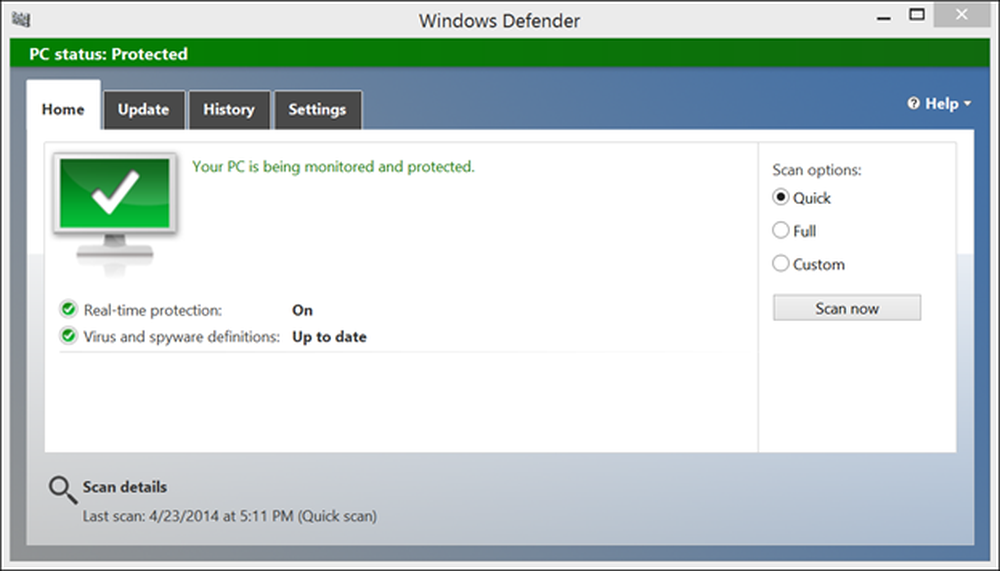
Cập nhật - Tại đây bạn sẽ tìm thấy thông tin về việc sản phẩm này có được cập nhật hay không. Bạn sẽ tìm hiểu khi nó được cập nhật lần cuối và các phiên bản của định nghĩa mà nó đang sử dụng. Bạn cũng có thể kích hoạt cập nhật thủ công.
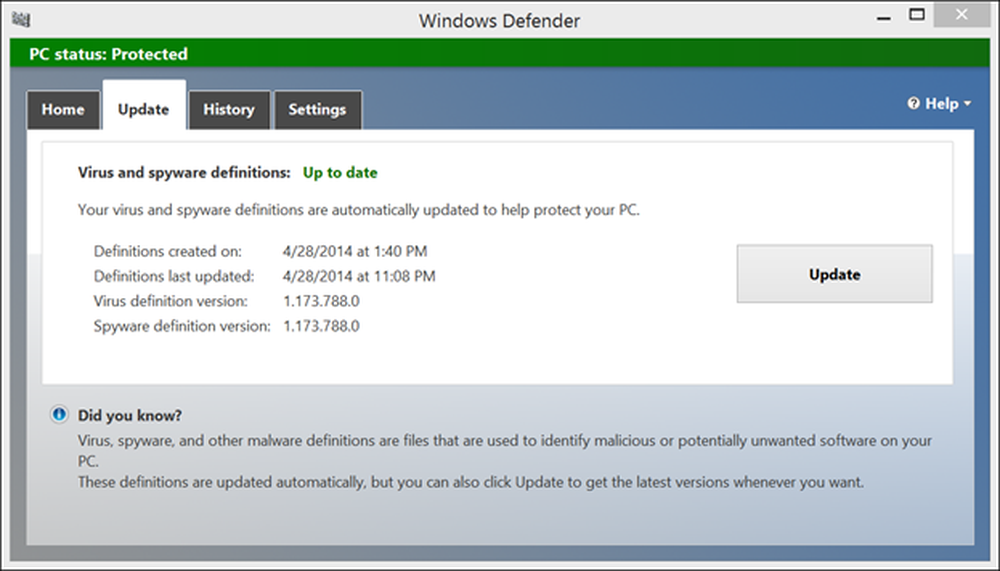
Lịch sử - Tại đây, bạn có thể truy cập các mục đã cách ly, xem những mục nào bạn đã cho phép chạy trên PC ngay cả khi chúng được Windows Defender xác định là phần mềm độc hại và xem danh sách đầy đủ với tất cả các mục độc hại mà Windows Defender đã phát hiện trên PC của bạn. Để truy cập tất cả các danh sách này và làm việc với chúng, bạn cần phải đăng nhập với tư cách quản trị viên.
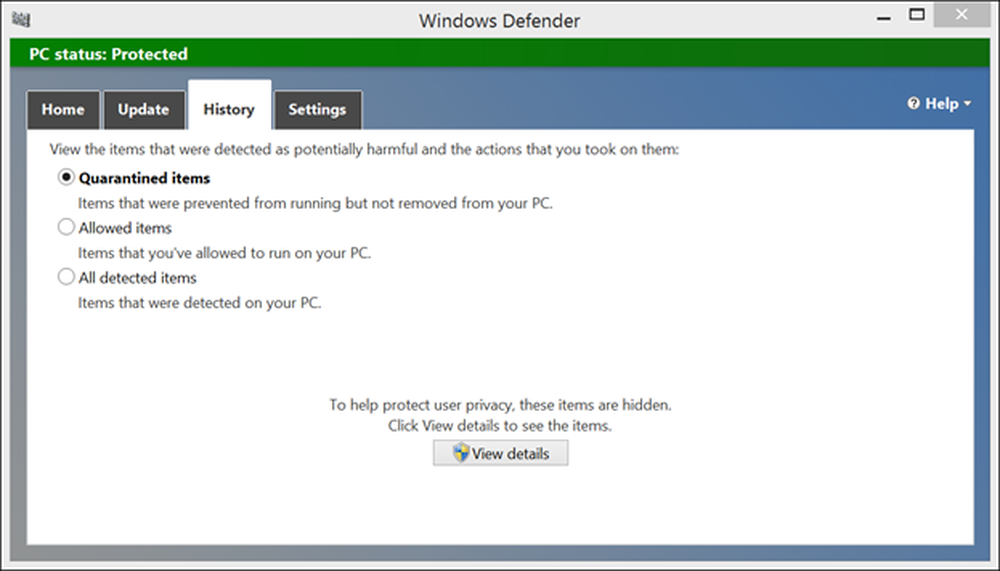
Cài đặt - đây là tab nơi bạn có thể bật dịch vụ bảo vệ thời gian thực, loại trừ các tệp, loại tệp, quy trình và vị trí khỏi quá trình quét cũng như truy cập một vài cài đặt nâng cao hơn. Sự khác biệt duy nhất giữa Windows Defender trong Windows 8.x và Microsoft Security Essentials (trong Windows 7 trở về trước) là, trong tab Cài đặt cài đặt, Microsoft Security Essentials cho phép bạn đặt khi chạy quét theo lịch trình trong khi Windows Defender thiếu tùy chọn này.
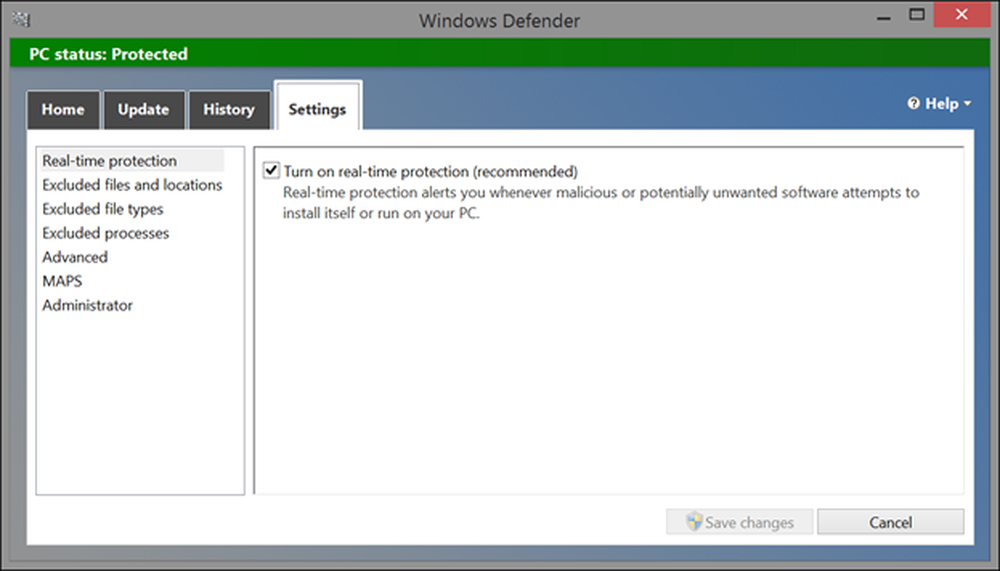
Trang tiếp theo: Cách cải thiện cài đặt mặc định của Windows Defender




