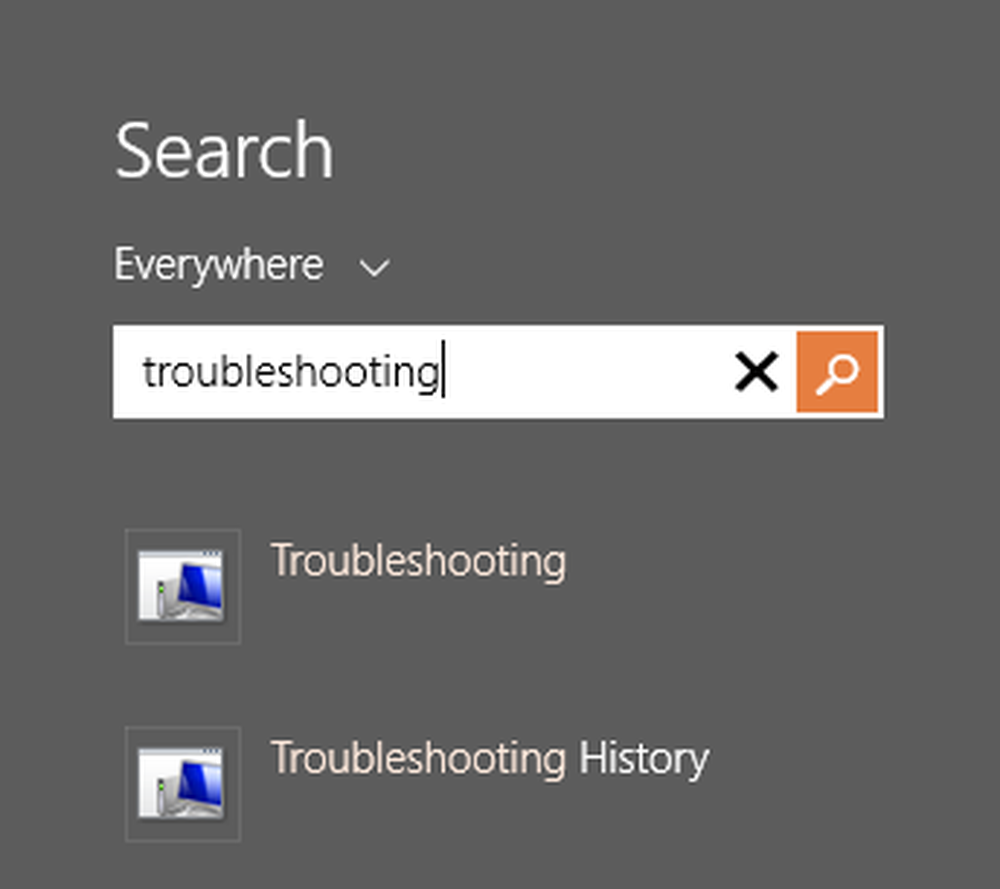Hướng dẫn khắc phục sự cố cuối cùng cho các sự cố cài đặt Office 2013
Gần đây tôi đã cài đặt Office 2013 trên rất nhiều máy tính và tôi đã gặp phải một số vấn đề trên đường đi. Từ những tin nhắn gây phiền nhiễu như, Xin lỗi, chúng tôi đã gặp phải một vấn đề nghiêm trọng và điều gì đó đã xảy ra lỗi đối với việc tải xuống chậm, bị treo ở một số phần trăm nhất định trong quá trình cài đặt.
Nếu bạn đã cố gắng cài đặt Office 2013 trên Windows 8 hoặc Windows 7 và bạn đang gặp vấn đề, tôi sẽ thử và cung cấp cho bạn nhiều giải pháp có thể mà tôi có thể tìm thấy. Nếu bạn gặp phải một vấn đề khác không được đề cập ở đây, vui lòng gửi bình luận và cho chúng tôi biết.
Cũng đáng lưu ý rằng bạn không thể cài đặt Office 2013 trên Windows Vista hoặc Windows XP, điều đó là không thể. Bạn sẽ nhận được một thông báo lỗi như:
Đây không phải là một ứng dụng Win32 hợp lệ
hoặc là
Chúng tôi rất tiếc, bạn không thể cài đặt sản phẩm Office của mình vì bạn không có hệ điều hành Windows hiện đại. Bạn cần Microsoft windows 7 (hoặc mới hơn) để cài đặt sản phẩm này
hoặc là
Không thể tìm thấy điểm nhập thủ tục K32GetProcessImageFileNameW trong thư viện liên kết động KERNERL32.dll
Bây giờ hãy nói về một số vấn đề có thể xảy ra khi cài đặt Office 2013 trên Windows 7 và Windows 8.
Sửa chữa một cái gì đó đã đi sai Văn phòng 2013
Bạn có thể gặp lỗi này nếu cài đặt đầu tiên bị đình trệ và cuối cùng bạn bắt đầu cài đặt thứ hai so với cài đặt đầu tiên. Bạn cũng có thể gặp lỗi này nếu máy tính khởi động lại vì một số lý do trước khi cài đặt kết thúc. Trong trường hợp này, bạn nên truy cập Bảng điều khiển, nhấp vào Microsoft Office 2013 hoặc Microsoft Office 365 và nhấp vào Thay đổi.
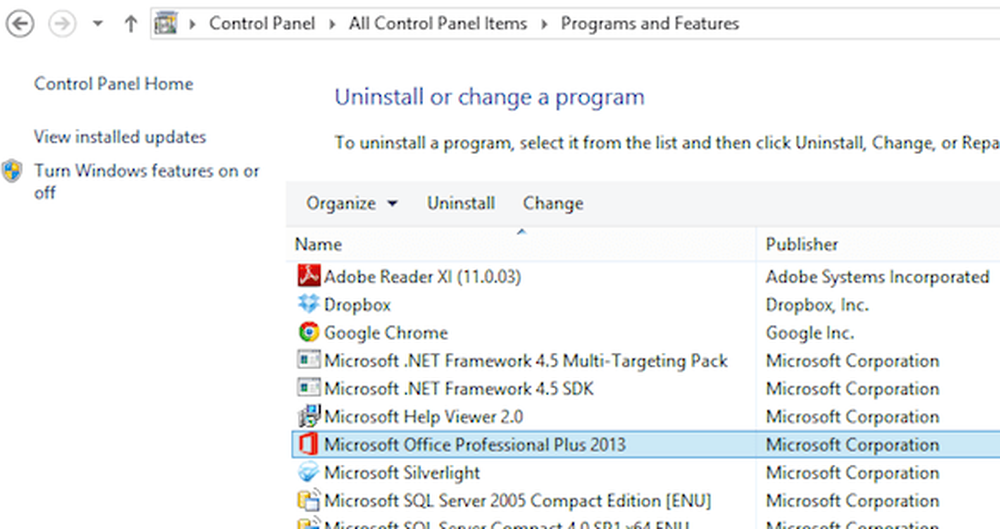
Tùy thuộc vào phiên bản Office của bạn được cài đặt, bạn sẽ thấy tùy chọn có tên Sửa chữa hoặc Sửa chữa trực tuyến. Nếu bạn có Office 365, bạn sẽ thấy Sửa chữa trực tuyến và sau đó là tùy chọn Sửa chữa.
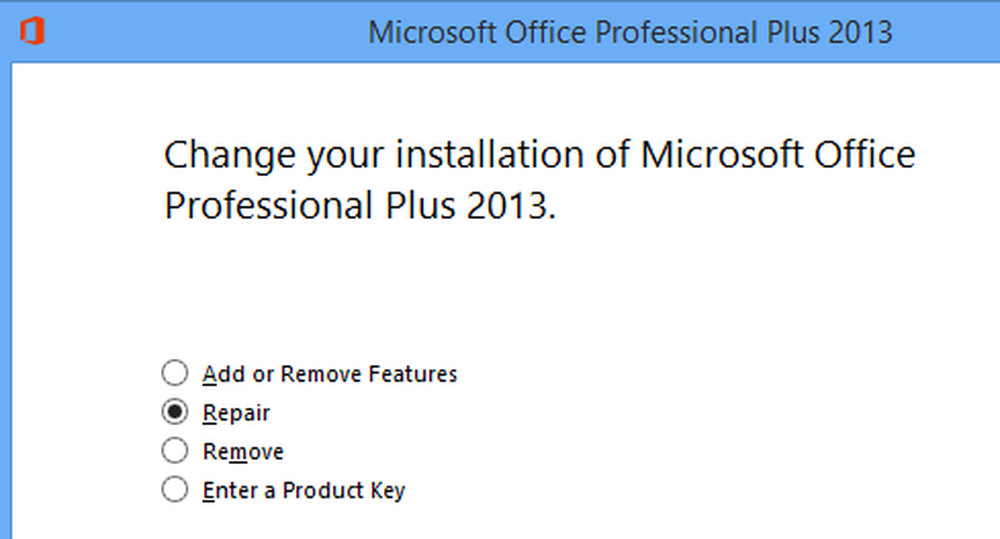
Nếu, vì một số lý do, điều này không thành công hoặc bạn không thấy Office 2013 được liệt kê trong Bảng điều khiển, bạn có thể thử tải xuống công cụ gỡ cài đặt Office 2013 từ Microsoft Fix. Tuy nhiên, trước tiên, bạn phải chạy Chương trình Cài đặt và Gỡ cài đặt Torub Meatooter, bạn có thể chạy từ đây:
http://support.microsoft.com/mats/Program_Install_and_Uninstall
Chương trình nhỏ này về cơ bản sẽ cố gắng sửa chữa bất kỳ vấn đề nào với cài đặt bị hỏng hoặc gỡ cài đặt bao gồm các khóa đăng ký bị hỏng và các cài đặt bị chặn. Khi bạn đã chạy chương trình này, sau đó bạn có thể chạy Khắc phục sự cố để gỡ cài đặt Office tất cả các phần còn lại của Office 2013:
http://support.microsoft.com/kb/2739501
Ngoài ra, ở dưới cùng của bài viết đó, có các bước để xóa thủ công Office 2013 trong trường hợp cả hai phương pháp trên đều không hoạt động. Đó là một vài bước, nhưng hy vọng bạn sẽ không phải đến giai đoạn đó. Khi bạn đã chạy hai công cụ trên, hãy tiếp tục và khởi động lại và sau đó thử cài đặt lại Office 2013 và hy vọng bạn sẽ thành công.
Cài đặt Office 2013 bị treo ở các tỷ lệ khác nhau
Vấn đề tiếp theo tôi gặp phải rất nhiều là thiết lập chỉ bị treo ở nhiều điểm khác nhau. Điều đầu tiên để thử là chỉ cần khởi động lại máy tính. Đôi khi, khi Windows khởi động lại, quá trình cài đặt sẽ tiếp tục hoặc bạn có thể khởi động lại quá trình cài đặt và nó sẽ hoạt động. Nếu không, sau đó đọc tiếp.
Dừng giữa 80% và 90%
Nếu thiết lập dừng từ 80 đến 90 phần trăm, vấn đề của bạn có thể liên quan đến Dịch vụ bộ đệm máy in. Để khắc phục điều này, bạn phải dừng dịch vụ bộ đệm máy in, hoàn tất cài đặt và sau đó khởi động lại sau khi cài đặt hoàn tất. Trong Windows 7, đi đến Bắt đầu, Chạy và nhập vào services.msc. Trong Windows 8, mở thanh Bùa chú và nhập services.msc vào hộp tìm kiếm.
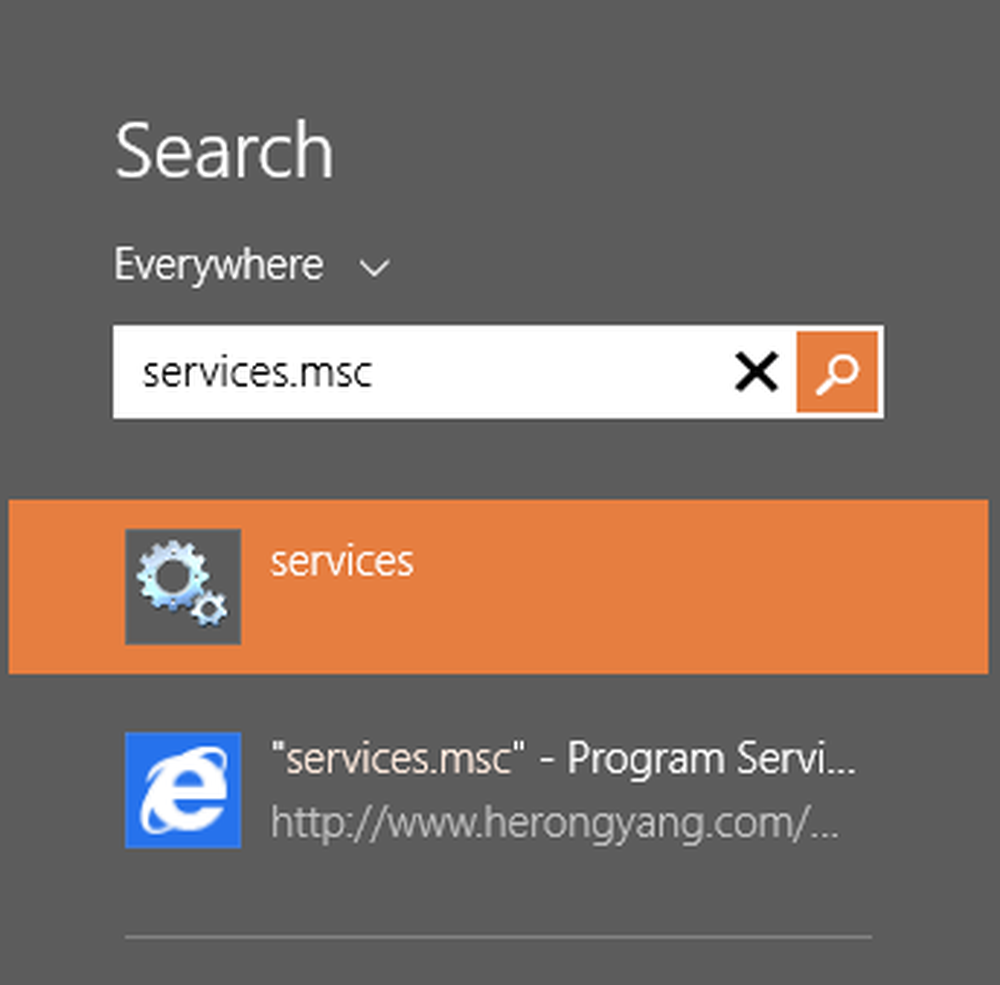
Trong bảng điều khiển Dịch vụ, tìm Bộ đệm Máy in, nhấp chuột phải vào nó và chọn Dừng lại.
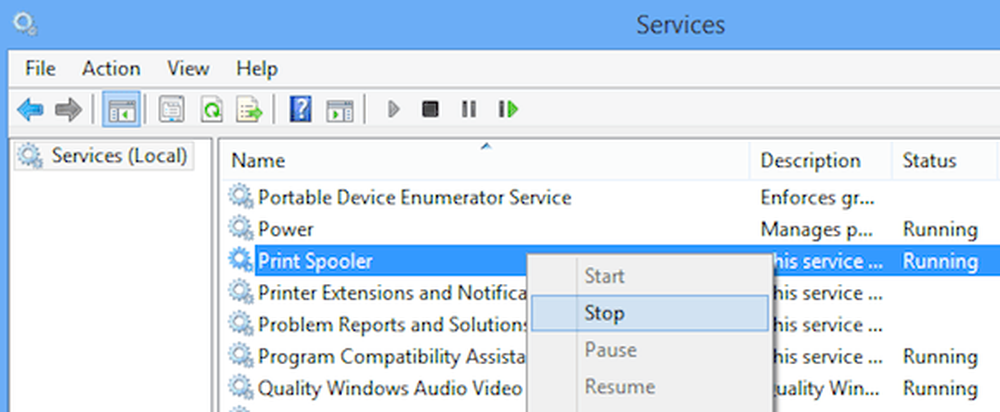
Bây giờ hãy tiếp tục và thử cài đặt lại Office 2013. Nếu bạn không gặp khó khăn, thì bạn có thể quay lại Services.msc sau khi cài đặt, nhấp chuột phải vào Bộ đệm in và nhấp vào Bắt đầu. Lý do cho điều này rõ ràng là do máy in HP xung đột với cài đặt Office. Không có ý nghĩa, nhưng bạn có nó.
Dừng ở mức 94%
Nếu quá trình cài đặt dừng ở mức 94%, bạn chỉ cần thử và khởi động lại máy tính và xem điều đó có khắc phục được cho bạn không. Và vâng, nó đúng ở mức 94%! Không biết tại sao, nhưng nó sẽ yêu cầu khởi động lại bắt buộc.
Nếu quá trình cài đặt dừng ở một số phần trăm khác ngoài các phần trăm được đề cập ở trên, thì bạn chỉ có tùy chọn là thử các bước được đề cập ở trên: Sửa chữa Office và Sửa lỗi để gỡ cài đặt Office 2013.
Tích hợp
Một thông báo lỗi khác bạn có thể nhận được khi cài đặt Office 2013 là:
Windows không thể tìm thấy 'C: \ Chương trình tập tin \ Microsoft Office 15 \ clientX64 \ integOffice.exe'. Hãy chắc chắn rằng bạn đã gõ tên chính xác, sau đó thử lại.
May mắn thay, đây là một sửa chữa khá dễ dàng. Bạn có thể tải xuống giải pháp Microsoft Fix it để xóa một số khóa trong sổ đăng ký:
http://support.microsoft.com/kb/2809219/vi-us
Nếu bạn cần thực hiện việc này một cách thủ công, bạn sẽ cần mở regedit với tư cách Quản trị viên và sau đó xóa hai khóa sau:
HKEY_LOCAL_MACHINE \ Phần mềm \ Microsoft \ Office \ 15.0
HKEY_CURRENT_USER \ Phần mềm \ Microsoft \ Office \ 15.0
Hãy chắc chắn rằng bạn xuất các khóa trước (Tệp - Xuất) trước khi xóa chúng. Khi bạn đã chạy giải pháp Fix it hoặc xóa các phím theo cách thủ công, hãy thử cài đặt lại Office.
Không thể xác minh lỗi chữ ký
Nếu bạn phải tải xuống Office 2013 hoặc Office 365, bạn có thể gặp lỗi bên dưới khi thử chạy tệp thực thi:
Tôi rất tiếc, nhưng chúng tôi không thể xác minh chữ ký của các tệp cần thiết để cài đặt sản phẩm Office của bạn.
Ở đây có một vài giải pháp kỳ lạ dường như không liên quan gì đến thông báo lỗi. Đầu tiên, hãy thử kết nối có dây thay vì kết nối không dây. Sau đó tải xuống lại các tệp cài đặt và thử lại.
Thứ hai, bạn có thể thử xóa các tệp Internet tạm thời khỏi Internet Explorer. Để thực hiện nhanh chóng, chỉ cần tải xuống giải pháp Khắc phục sự cố từ Microsoft. Điều này sẽ xóa các tập tin Internet tạm thời cho bạn.
Cuối cùng, bạn có thể cố gắng thực sự đổi tên tệp cài đặt bạn đã tải xuống. Ví dụ: nếu nó có một số trong ngoặc như [1] trong tên tệp, hãy tiếp tục và xóa số đó rồi thử chạy lại cài đặt.
Khắc phục lỗi Chúng tôi không thể đăng nhập cho bạn ngay bây giờ Lỗi Lỗi
Giờ đây, Office 2013 đã được liên kết với tài khoản Microsoft của bạn, bạn có thể gặp phải lỗi này trong quá trình cài đặt. Có một vài điều bạn có thể thử. Đầu tiên, hãy truy cập http://account.live.com và đảm bảo bạn không đăng nhập. Nếu là bạn, hãy tiếp tục và đăng xuất. Sau đó thử cài đặt lại Office.
Nếu điều đó không hiệu quả, bạn có thể thử xóa cookie và Lịch sử Internet của mình. Để làm điều này, hãy mở IE và đi đến Công cụ, Tùy chọn Internet, bấm vào Chung tab, sau đó bấm vào Xóa bỏ Dưới Lịch sử duyệt web.
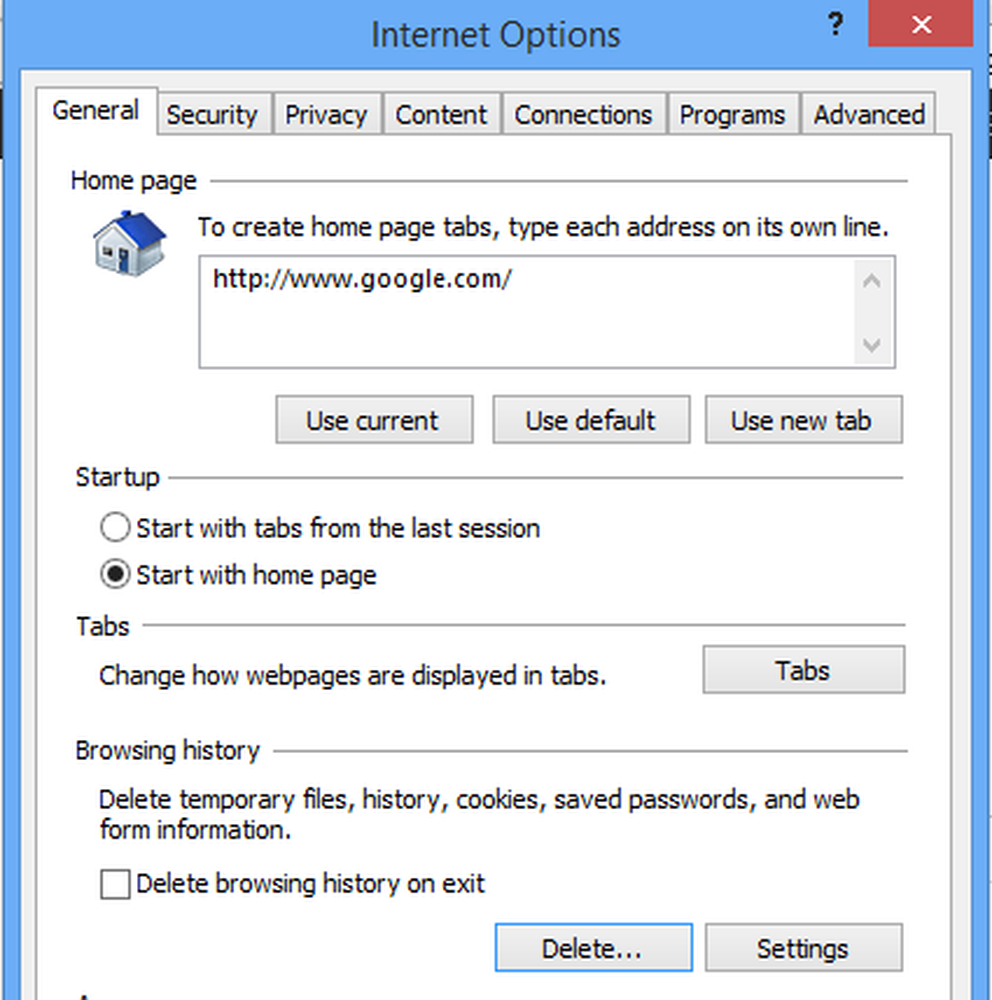
Sau đó hãy chắc chắn rằng bạn bỏ chọn Bảo tồn dữ liệu yêu thích hộp và kiểm tra Cookies và dữ liệu trang web, Lịch sử và Tập tin Internet tạm thời.
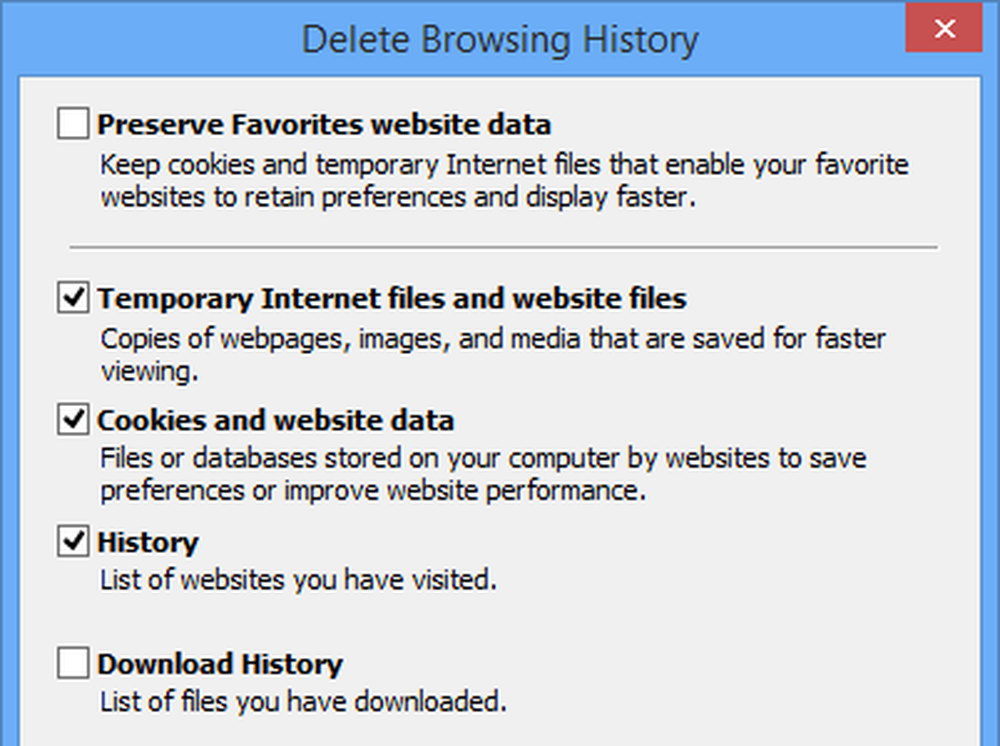
Khởi động lại trình duyệt và sau đó cài đặt lại. Cuối cùng, nếu không có cách nào hoạt động, bạn có thể thử mở phiên Duyệt web InPrivate trong IE và sau đó thử chạy chương trình cài đặt từ bên trong phiên đó. Bấm vào biểu tượng bánh răng, bấm vào An toàn và sau đó bấm vào Trình duyệt InPrivate.
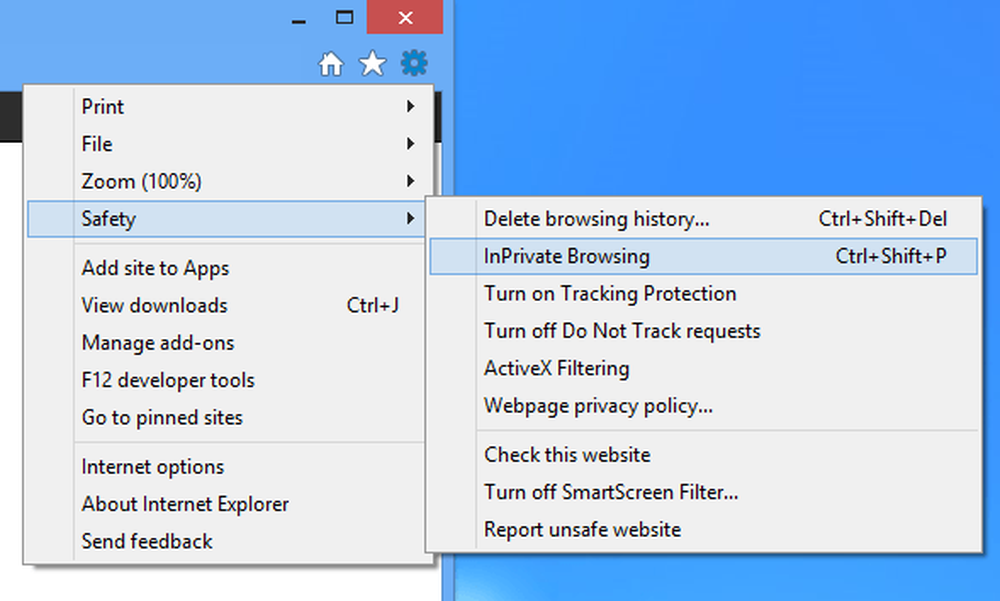
Đặt lại Trình lập lịch tác vụ
Trong quá trình cài đặt Office 2013, một số tác vụ được thêm vào Trình lập lịch tác vụ. Nếu có lỗi xảy ra ở đây, thì nó có thể ngăn Office 2013 cài đặt. Bạn có thể đặt lại lịch trình tác vụ bằng cách mở dấu nhắc lệnh với tư cách Quản trị viên và sau đó nhập lịch bắt đầu. Điều này sẽ đảm bảo rằng Trình lập lịch tác vụ đang chạy.
Sau đó mở trình lập lịch tác vụ trong Windows 7 bằng cách vào Bắt đầu và nhập vào bảng kế hoạch trong cái hộp. Trong Windows 8, hiển thị bùa tìm kiếm và nhập Lịch công việc.
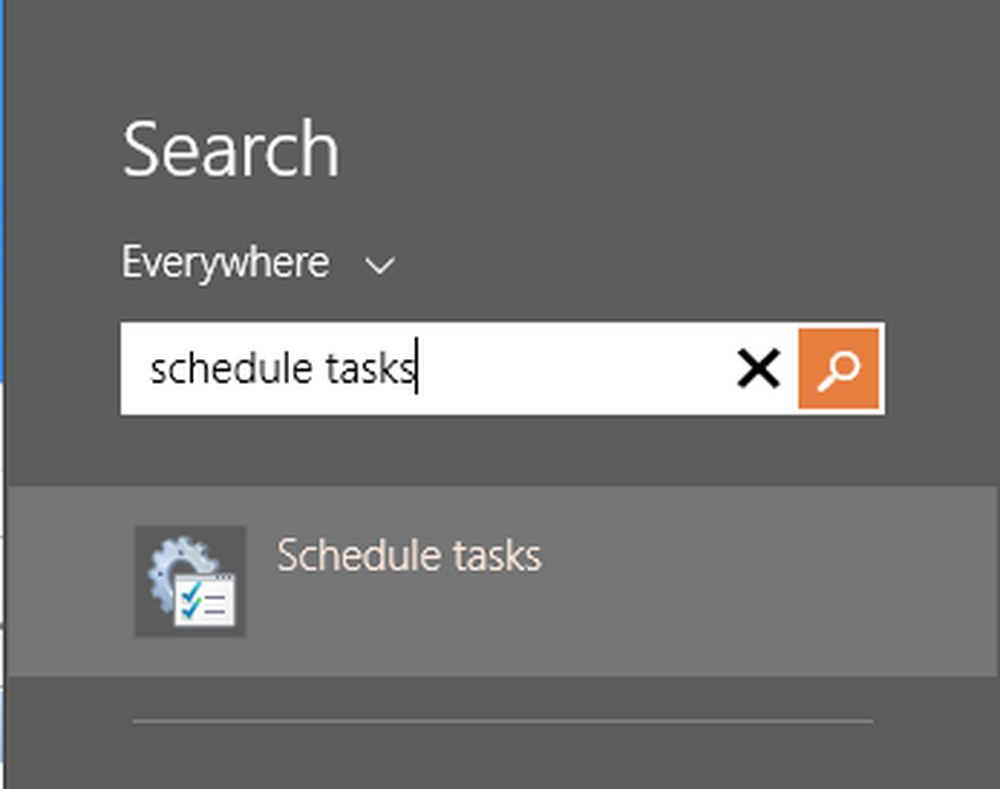
Điều này sẽ mở Thư viện lập lịch tác vụ. Mở rộng nó và bấm vào Microsoft và sau đó Văn phòng. Hãy tiếp tục và xóa mọi tác vụ bắt đầu với Office Office. Trong trường hợp của tôi, tôi có ba nhiệm vụ.
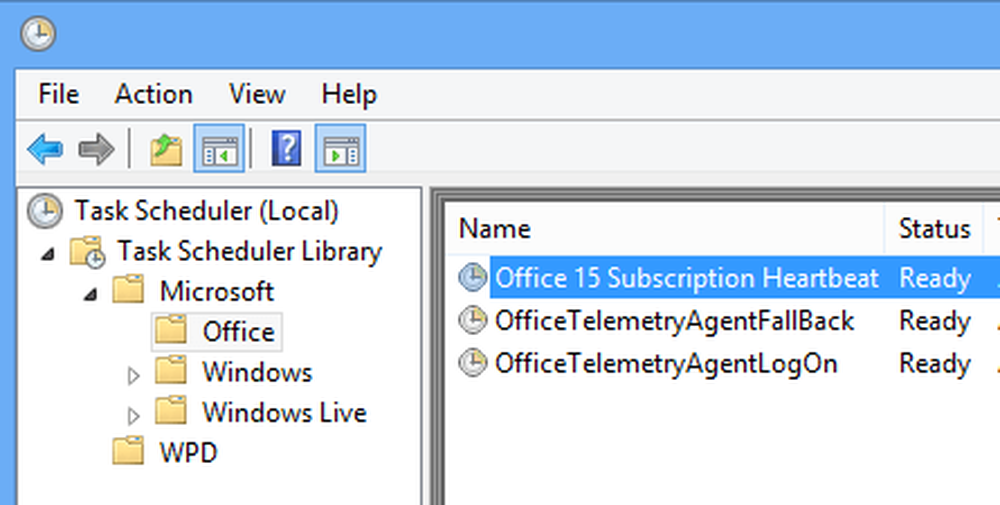
Khác Office 2013 Cài đặt Mẹo khắc phục sự cố
Đó là phần lớn các vấn đề chính bạn sẽ gặp phải khi cài đặt Office 2013 hoặc Office 365, nhưng có một số bước khắc phục sự cố khác mà bạn có thể thực hiện trong trường hợp không có gì hiệu quả ở trên cho bạn.
1. Vô hiệu hóa bất kỳ chương trình chống vi-rút, đặc biệt là nếu cài đặt phải được tải xuống. Nếu quá trình cài đặt bị đình trệ, v.v., chương trình chống vi-rút hoặc tường lửa có thể là thủ phạm.
2. Đặt lại cài đặt Internet Explorer. Đây là một nỗ lực cuối cùng hơn nếu bạn không thể làm gì khác để làm việc.
Đặt lại IE 10 - http://windows.microsoft.com/en-us/iNET-explorer/reset-ie-sinstall#ie=ie-10
Đặt lại IE 9 - http://windows.microsoft.com/en-us/iNET-explorer/change-ie-sinstall#ie=ie-9
Đặt lại IE 8 - http://windows.microsoft.com/en-us/iNET-explorer/change-ie-sinstall#ie=ie-8
3. Chạy trình kiểm tra tệp hệ thống để xác minh tất cả các tệp hệ thống được bảo vệ và đảm bảo chúng là phiên bản chính xác. Bạn có thể mở một dấu nhắc lệnh và gõ vào sfc / scannow.
4. Tạo hồ sơ quản trị viên Windows mới nếu bạn đang chạy trên Windows 7. Nếu có gì đó không đúng với hồ sơ hiện tại của bạn, điều đó có thể gây ra sự cố khi cài đặt Office 2013.
5. Thử kết nối cứng thay vì kết nối không dây.
Đó là về nó! Hy vọng rằng, một trong những giải pháp trên đã khắc phục sự cố cài đặt Office 2013 của bạn. Nếu không, hãy đăng bình luận tại đây và chúng tôi sẽ cố gắng giúp bạn. Thưởng thức!