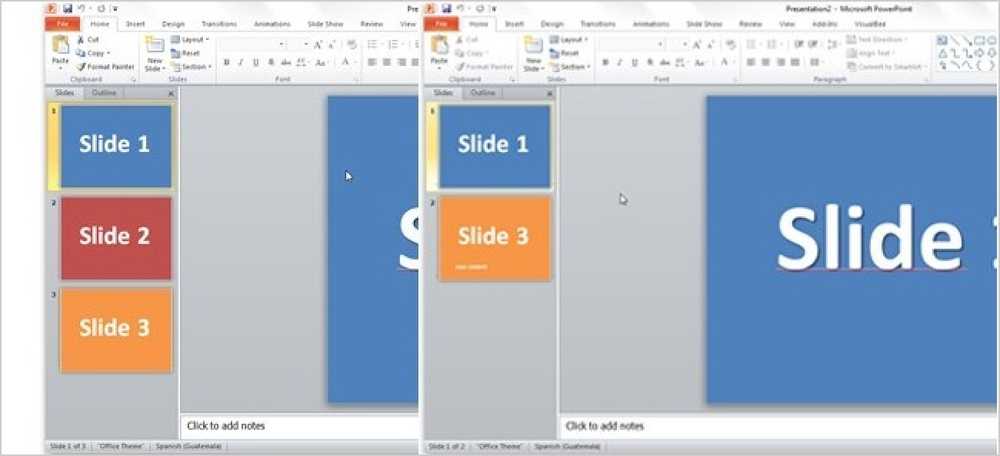So sánh hai tệp Excel bằng cách sử dụng so sánh
Office 2013 Professional Plus có một vài tính năng mới bao gồm một chương trình mới có tên So sánh bảng tính.
So sánh bảng tính có hai tệp Excel và cho bạn biết sự khác biệt giữa chúng trong cách bố trí bảng rất đẹp. Bạn có thể nhanh chóng thấy sự khác biệt trong công thức giữa hai bảng tính và sự khác biệt về giá trị.
Đây là một chương trình rất hữu ích, đặc biệt nếu bạn sử dụng Excel rất nhiều trong việc cộng tác với những người khác. Nếu bạn gửi email cho ai đó một tệp Excel và họ thay đổi một vài công thức, v.v., bạn có thể sử dụng So sánh bảng tính để nhanh chóng xem những chỉnh sửa nào được thực hiện so với bản gốc. Trong bài đăng này, tôi sẽ hướng dẫn bạn qua giao diện chương trình và cách bạn có thể sử dụng nó.
chú thích: SpreadSheet So sánh từ Microsoft chỉ khả dụng nếu bạn có Office 2013 Pro Plus hoặc Office 365 ProPlus. Nó không được bao gồm trong Office 2016 vì một số lý do. Ngoài ra còn có một chương trình so sánh bảng tính nguồn mở trên SourceForge, nhưng nó khác với Microsoft.
Cách sử dụng bảng tính so sánh
Khi bạn lần đầu mở So sánh bảng tính, bạn sẽ thấy màn hình chương trình chính, trông như thế này:

Chỉ có một tab ruy băng có một vài tùy chọn như hiển thị công thức, thay đổi kích thước các ô để phù hợp và xuất kết quả. Ở giữa là chế độ xem màn hình phân chia của hai tệp Excel bạn sẽ so sánh.
Ở phía dưới là ba cửa sổ, một cửa sổ cho các tùy chọn bạn muốn xem, một cửa sổ để xem sự khác biệt thực tế trong chế độ xem bảng và một cửa sổ hiển thị trực quan nơi diễn ra hầu hết sự khác biệt.
Bấm vào So sánh các tập tin ở trên cùng bên trái và sau đó chọn hai tệp Excel bạn muốn so sánh.

Bây giờ bạn có thể nhanh chóng nhìn thấy các ô được mã hóa màu, các giá trị hoặc công thức khác nhau.

Như bạn có thể thấy, các giá trị được nhập là màu xanh lá cây, công thức có màu tím, giá trị được tính là màu xanh lam, v.v..

Vì sự khác biệt duy nhất là một cột đang sử dụng tổng và một cột đang sử dụng phép nhân, nên các giá trị được tô sáng màu tím, điều đó có nghĩa là sự khác biệt nằm trong các công thức. Bạn cũng có thể nhấp vào Hiển thị công thức nút trong ruy băng để nhanh chóng thấy sự khác biệt trong công thức.

Bảng ở phía dưới sẽ nhanh chóng cung cấp cho bạn tổng quan chi tiết về các thay đổi. Lưu ý rằng bạn có thể bỏ chọn bất kỳ mục nào ở bên trái trong trường hợp có hàng trăm mục nhập. Bạn có thể lọc để chỉ xem các thay đổi về giá trị đã nhập, giá trị được tính toán, công thức, v.v..

Biểu đồ bên phải sẽ nhanh chóng cho bạn biết có bao nhiêu loại thay đổi được ghi lại trong bảng tính:

Cuối cùng, bạn có thể xuất kết quả ra bảng tính Excel hoặc sao chép kết quả vào bảng tạm. Các kết quả đã xuất cho thấy sự khác biệt về cơ bản chỉ là xuất bảng được hiển thị ở trên.

Vì vậy, đó là về nó để so sánh bảng tính. Đây là một công cụ tiện dụng tuyệt vời cho những người làm việc với nhiều phiên bản của cùng một bảng tính và nó chắc chắn có thể giúp bạn tiết kiệm rất nhiều thời gian và năng lượng. Thưởng thức!