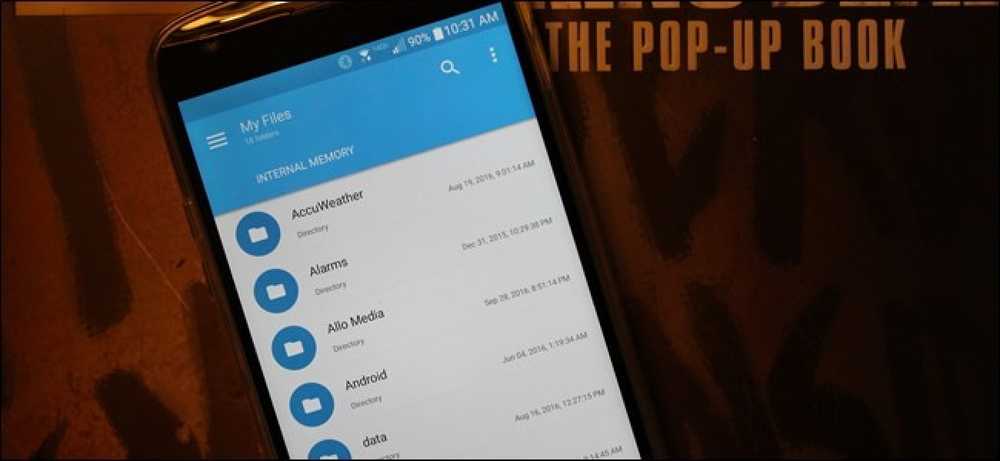Cách quản lý tệp trên bộ nhớ đám mây khác nhau [Android]
Nếu bạn có dữ liệu trong nhiều tài khoản lưu trữ đám mây, việc quản lý nó trở nên khó khăn. Bạn sẽ phải chuyển đổi giữa các ứng dụng và đảm bảo không có sự trùng lặp dữ liệu sử dụng hiệu quả không gian và tìm kiếm đúng tập tin. Nếu bạn đang xử lý tình huống này ngay bây giờ, thì tôi có một giải pháp cho bạn.
Bạn có thể sử dụng một ứng dụng quản lý lưu trữ đám mây để quản lý dịch vụ lưu trữ đám mây yêu thích của bạn ở một nơi. Trong bài đăng này, tôi sẽ giới thiệu hai ứng dụng Android, tương ứng Chưa mở và Trình quản lý tệp Android, để quản lý các tệp bên trong các dịch vụ lưu trữ đám mây khác nhau mà không gặp rắc rối.
1. Chưa mở
Không được tiết lộ là một quản lý đám mây dành riêng cho Android có thiết kế thực sự đẹp và giúp quản lý nhiều tài khoản đám mây rất dễ dàng. Mặc dù nó chỉ hỗ trợ các dịch vụ lưu trữ đám mây phổ biến nhất bao gồm Google Drive, Dropbox, OneDrive, Box và MEGA, nhưng nó sẽ hoạt động với hầu hết người dùng.
Miễn phí hoặc trả phí, chọn cái nào?
Chưa mở phiên bản miễn phí cho phép bạn quản lý hai tài khoản lưu trữ đám mây cùng một lúc trong bất kỳ dịch vụ lưu trữ đám mây nào được hỗ trợ. Tuy nhiên, tất cả các tính năng quản lý khác của nó đều có sẵn trong phiên bản miễn phí. Phiên bản trả phí cung cấp 3 khả năng mới, bạn có thể thêm và quản lý tài khoản không giới hạn, mật khẩu bảo vệ ứng dụng và mở khóa chủ đề tối.
Hầu hết người dùng sẽ không gặp vấn đề gì với giới hạn 2 tài khoản, nhưng bạn có thể nhận được tài khoản không giới hạn với giá 0,99 đô la. Ngoài ra, bạn có thể nhận được các tính năng trả phí ít quan trọng khác với mức giá đầy đủ là 2,49 đô la.

Sử dụng chưa mở
- Cài đặt ứng dụng và khởi chạy nó.
- Bạn sẽ được yêu cầu đăng nhập bằng tài khoản lưu trữ đám mây để bắt đầu.
- Khi bạn đăng nhập, bạn sẽ thấy tổng quan về tài khoản lưu trữ đám mây của bạn.
- Ở đây bạn sẽ thấy tổng dung lượng trống và đã lấy và một số tệp / thư mục bên trong lưu trữ đám mây.
- Nếu dịch vụ lưu trữ đám mây có các ứng dụng được kết nối, thì bạn cũng sẽ thấy không gian được sử dụng bởi mỗi ứng dụng.
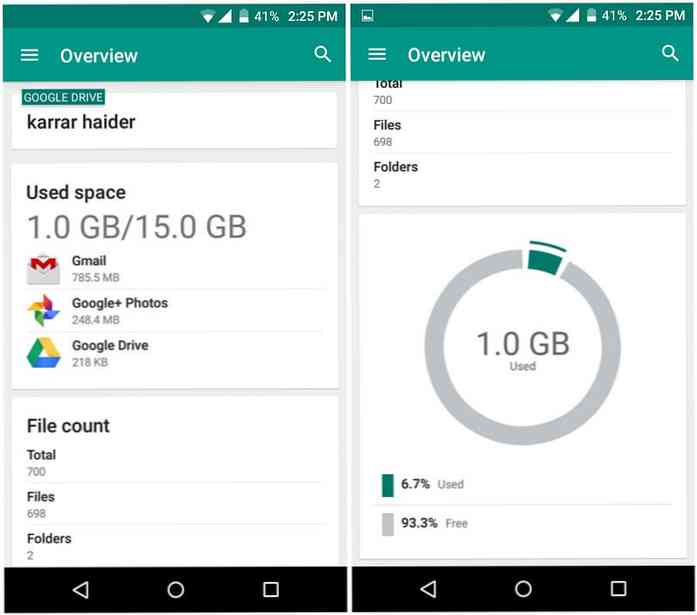
Nếu bạn nhấn vào menu hamburger ở góc trên bên trái, bạn sẽ thấy nhiều tùy chọn để quản lý dữ liệu đám mây của mình.
Dưới đây là giải thích của từng tùy chọn:
"ID tài khoản"
Tại trên cùng của menu, bạn sẽ thấy tài khoản hiện tại của bạn bạn đã đăng nhập. Bạn có thể nhấn vào đó để xem các tùy chọn để thêm tài khoản mới. Khi một tài khoản khác được thêm vào, bạn sẽ phải sử dụng cùng menu này để nhanh chóng chuyển đổi giữa các tài khoản lưu trữ đám mây.
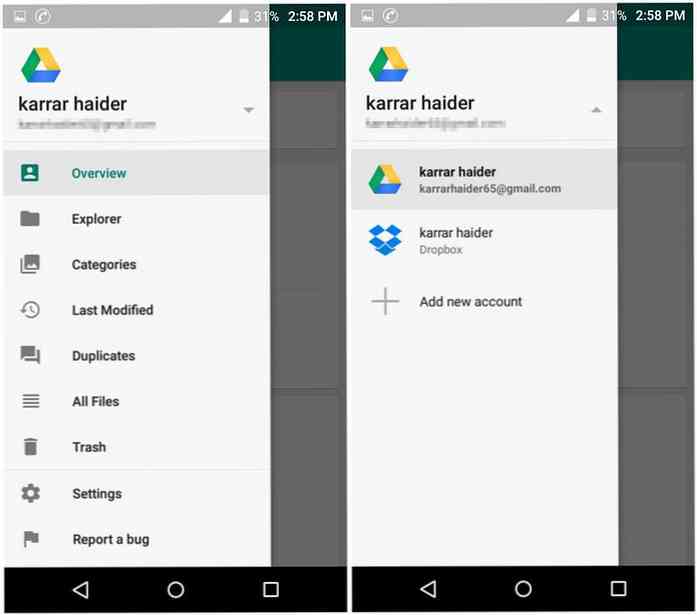
"Nhà thám hiểm"
Như tên cho thấy, phần này cho phép bạn truy cập và quản lý dữ liệu của bạn. Bạn sẽ tìm thấy tất cả các tệp có thể truy cập của bạn ở đây, và sử dụng lưới hoặc liệt kê lượt xem để lướt nhanh qua chúng.
Cũng có một thanh tìm kiếm ở trên hiển thị kết quả khi bạn nhập, làm cho nó nhanh chóng và dễ dàng để tìm kiếm các tập tin. Hơn nữa, bạn có thể sử dụng nút sắp xếp để sắp xếp dữ liệu như bạn muốn Bạn có thể thấy dữ liệu cũ đến mới, lớn đến nhỏ, từ A đến Z và ngược lại.
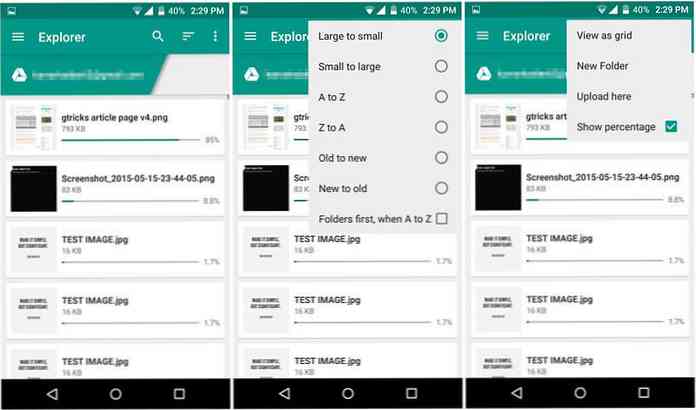
"Thể loại"
Phần này phân loại tất cả dữ liệu của bạn dựa trên loại của họ. Tất nhiên, các danh mục ở đây phụ thuộc vào dịch vụ lưu trữ đám mây của bạn và dữ liệu bên trong. Ví dụ: ổ đĩa Google có các danh mục riêng cho tài liệu và trang tính của Google.
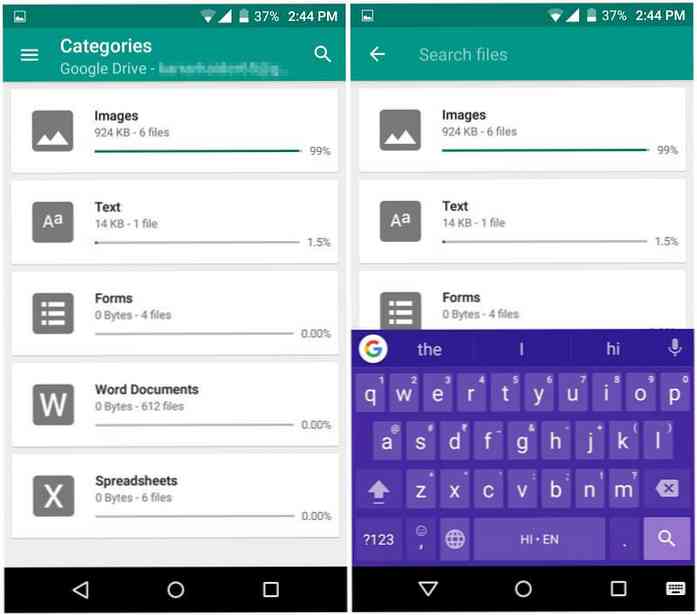
"Sửa đổi lần cuối"
Ở đây bạn có thể thấy tập tin dựa trên thời gian sửa đổi lần cuối của họ. Các khoảng thời gian bao gồm giờ cuối cùng, 12 giờ qua, hôm nay, tuần này, tháng này, năm nay và vân vân. Bạn có thể chạm vào từng khoảng thời gian để xem các tập tin được sửa đổi trong suốt thời gian đó.
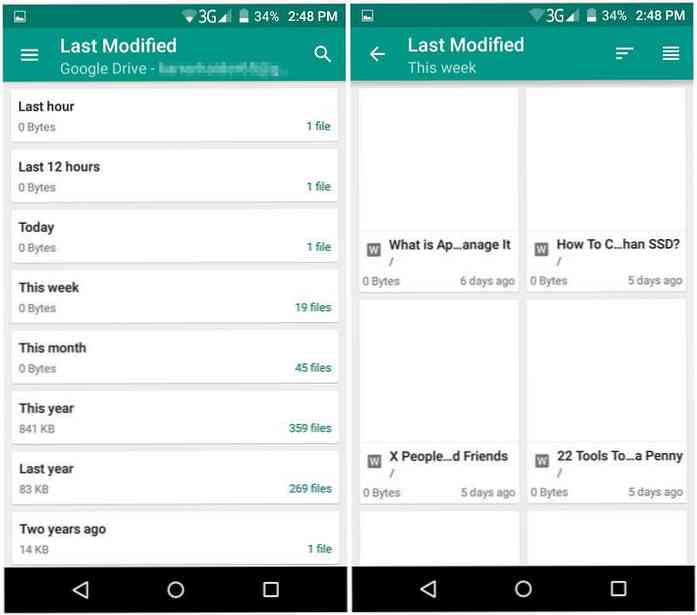
"Bản sao"
Nếu bạn đang đồng bộ hóa dữ liệu từ nhiều thiết bị, thì việc có các tệp trùng lặp là không phổ biến. Phần này sẽ cho bạn thấy tất cả các tập tin là trùng lặp. Bạn có thể dễ dàng xóa các bản sao, hoặc riêng lẻ hoặc đồng loạt.
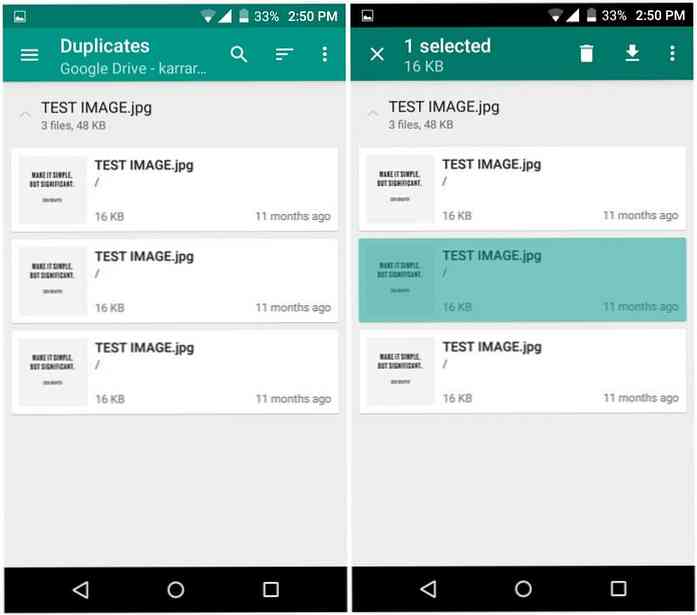
"Rác"
Phần này liệt kê tất cả dữ liệu trong phần rác của bộ nhớ đám mây của bạn. Điêu nay bao gôm dữ liệu rác của các ứng dụng riêng lẻ là tốt. Bạn có thể khôi phục hoặc xóa dữ liệu rác từ đây.
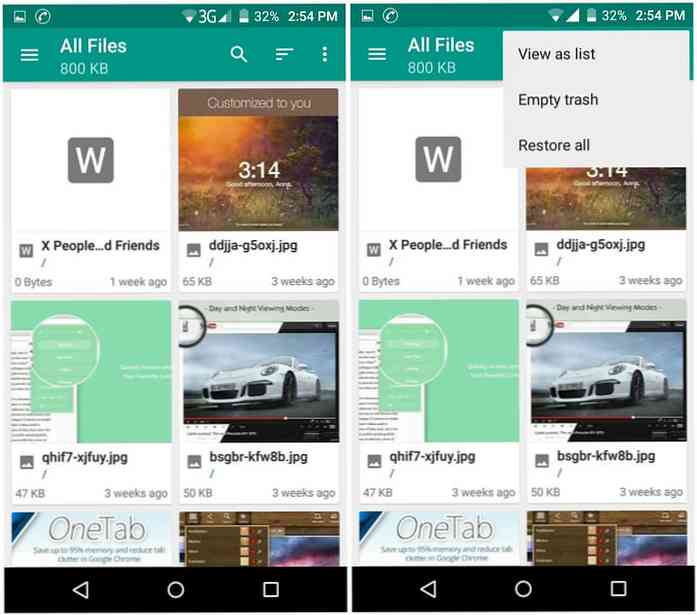
2. Trình quản lý tệp Android
Nhiều người quản lý tệp Android của bên thứ ba hỗ trợ dịch vụ đám mây. Bạn có thể sử dụng một trình quản lý tập tin như vậy để quản lý các tệp của bạn bên trong cả bộ lưu trữ điện thoại cũng như bộ lưu trữ đám mây.
Với mục đích này, ASUS File Manager là một lựa chọn tốt vì nó có giao diện rất trực quan giúp bạn dễ dàng quản lý tệp trong nhiều dịch vụ lưu trữ đám mây. Mặc dù bạn cũng có thể sử dụng trình quản lý tệp Android yêu thích của mình nếu ứng dụng này có hỗ trợ lưu trữ đám mây.
Bạn có thể thêm tài khoản lưu trữ đám mây không giới hạn trong ASUS File Manager và quản lý tất cả chúng cùng nhau. Tuy nhiên, ứng dụng lưu trữ đám mây chính thức có thể được yêu cầu cài đặt trong điện thoại của bạn trước khi quản lý dữ liệu.
Sử dụng Trình quản lý tệp ASUS
Sử dụng ASUS File Manager thực sự đơn giản:
- Cài đặt và khởi chạy ứng dụng và bạn sẽ thấy tất cả dữ liệu của bạn được lưu trong bộ nhớ điện thoại.
- Nhấn vào biểu tượng menu hamburger ở phía trên bên trái và sau đó nhấn vào Thêm lưu trữ đám mây nút ở cuối.
- Bạn có thể chọn từ 5 dịch vụ lưu trữ đám mây được hỗ trợ, bao gồm Google Drive, Dropbox, ASUS WebStorage, OneDrive và Yandex.
- Nhập các chi tiết cần thiết và tài khoản lưu trữ đám mây của bạn sẽ được kết nối.
Bạn có thể lặp lại xử lý để thêm bao nhiêu tài khoản lưu trữ đám mây bạn muốn và tất cả chúng sẽ được hiển thị trong menu hamburger.
Thật không may, Trình quản lý tệp ASUS hoặc bất kỳ trình quản lý tệp nào khác sẽ không cung cấp cho bạn nhiều tính năng quản lý dữ liệu như Chưa được mở. Nó sẽ hiển thị cho bạn tất cả dữ liệu của bạn trong giao diện chính và bạn có thể cuộn qua để tìm các tệp cần thiết. Bạn cũng có thể sắp xếp dữ liệu và sử dụng thanh tìm kiếm để truy cập nhanh vào các tệp. Bạn không có nhiều lựa chọn ngoài những.
Bạn có thể nhanh chóng chuyển đổi giữa các tài khoản bằng cách nhấn vào menu hamburger và chọn tài khoản cần thiết. Một điều tôi thực sự thích về trình quản lý tập tin cho phép bạn di chuyển hoặc sao chép dữ liệu giữa các tài khoản lưu trữ đám mây khác nhau. Một tính năng rất tiện dụng để di chuyển dữ liệu và quản lý không gian.
Tóm lược
Unclouded chắc chắn là tùy chọn tốt nhất để quản lý các tệp của bạn trong các tài khoản lưu trữ đám mây khác nhau. Tuy nhiên, nó giới hạn hai tài khoản có thể không phù hợp với những người đang muốn quản lý nhiều tài khoản lưu trữ đám mây hơn và chưa sẵn sàng trả.
Nếu bạn là không phải là fan hâm mộ của những thứ ưa thích thì ASUS File Manager là một lựa chọn tốt hơn nhiều theo ý kiến của tôi. Nó cho phép bạn nhanh chóng chuyển đổi giữa các tài khoản lưu trữ đám mây không giới hạn và cho phép bạn di chuyển dữ liệu giữa chúng.