10 huyền thoại công nghệ phổ biến, được trình chiếu
Là một người đam mê công nghệ, tôi thường người đầu tiên bạn bè và gia đình của tôi đến cho các câu hỏi và vấn đề liên quan đến công nghệ của họ. Và thường rất nhiều, họ nói với tôi sự thật không đúng về công nghệ điều đó thực sự khiến tôi cảm thấy tiếc cho họ.
Công nghệ nên được đơn giản hóa, và một vài huyền thoại không nên cản trở bất cứ ai tận dụng tối đa các thiết bị của họ. Để giúp mọi người sử dụng công nghệ tốt hơn, tôi sẽ gỡ lỗi 10 huyền thoại công nghệ phổ biến nhất và chứng minh họ sai.
1. Nút làm mới tăng tốc Windows
Nhấp vào Làm tươi nút trong Windows làm cho PC làm mới và làm mịn mọi thứ. Do đó, PC trở nên nhanh hơn (hoặc mới, nói một cách đơn giản).
Ra mắt huyền thoại
Nút làm mới có một công việc hoàn toàn khác. Nó được cho là để sửa lỗi và trục trặc, không làm tăng tốc PC. Hãy cùng khám phá chi tiết:
Nút Làm mới làm gì?
Các Làm tươi nút đơn giản vẽ lại tất cả các biểu tượng trên cửa sổ máy tính để bàn hoặc thám hiểm của bạn và cập nhật chúng cho những thay đổi mới nhất. Trong sử dụng bình thường, tính năng này không có gì hữu ích.
Tuy nhiên, tính năng vẫn có ngay cả trong Windows 10 vì đôi khi do trục trặc, một số thay đổi có thể không cập nhật trong chế độ xem của bạn mặc dù các thay đổi được áp dụng. Nên Làm tươi nút chỉ cần cập nhật biểu tượng cho những thay đổi gần đây.

Ví dụ: bạn có thể đổi tên thư mục nhưng tên không được áp dụng hoặc bạn có thể thay đổi kích thước hình ảnh nhưng chi tiết hình ảnh vẫn hiển thị kích thước cũ. Trong những trường hợp như vậy, Làm tươi nút sẽ sửa nó.
Tại sao PC của bạn dường như tăng tốc khi bạn làm mới?
Bây giờ bạn sẽ tranh luận rằng “Tôi thực sự nhận thấy mọi thứ trôi chảy khi tôi làm mới PC của mình, tại sao vậy?“. Có, sau khi làm mới, bạn có thể nhận thấy rằng PC bị sa lầy của bạn có vẻ hoạt động mượt mà hơn. Tuy nhiên, đã đến lúc phải làm mới PC để sửa PC chậm, không phải nút làm mới.
Bất cứ khi nào bạn di chuyển từ cửa sổ này sang cửa sổ khác, Windows (hoặc bất kỳ HĐH nào khác) cần phải trao đổi dữ liệu giữa RAM và pagefile gây chậm 1-2 giây (không đúng với người dùng SSD). Thay vì làm mới, ngay cả khi bạn đợi 1-2 giây, PC của bạn vẫn hoạt động trơn tru. Bạn có thể đọc bài viết của tôi về cách các công cụ làm sạch RAM hoạt động để tìm hiểu thêm về cách thức hoạt động của RAM và pagefile.
Mặt xấu của việc sử dụng nút Làm mới
Thay vì tăng tốc, làm mới PC thực sự làm chậm quá trình và buộc PC của bạn phải làm nhiều việc hơn. Vẽ lại tất cả các biểu tượng đòi hỏi một lượng tài nguyên CPU tốt. Khi bạn làm mới, PC của bạn sẽ phải phân bổ tài nguyên PC cho quy trình mà không có lý do, điều này có thể dẫn đến làm chậm các quá trình khác của bạn thay vào đó.
Trong ảnh chụp màn hình bên dưới, tôi đã nhấn Làm tươi nút (phím tắt F5) nhiều lần và bạn có thể thấy rằng Mức sử dụng CPU lên tới 76% (nó cũng tăng đến 100%). Bây giờ, bạn có thực sự muốn lượng tài nguyên CPU lớn như vậy được sử dụng cho không?
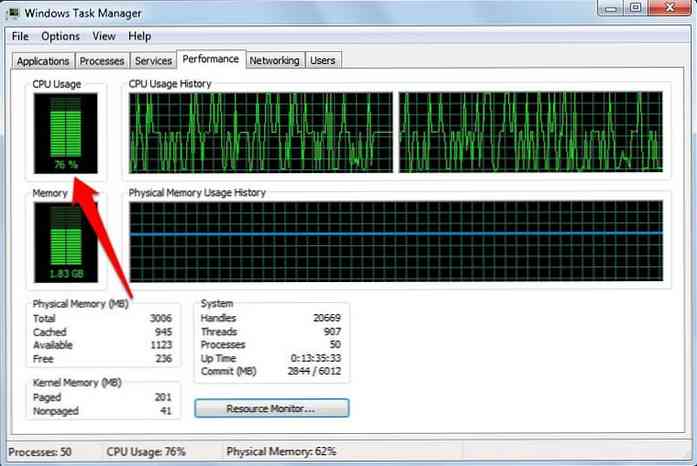
2. Không bao giờ sử dụng điện thoại trong khi sạc
Sử dụng điện thoại của bạn trong khi sạc có khả năng nó phát nổ trong tay bạn dẫn đến chấn thương nghiêm trọng hoặc thậm chí tử vong.
Ra mắt huyền thoại
Điện thoại có rất xu hướng bùng nổ nhỏ và nó chỉ xảy ra khi bạn sử dụng bộ sạc bị lỗi hoặc có vấn đề với điện thoại từ đầu của nhà sản xuất, như sự cố với Samsung Note 7. Quá trình sạc trong khi sử dụng điện thoại không có kết nối với nó phát nổ nếu bộ sạc và điện thoại vẫn ổn.

Điều tồi tệ nhất có thể xảy ra trong khi sạc là của bạn điện thoại nóng lên hơn bình thường, và về lâu dài, các thành phần điện thoại có thể bị hao mòn nhanh hơn. Nếu điện thoại của bạn là nóng lên đến mức quan tâm, sau đó bạn nên lo lắng về bộ sạc bị lỗi hoặc pin bị hao mòn. Không bao giờ sử dụng điện thoại đang nóng đến mức khiến bạn không thoải mái khi cầm nó trên tay. Nhiệt là nguyên nhân chính khiến điện thoại phát nổ..
3. Chỉ sử dụng bộ sạc của nhà sản xuất điện thoại
Bạn chỉ nên sử dụng bộ sạc điện thoại của nhà sản xuất hoặc bộ sạc của bên thứ ba được nhà sản xuất điện thoại cho phép. Nếu không, pin của bạn có thể bị hỏng hoặc điện thoại có thể phát nổ.
Ra mắt huyền thoại
Sử dụng bộ sạc của nhà sản xuất điện thoại của bạn là cách tốt nhất để đảm bảo bạn không sử dụng bộ sạc xấu Điều đó có thể làm hỏng điện thoại của bạn. Tuy nhiên, cái này không có nghĩa là bạn không thể sử dụng bất kỳ bộ sạc được hỗ trợ nào khác.
Điểm mấu chốt là không sử dụng bộ sạc giả giá rẻ, trong đó có thể có mạch và dây chất lượng thấp. Do dòng chảy không phù hợp, những bộ sạc này có thể làm giảm tuổi thọ của pin hoặc thậm chí có thể dẫn đến phát nổ pin.

Bạn có thể mua bộ sạc từ bất kỳ thương hiệu phổ biến nào như Belkin, RAVPower và Anker, v.v. và bạn sẽ không phải lo lắng về chất lượng. Nếu nguồn sạc và bộ kết nối phù hợp với điện thoại của bạn và nó đến từ một thương hiệu đáng tin cậy, sau đó sẽ không có vấn đề gì.
4. Giết ứng dụng tiết kiệm tài nguyên
Khi bạn đóng một ứng dụng, một số quy trình của nó vẫn tiếp tục chạy. Bạn nên sử dụng một ứng dụng sát thủ nhiệm vụ để tiêu diệt hoàn toàn ứng dụng và tiết kiệm tài nguyên.
Ra mắt huyền thoại
Có, khi bạn đóng một ứng dụng, có khả năng nó sẽ có một số quá trình nền đang chạy. Ví dụ: cả hai Facebook và WhatsApp có quy trình nền tiếp tục chạy để giúp bạn cập nhật các tin nhắn và thông báo mới nhất. Để làm việc đúng cách của các ứng dụng, những quá trình này là cần thiết.
Tuy nhiên, nếu bạn sẽ buộc giết các quá trình đó, ứng dụng tương ứng sẽ ngay lập tức bắt đầu lại. đến cuối cùng, không có điểm nào giết chết một quá trình ứng dụng vì dù sao nó cũng sẽ bắt đầu trở lại. Tất cả những gì bạn làm là buộc điện thoại của bạn hoạt động nhiều hơn để khởi động lại một quy trình.
Nếu bạn muốn loại bỏ các quá trình nền, thì tốt hơn là sử dụng chế độ tiết kiệm pin tích hợp trong điện thoại của bạn. Chế độ tiết kiệm pin sẽ vô hiệu hóa tất cả các loại đồng bộ hóa ứng dụng và giết chết hầu hết các quy trình nền này trong khi ngăn chúng khởi động lại.
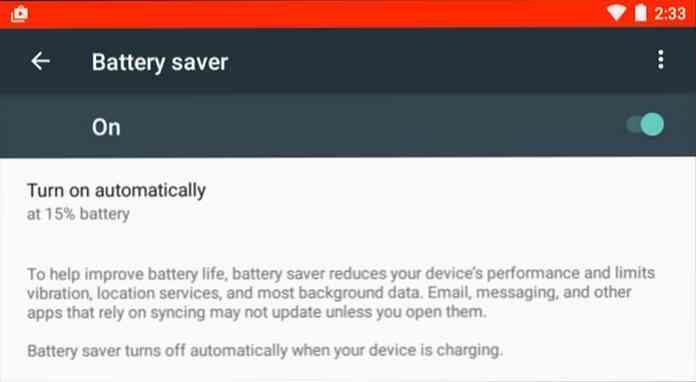
5. Tín hiệu di động đầy đủ có nghĩa là dịch vụ mạng tốt nhất
Nếu bạn thấy tín hiệu đầy đủ trên điện thoại di động của mình, thì bạn đang có dịch vụ mạng tốt nhất và tốc độ truyền dữ liệu tối ưu.
Ra mắt huyền thoại
Nhiều lần chúng tôi thấy tín hiệu đầy đủ trên điện thoại của mình, nhưng chúng tôi vẫn nhận được tốc độ internet chậm hơn và thông báo gián đoạn trong các cuộc gọi. Tín hiệu đầy đủ không nhất thiết có nghĩa là bạn đang có được dịch vụ mạng tốt nhất.
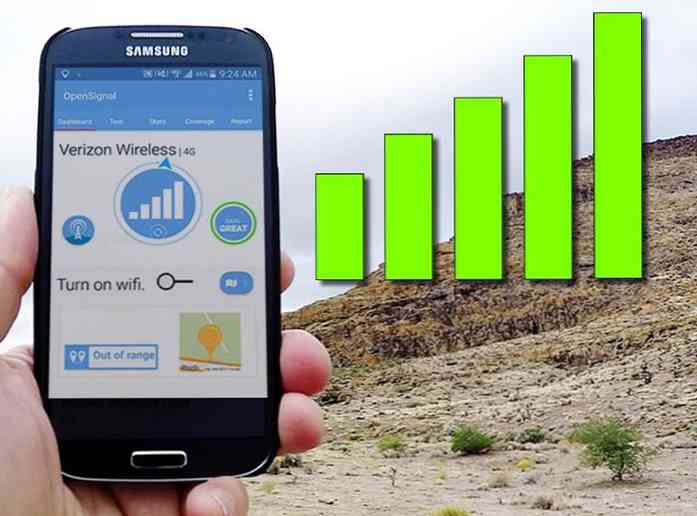
Các tín hiệu trên điện thoại của bạn cho thấy cường độ tín hiệu bạn đang nhận từ tháp di động gần đó. Nó không đại diện cho sức mạnh của tốc độ truyền dữ liệu và mạng. Nếu quá nhiều người được kết nối với tháp di động, sau đó có thể bạn sẽ phải đối mặt với các sự cố mạng mặc dù cường độ tín hiệu di động của bạn đã đầy.
Nếu bạn gặp phải sự cố mạng với tín hiệu đầy đủ, thì bạn có thể sử dụng ứng dụng như Tín hiệu mở để chọn tháp ít tắc nghẽn.
6. RAM nhiều hơn có nghĩa là tốc độ PC nhiều hơn
RAM càng cao, PC của bạn sẽ chạy càng nhanh.
Ra mắt huyền thoại
Tôi đã dành cả cuộc đời tuổi teen của mình để theo đuổi để có được một PC có RAM cao nhất, nhưng nó đã kết thúc với một facepalm khi tôi tìm ra sự thật. RAM về cơ bản là không có gì hơn một không gian lưu trữ tạm thời siêu nhanh nơi các chương trình hiện đang hoạt động của bạn cư trú.

Tăng tổng RAM sẽ chỉ giúp bạn mở đồng thời nhiều chương trình hơn. Tăng RAM chỉ hữu ích khi số lượng hiện tại của bạn RAM không thể xử lý việc sử dụng PC của bạn. Ví dụ: bạn có 2GB RAM nhưng bạn thường mở nhiều chương trình chiếm hơn 3GB RAM. Trong trường hợp đó, PC của bạn sẽ rất chậm vì nó sẽ phải di chuyển các tiến trình sang ổ cứng / SSD chậm hơn để ngăn chặn việc tắt máy.
Để tăng tốc PC của bạn, bạn có thể tăng RAM lên 4GB và mọi thứ sẽ hoạt động trơn tru. Tuy nhiên, ngay cả khi bạn tăng RAM lên 8GB, tốc độ tăng sẽ vẫn giống như 4GB.
Nếu bạn quan tâm đến tốc độ, thì tốt hơn là nâng cấp RAM lên loại RAM nhanh hơn, chẳng hạn như DDR3 hoặc DDR4. RAM nhanh hơn cung cấp tốc độ xử lý nhanh hơn, vì vậy các chương trình chạy trong RAM sẽ xử lý mọi thứ nhanh hơn cũng. Dưới đây là hướng dẫn nhanh để phân biệt giữa các loại RAM khác nhau.
7. Bắt buộc phải tháo USB an toàn
Bắt buộc phải nhấp vào đầu tiên “Tháo USB an toàn” nút trên thanh tác vụ và sau đó vật lý tháo USB. Nếu không, dữ liệu của bạn sẽ bị hỏng hoặc thay đổi sẽ không được lưu.
Ra mắt huyền thoại
Miễn là bạn đang không đọc hoặc ghi dữ liệu vào ổ USB, có không có vấn đề gì trong việc kéo nó ra một cách không thương tiếc. Khi bạn nhấp vào “Loại bỏ phần cứng một cách an toàn” nút, nút Hệ điều hành chỉ đảm bảo không có dữ liệu hoạt động được chuyển giao và tất cả các thay đổi được áp dụng.
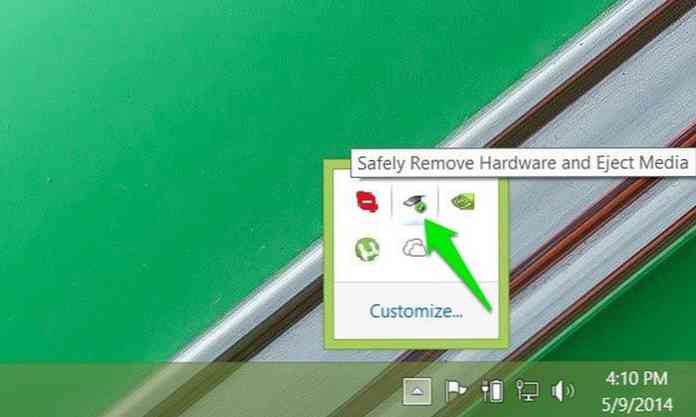
Xác nhận này không cần thiết vì 0,5 giây là độ trễ tối đa điều đó có thể xảy ra trước khi bất kỳ thay đổi nào trong USB được áp dụng đúng cách. Vì thế nếu bạn đợi 0,5 giây sau khi thực hiện bất kỳ thay đổi nào, bạn có thể tự do tháo USB lái xe mà không làm hỏng dữ liệu của bạn.

Ngay cả độ trễ 0,5 giây này chỉ xảy ra khi bạn có cấu hình USB của bạn để có hiệu suất tốt nhất trong Windows. Theo mặc định, Windows cho phép bạn loại bỏ USB ngay lập tức khi dữ liệu được truyền hoặc thay đổi được thực hiện. Đây là cách cấu hình các tùy chọn này trong Windows:
- Nhấn phím Windows + R và gõ
devmgmt.mscbên trong Chạy hộp thoại để mở hộp thoại Quản lý thiết bị. - Ở đây mở rộng Ổ đĩa. Từ danh sách, nhấp chuột phải vào ổ USB của bạn và chọn Tính chất.
- Bây giờ dưới Chính sách tab bạn sẽ thấy hai tùy chọn, Loại bỏ nhanh chóng và Hiệu suất tốt hơn. Chọn một trong những bạn thấy tốt hơn.


8. Một phần mềm chống vi-rút bảo vệ khỏi tất cả các vi-rút
Các chương trình chống vi-rút có thể chăm sóc tất cả các loại vi-rút và sẽ bảo vệ bạn ngay cả khỏi các mối đe dọa mới nhất. Chỉ cần cài đặt phần mềm chống vi-rút và bạn đã an toàn.
Ra mắt huyền thoại
Các chương trình chống vi-rút giúp bảo vệ chống lại vi-rút và phần mềm độc hại. Tuy nhiên, chương trình chống vi-rút không thể làm cho PC của bạn chống đạn. Bạn không thể chỉ cài đặt một chương trình chống vi-rút tốt và bắt đầu tải xuống các tệp không xác định vì nghĩ rằng phần mềm chống vi-rút sẽ cứu bạn khỏi mọi loại vi-rút.
Có Hai mối đe dọa chính mà phần mềm chống virus không thể chiến đấu một mình, bất kì virus mới trực tuyến và một loại virus bạn đã cung cấp toàn quyền kiểm soát PC. Bạn sẽ phải tự đề phòng trong những trường hợp này.
Mối đe dọa virus mới
Thông thường, một chương trình chống vi-rút có kiến thức về cơ sở dữ liệu cố định của mã độc và các hoạt động đã biết. Nếu bất kỳ tệp hoặc ứng dụng nào được tìm thấy độc hại, phần mềm chống vi-rút sẽ tạm dừng nó. Tuy nhiên, đối với nhiều người virus mới, phần mềm chống vi-rút trước tiên phải biết và sau đó ngăn nó ảnh hưởng đến tất cả người dùng của nó.
Vì vậy, một khi virus đã gây ra sự tàn phá đi theo radar của các chương trình chống vi-rút, chỉ sau đó họ có thể làm một cái gì đó về nó.

Bây giờ câu hỏi vẫn còn, “Điều gì xảy ra nếu bạn là một trong những nạn nhân của virus trước khi được xác định?”. Trong suốt lịch sử virus đã tấn công hàng triệu máy tính. Tuy nhiên, sau các biện pháp bảo mật internet cơ bản sẽ giúp bạn an toàn trong hầu hết các trường hợp, nhưng không có bảo vệ chống đạn chống lại một loại virus mới.
Một virus bạn sẵn sàng cài đặt trong thư mục gốc của hệ thống
Nêu bạn muôn tải xuống bất hợp pháp công cụ trả tiền miễn phí (torrent), sau đó diệt virus có thể sẽ không cứu bạn. Thông thường, các chương trình và tệp từ các nguồn không đáng tin cậy như vậy được tải phần mềm độc hại và vi-rút và được cài đặt cùng với chương trình gốc.
Mặc dù phần mềm chống vi-rút sẽ có thể cứu bạn khỏi nhiều người trong số họ, nhưng phần mềm mạnh hơn mà bạn cho phép được cài đặt trong thư mục gốc của hệ điều hành sẽ khó thoát khỏi.
Trên hết, ngay cả khi phần mềm chống vi-rút của bạn cảnh báo bạn về một chương trình độc hại, bạn vẫn có thể chấp nhận rủi ro nếu bạn đang tuyệt vọng cho chương trình. Loại bỏ vi-rút như vậy sẽ yêu cầu bạn khôi phục hệ thống hoặc xóa nó khỏi chế độ An toàn. Một số có thể buộc bạn xóa tất cả dữ liệu đã lưu trong quy trình.

Đặt cược tốt nhất của bạn là tránh xa các nguồn không đáng tin cậy và tải xuống hợp pháp nội dung từ các nguồn có uy tín.
9. Làm sạch thùng rác xóa vĩnh viễn các tập tin
Đến xóa một mục vĩnh viễn, chỉ cần xóa nó khỏi ổ đĩa và sau đó xóa nó khỏi Thùng rác.
Ra mắt huyền thoại
Nhiều người tin rằng một khi họ đã dọn sạch Thùng rác, tất cả dữ liệu của họ bị xóa vĩnh viễn. Điều này là không đúng. Khi bạn xóa dữ liệu khỏi Thùng rác, Windows (hoặc bất kỳ HĐH nào khác) chỉ cần đánh dấu nó là đã xóa và giải phóng không gian.

Trong thực tế, dữ liệu vẫn còn đó và chờ đợi để được ghi đè bởi nhiều dữ liệu hơn. Quá trình xóa dữ liệu vĩnh viễn và điền vào các phân đoạn đã xóa khá rộng rãi.
Vì vậy, không thực tế đối với bất kỳ HĐH nào để khiến người dùng chờ đợi quá nhiều vì chỉ xóa một tệp vĩnh viễn. Dữ liệu này (trừ khi được ghi đè) có thể dễ dàng phục hồi trở lại sử dụng một công cụ phục hồi tập tin như Recuva. Bạn có thể tìm hiểu thêm về quy trình từ Hỏi & Đáp SuperUser này.
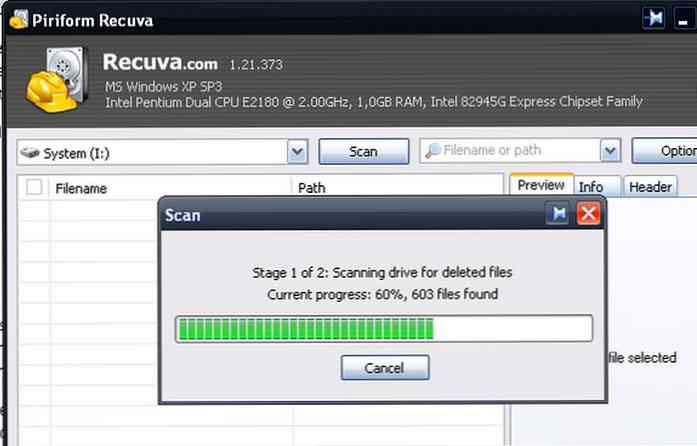
Đó là một điều tốt khi bạn có thể khôi phục một tập tin quan trọng vô tình bị xóa. Nhưng hãy nhớ, người khác cũng có thể khôi phục dữ liệu nhạy cảm của bạn mà bạn có thể nghĩ là bị xóa vĩnh viễn.
Để xóa vĩnh viễn dữ liệu, bạn có thể sử dụng công cụ hủy tài liệu tệp miễn phí như Eraser. Cả hai xóa và ghi đè các phân đoạn.
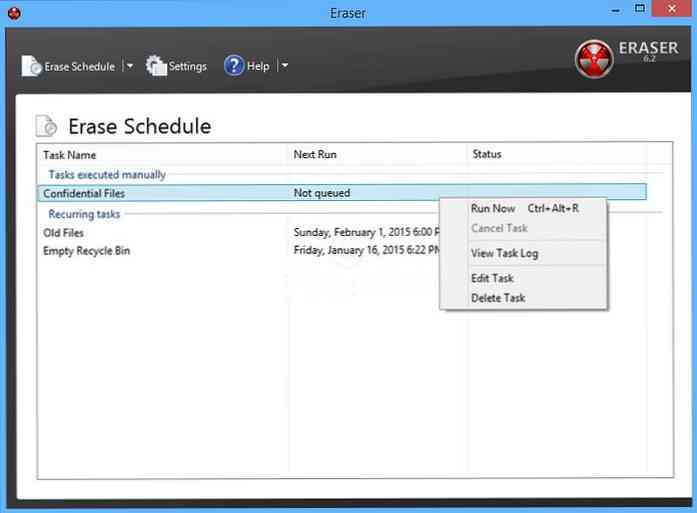
10. Chế độ duyệt riêng tư giữ dữ liệu riêng tư
Nếu bạn không muốn bị theo dõi hoặc để lại bất kỳ dấu vết nào của trình duyệt của mình ở bất cứ đâu, chỉ cần sử dụng cửa sổ trình duyệt riêng tư / ẩn danh.
Ra mắt huyền thoại
Bất cứ khi nào tôi nói về VPN và quyền riêng tư mà họ cung cấp, dường như luôn có ai đó tranh luận rằng sử dụng cửa sổ trình duyệt riêng là cách thay thế dễ dàng hơn để ẩn các bản nhạc của bạn. Tôi không quan tâm rằng mọi người nghĩ chế độ riêng tư có thể làm cho họ vô hình, Tôi lo ngại rằng mọi người thậm chí không dừng lại một giây để đọc trên cửa sổ riêng mà nó sẽ không làm bạn vô hình.
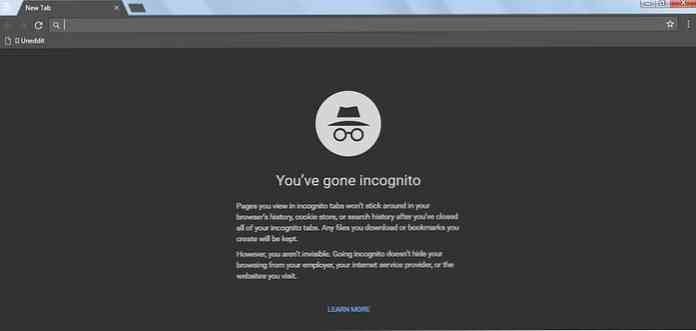
Ý tôi là nó theo nghĩa đen được viết trên cửa sổ riêng của mọi trình duyệt rằng nó sẽ chỉ xóa dữ liệu lưu cục bộ. Bất kỳ nguồn bên ngoài nào vẫn có thể theo dõi hoạt động của bạn, chỉ cần đọc trang hỗ trợ này cho cửa sổ Ẩn danh của Chrome.
Những nguồn bên ngoài bao gồm nhà cung cấp internet của bạn, bộ điều khiển mạng (ở trường hoặc văn phòng), các trang web bạn truy cập, các dịch vụ trực tuyến bạn sử dụng (như Facebook) và thậm chí là một công cụ giám sát bên ngoài được cài đặt trong PC của bạn.
VPN vẫn là lựa chọn tốt nhất của bạn cho bảo mật và quyền riêng tư trên internet. Chỉ tin tưởng một cửa sổ riêng để xóa dữ liệu được đặt cục bộ, như lịch sử, cookie, mục nhập biểu mẫu và bộ đệm, v.v..
Để kết luận
Đây là một số huyền thoại công nghệ mà tôi thường nghe và họ làm cho mọi thứ một chút phức tạp cho một người dùng trung bình. Tôi phải thừa nhận rằng ngoài huyền thoại số 2, tôi thực sự tin vào tất cả những huyền thoại đó ở một phần nào đó trong cuộc đời tôi. Và tìm hiểu sự thật về họ thực sự đã làm cho cuộc sống công nghệ của tôi dễ dàng hơn.




