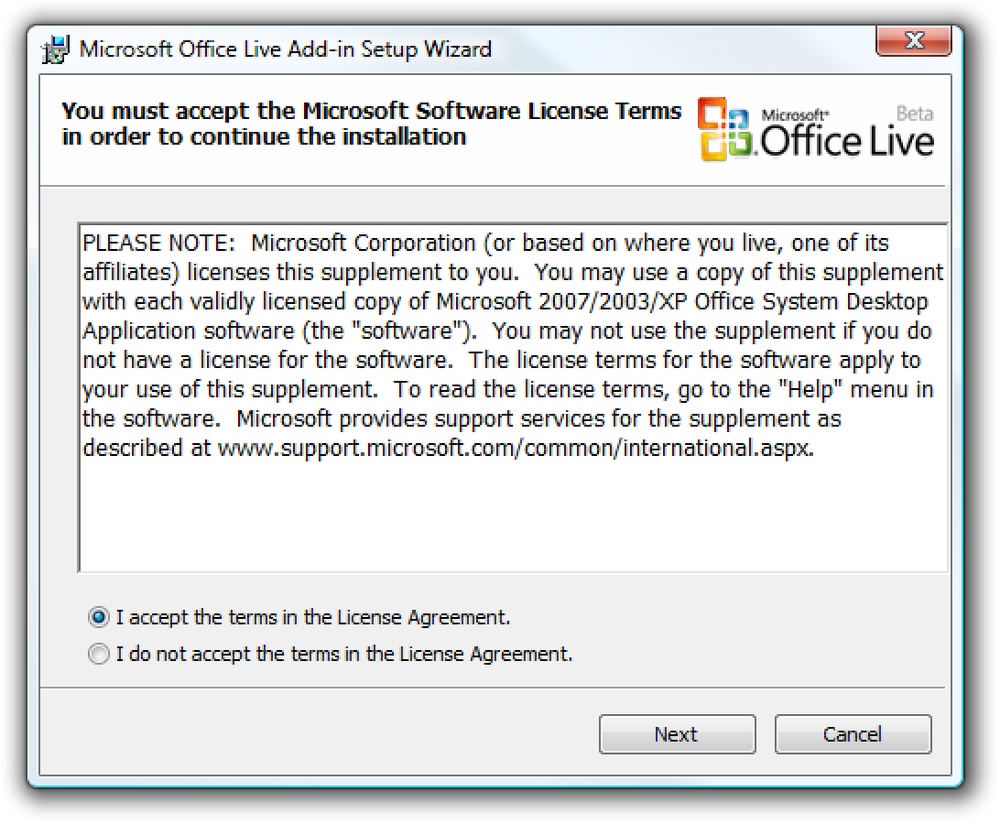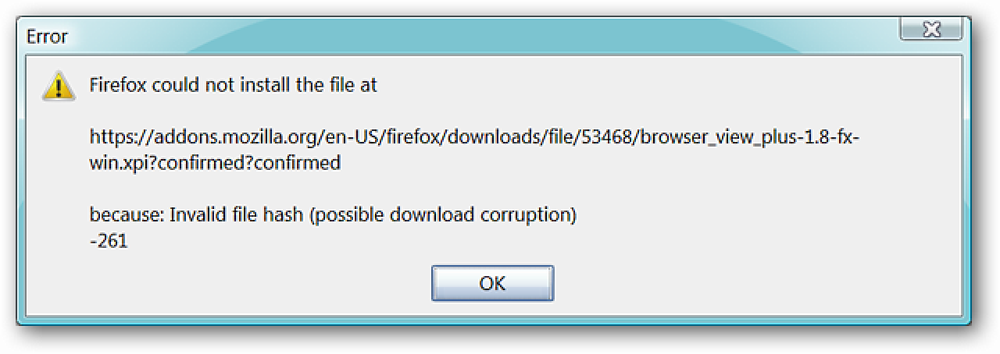Làm việc và nâng cao hình ảnh của bạn với PhotoFiltre
Tìm kiếm một chương trình hình ảnh đáng tin cậy tốt với một bộ công cụ đẹp bao gồm? Bây giờ bạn có thể tận hưởng làm việc và nâng cao ảnh của mình với PhotoFiltre.
Cài đặt
Cài đặt cho PhotoFiltre rất hay và nhanh chóng. Khi bạn đã hoàn tất cài đặt và bắt đầu PhotoFiltre, đây là những gì bạn sẽ thấy. Tất cả các thanh công cụ thông thường được hiển thị theo mặc định. PhotoFiltre có bố cục đẹp và cung cấp hai cách (thanh công cụ và menu) để bạn truy cập nhiều chức năng và hiệu ứng có sẵn dựa trên phong cách làm việc của bạn.
Lưu ý: Thanh công cụ bổ trợ có thể tùy chỉnh đặc biệt có thể được hiển thị sau khi bổ sung đã được thêm.

Thực đơn
PhotoFiltre có một bộ menu tuyệt vời với một loạt các lệnh, chỉnh sửa và điều chỉnh có thể được thực hiện trên hình ảnh của bạn. Tại đây bạn có thể thấy các menu của File File và

Sử dụng các menu hình ảnh và lựa chọn hình ảnh trực tuyến để thay đổi và điều chỉnh ảnh của bạn

Các menu điều chỉnh các bộ điều chỉnh và các bộ lọc khác nhau của các bộ điều chỉnh có thể được điều chỉnh. Menu Bộ lọc trong bộ lọc có một bộ menu con rất đẹp có sẵn để áp dụng tất cả các loại hiệu ứng cho ảnh của bạn một cách nhanh chóng và dễ dàng.

Menu của Chế độ xem trực tuyến cho phép bạn thay đổi cách xuất hiện của PhotoFiltre, hiển thị thanh công cụ và kích thước / thu phóng ảnh. Menu Công cụ của Nhật Bản cung cấp các cách để làm việc với bộ sưu tập ảnh của bạn, khả năng đặt ảnh hiện đang hiển thị làm hình nền của bạn hoặc xuất nó dưới dạng biểu tượng và truy cập vào Tùy chọn cho PhotoFiltre.

Quyết định cách bạn muốn những bức ảnh bạn đang làm việc hiển thị bằng cách sử dụng menu của Window Window và sử dụng menu "?" Để biết thêm thông tin về PhotoFiltre.
Lưu ý: Lệnh Đăng ký thành công trên cộng đồng.

Tùy chọn
Đã đến lúc xem các Tùy chọn cho PhotoFiltre. Bạn có thể điều hướng qua các cửa sổ tùy chọn khác nhau bằng cách sử dụng menu thả xuống hoặc sử dụng các nút mũi tên ở mỗi đầu của menu thả xuống.
Lưu ý: Một số thay đổi sẽ yêu cầu khởi động lại PhotoFiltre.
Trong cửa sổ đầu tiên, bạn có thể chỉ định các thư mục cụ thể để mở và lưu, khóa các thư mục hoặc chọn một thư mục duy nhất để mở và lưu.

Chọn một định dạng mặc định để lưu ảnh của bạn vào (nếu muốn). Bạn cũng có thể chọn giữ nguyên ngày tháng và dữ liệu EXIF / IPTC.

Quyết định cách bạn muốn xử lý nén cho ảnh jpeg khi bạn lưu chúng. Mặc định là 90% với tùy chọn điều chỉnh nó bằng thanh trượt nếu bạn để tùy chọn đầu tiên được chọn.

Chọn vị trí cho bảng màu của bạn

Chọn đơn vị đo cho ảnh của bạn trong khi hiển thị và để in.

Điều chỉnh Lịch sử hình ảnh để phù hợp nhất với nhu cầu cá nhân của bạn.

Nếu bạn thêm plugin vào PhotoFiltre, bạn có thể đưa chúng vào một thanh công cụ đặc biệt bằng cửa sổ này. Khi bạn đã thêm plugin, chúng sẽ xuất hiện với các hộp kiểm bên cạnh chúng để cho phép bạn chọn những plugin sẽ được hiển thị trong Thanh công cụ Plugins.

Thực hiện bất kỳ điều chỉnh mong muốn nào khi PhotoFiltre khởi động mỗi lần

PhotoFiltre đang hoạt động
Ví dụ của chúng tôi, chúng tôi đã quyết định thêm một vài thứ vào bức ảnh này và để làm sáng màu sắc vì chúng có vẻ hơi nhạt với chúng. Bạn cũng có thể thấy Thanh công cụ Plugins trông như thế nào sau khi chúng tôi thêm bảy plugin mới vào PhotoFiltre.
Lưu ý: Plugin có thể được truy cập thông qua các menu nếu bạn không muốn hiển thị thanh công cụ.

Dưới đây là hình ảnh của chúng tôi sau khi thêm Khung bên ngoài (chiều rộng tùy chỉnh), Khung 3D Nút lớn (vát kép), Thêm bóng, một số Văn bản và Chỉnh sửa Gamma (-). Không xấu cả…
Lưu ý: Sự kết hợp của hai loại khung đã giúp cung cấp màu khung đẹp và nhìn tổng thể của khung.

Phần kết luận
PhotoFiltre cung cấp một bộ công cụ và hiệu ứng rất đẹp để làm cho những bức ảnh của bạn trở thành một trải nghiệm thú vị và thú vị.
Liên kết
Tải xuống PhotoFiltre (phiên bản 6.3.2) & Plugin
Hoạt động trên: Windows (phiên bản không được chỉ định tại trang web) và Linux (kết hợp với Wine)
Được cài đặt trên: Windows Vista (32 bit), Gói dịch vụ 2