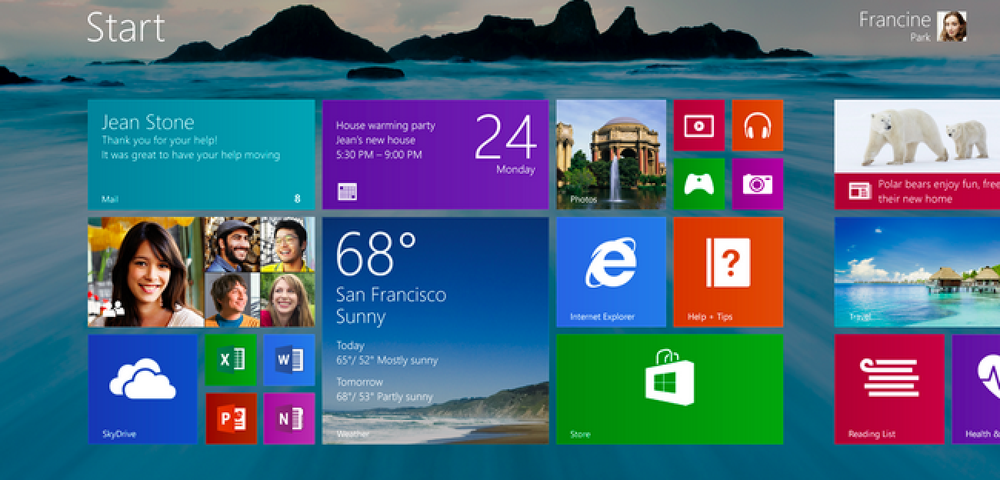Windows 8.1 sẽ bắt đầu mã hóa ổ cứng theo mặc định mọi thứ bạn cần biết

Windows 8.1 sẽ tự động mã hóa lưu trữ trên các PC Windows hiện đại. Điều này sẽ giúp bảo vệ các tệp của bạn trong trường hợp ai đó đánh cắp máy tính xách tay của bạn và cố gắng lấy chúng, nhưng nó có các phân nhánh quan trọng để phục hồi dữ liệu.
Trước đây, Bit Bitererer đã có sẵn trên các phiên bản Windows chuyên nghiệp và dành cho doanh nghiệp, trong khi đó, Bộ mã hóa thiết bị có sẵn trên Windows RT và Windows Phone. Mã hóa thiết bị được bao gồm trong tất cả các phiên bản Windows 8.1 - và theo mặc định.
Khi ổ cứng của bạn sẽ được mã hóa
Windows 8.1 bao gồm Mã hóa thiết bị Pervasive của Nhật Bản. Điều này hoạt động hơi khác so với tính năng BitLocker tiêu chuẩn đã có trong các phiên bản Professional, Enterprise và Ultimate cho các phiên bản trước đây.
Trước khi Windows 8.1 tự động kích hoạt Mã hóa thiết bị, điều sau đây phải đúng:
- Thiết bị Windows phải hỗ trợ chế độ chờ được kết nối và đáp ứng các yêu cầu của Bộ chứng nhận phần cứng Windows (HCK) cho TPM và SecureBoot trên các hệ thống ConnectedStandby. Các máy tính Windows cũ hơn sẽ không hỗ trợ tính năng này, trong khi các thiết bị Windows 8.1 mới mà bạn chọn sẽ bật tính năng này theo mặc định.
- Khi Windows 8.1 cài đặt sạch sẽ và máy tính được chuẩn bị, mã hóa thiết bị được khởi tạo bởi hệ thống trên ổ đĩa hệ thống và các ổ đĩa nội bộ khác. Windows sử dụng một khóa rõ ràng tại thời điểm này, sẽ bị xóa sau khi khóa khôi phục được sao lưu thành công.
- Người dùng PC phải đăng nhập bằng tài khoản Microsoft với quyền quản trị viên hoặc tham gia PC vào miền. Nếu tài khoản Microsoft được sử dụng, khóa khôi phục sẽ được sao lưu vào máy chủ của Microsoft và mã hóa sẽ được bật. Nếu tài khoản miền được sử dụng, khóa khôi phục sẽ được sao lưu vào Dịch vụ miền Active Directory và mã hóa sẽ được bật.
Nếu bạn có một máy tính Windows cũ hơn đã nâng cấp lên Windows 8.1, nó có thể không hỗ trợ Mã hóa thiết bị. Nếu bạn đăng nhập bằng tài khoản người dùng cục bộ, Mã hóa thiết bị sẽ không được bật. Nếu bạn nâng cấp thiết bị Windows 8 của mình lên Windows 8.1, bạn sẽ cần bật mã hóa thiết bị, vì nó sẽ tắt theo mặc định khi nâng cấp.

Phục hồi ổ cứng được mã hóa
Mã hóa thiết bị có nghĩa là kẻ trộm không thể lấy máy tính xách tay của bạn, đưa đĩa CD cài đặt Linux hoặc đĩa CD trực tiếp và khởi động hệ điều hành thay thế để xem các tệp của bạn mà không cần biết mật khẩu Windows của bạn. Điều đó có nghĩa là không ai có thể lấy ổ cứng từ thiết bị của bạn, kết nối ổ cứng với máy tính khác và xem các tệp.
Trước đây chúng tôi đã giải thích rằng mật khẩu Windows của bạn không thực sự bảo mật các tệp của bạn. Với Windows 8.1, người dùng Windows trung bình cuối cùng sẽ được bảo vệ bằng mã hóa theo mặc định.
Tuy nhiên, có một vấn đề - nếu bạn quên mật khẩu và không thể đăng nhập, bạn cũng không thể khôi phục các tệp của mình. Đây có thể là lý do tại sao mã hóa chỉ được bật khi người dùng đăng nhập bằng tài khoản Microsoft (hoặc kết nối với tên miền). Microsoft giữ khóa khôi phục để bạn có thể truy cập vào tệp của mình bằng cách thực hiện quy trình khôi phục. Miễn là bạn có thể xác thực bằng thông tin đăng nhập tài khoản Microsoft của mình - ví dụ: bằng cách nhận tin nhắn SMS trên số điện thoại di động được kết nối với tài khoản Microsoft của bạn - bạn sẽ có thể khôi phục dữ liệu được mã hóa của mình.
Với Windows 8.1, điều quan trọng hơn bao giờ hết là định cấu hình cài đặt bảo mật và phương thức khôi phục tài khoản Microsoft của bạn để bạn có thể khôi phục các tệp của mình nếu bạn bị khóa tài khoản Microsoft.

Microsoft giữ khóa khôi phục và sẽ có khả năng cung cấp nó cho cơ quan thực thi pháp luật nếu được yêu cầu, đây chắc chắn là mối quan tâm chính đáng trong thời đại của PRISM. Tuy nhiên, mã hóa này vẫn cung cấp sự bảo vệ khỏi những tên trộm nhặt ổ cứng của bạn và đào qua các tệp cá nhân hoặc doanh nghiệp của bạn. Nếu bạn lo lắng về một chính phủ hoặc một tên trộm quyết đoán có khả năng truy cập vào tài khoản Microsoft của bạn, bạn sẽ muốn mã hóa ổ cứng của mình bằng phần mềm không tải lên bản sao của khóa khôi phục của bạn lên Internet, chẳng hạn như Mã xác thực.
Cách vô hiệu hóa mã hóa thiết bị
Không nên có lý do thực sự để vô hiệu hóa mã hóa thiết bị. Nếu không có gì khác, đó là một tính năng hữu ích hy vọng sẽ bảo vệ dữ liệu nhạy cảm trong thế giới thực nơi mọi người - và thậm chí cả doanh nghiệp - không tự bật mã hóa.
Vì mã hóa chỉ được bật trên các thiết bị có phần cứng phù hợp và sẽ được bật theo mặc định, Microsoft hy vọng đảm bảo rằng người dùng sẽ không thấy hiệu suất chậm đáng chú ý trong hiệu suất. Mã hóa thêm một số chi phí, nhưng hy vọng có thể được xử lý bằng phần cứng chuyên dụng.
Nếu bạn muốn kích hoạt một giải pháp mã hóa khác hoặc chỉ vô hiệu hóa hoàn toàn mã hóa, bạn có thể tự kiểm soát điều này. Để làm như vậy, hãy mở ứng dụng cài đặt PC - vuốt từ cạnh phải của màn hình hoặc nhấn Windows Key + C, nhấp vào biểu tượng Cài đặt và chọn Thay đổi cài đặt PC.

Điều hướng đến PC và thiết bị -> Thông tin về PC. Ở dưới cùng của ngăn thông tin PC, bạn sẽ thấy phần Mã hóa thiết bị. Chọn Tắt nếu bạn muốn tắt mã hóa thiết bị hoặc chọn Bật nếu bạn muốn bật - người dùng nâng cấp từ Windows 8 sẽ phải bật thủ công theo cách này.
Lưu ý rằng Mã hóa thiết bị không thể bị tắt trên các thiết bị Windows RT, như Surface RT và Surface 2 của Microsoft.
Nếu bạn không thấy phần Mã hóa thiết bị trong cửa sổ này, có khả năng bạn đang sử dụng một thiết bị cũ không đáp ứng các yêu cầu và do đó không hỗ trợ Mã hóa thiết bị. Ví dụ: máy ảo Windows 8.1 của chúng tôi không cung cấp tùy chọn cấu hình Mã hóa thiết bị.

Đây là điều bình thường mới cho PC, máy tính bảng và thiết bị Windows nói chung. Trường hợp các tệp trên PC thông thường đã sẵn sàng để kẻ trộm truy cập dễ dàng, PC Windows hiện được mã hóa theo mặc định và các khóa khôi phục được gửi đến máy chủ của Microsoft để giữ an toàn.
Phần cuối cùng này có thể hơi đáng sợ, nhưng thật dễ để tưởng tượng người dùng trung bình quên mật khẩu của họ - họ sẽ rất khó chịu nếu họ mất tất cả các tệp vì họ phải đặt lại mật khẩu. Đây cũng là một cải tiến đối với PC Windows hoàn toàn không được bảo vệ theo mặc định.