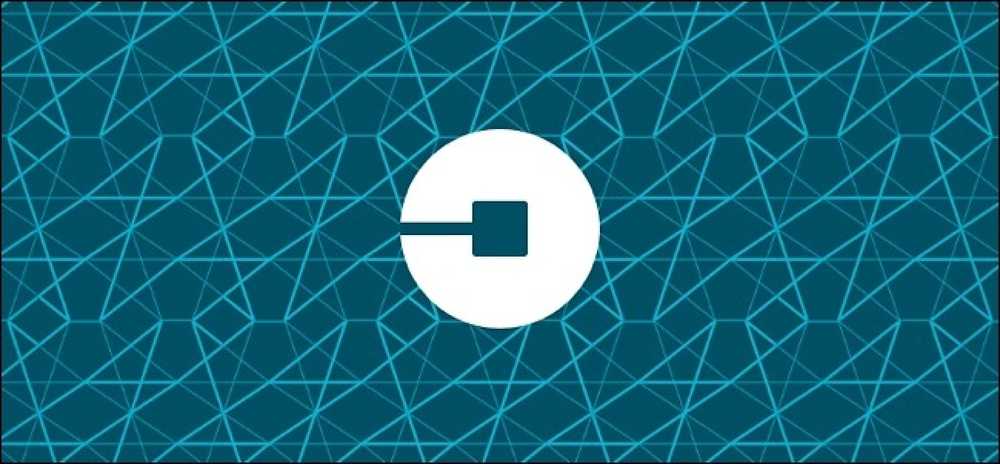Những điều bạn cần biết về Sao lưu iPhone và iPad

IPhone hoặc iPad của bạn tự động sao lưu vào tài khoản iCloud của bạn theo mặc định, nhưng bạn cũng có thể tạo các bản sao lưu cục bộ, toàn diện hơn từ iTunes. Apple chỉ cung cấp 5 GB dung lượng iCloud miễn phí, do đó bạn có thể cần quản lý các bản sao lưu iCloud của mình.
Nhiều ứng dụng cũng sẽ tự động sao lưu dữ liệu của bạn vào dịch vụ phù hợp. Ví dụ: khi bạn sử dụng Gmail, các email của bạn được lưu trữ trên các máy chủ của Google bằng tài khoản Google của bạn - bạn không phải sao lưu mọi thứ.
Sao lưu iCloud
Giả sử bạn thiết lập iCloud khi bạn thiết lập thiết bị của mình, thiết bị sẽ tự động sao lưu vào bộ nhớ iCloud trực tuyến của bạn. Quá trình sao lưu này xảy ra khi thiết bị của bạn được cắm, khóa và kết nối với Wi-Fi. Khi bạn thiết lập một thiết bị, bạn sẽ có thể khôi phục bản sao lưu từ tài khoản iCloud của mình. Lưu ý rằng iCloud không sao lưu tất cả ảnh và video của bạn, vì vậy bạn sẽ cần sao lưu chúng theo cách thủ công.
Để kiểm tra xem iCloud có được thiết lập hay không, hãy mở ứng dụng Cài đặt và nhấn iCloud. Bạn sẽ thấy tài khoản mà thiết bị của bạn đang sao lưu. Nếu bạn chưa thiết lập iCloud, bạn có thể làm như vậy từ màn hình này.

Nhấn vào tùy chọn Lưu trữ và Sao lưu ở cuối ngăn iCloud để xem thêm thông tin về quy trình sao lưu. Trên màn hình này, bạn có thể thấy bạn có bao nhiêu dung lượng lưu trữ iCloud - đó là 5 GB dung lượng trống theo mặc định. Chuyển đổi sao lưu iCloud cho phép bạn chọn xem thiết bị của mình có sao lưu vào iCloud hay không.

Để xem dung lượng được sử dụng để sao lưu, hãy nhấn Quản lý bộ nhớ. Nếu bạn có nhiều thiết bị, bạn sẽ thấy danh sách các thiết bị của mình và dung lượng iCloud mà các bản sao lưu của chúng đang sử dụng. Bạn thường không phải lo lắng quá nhiều về các bản sao lưu iCloud, nhưng bạn có thể muốn cắt xén dung lượng của mình nếu bạn hết dung lượng.
Nhấn vào một thiết bị để xem thông tin chi tiết hơn về bản sao lưu mới nhất. Bạn có thể thấy chính xác ứng dụng nào đang sử dụng nhiều dung lượng nhất. Để giải phóng dung lượng, bạn có thể tắt sao lưu cho một trong các ứng dụng. Khi iCloud tiếp theo sao lưu, nó sẽ không sao lưu bất kỳ ứng dụng nào bạn tắt ở đây, giúp bạn tiết kiệm dung lượng. Bạn cũng có thể xóa bản sao lưu gần đây nhất bằng cách nhấn Xóa Sao lưu.

Sao lưu iTunes
Bạn có thể tạo bản sao lưu trong iTunes bằng cách kết nối iPhone, iPad hoặc iPod Touch với máy tính bằng cáp USB đi kèm. Mở khóa thiết bị của bạn, mở iTunes và chọn thiết bị. Bạn sẽ thấy phần Sao lưu, nơi bạn có thể kiểm soát cách sao lưu thiết bị của mình và sao lưu thủ công.
Theo mặc định, thiết bị của bạn sẽ tự động sao lưu lên iCloud - tất nhiên là giả sử bạn đã thiết lập iCloud. Thay vào đó, bạn có thể tự động sao lưu thiết bị của mình vào máy tính và chọn mã hóa các bản sao lưu cục bộ này bằng mật khẩu. Nếu bạn muốn tạo bản sao lưu một lần trên máy tính của mình, hãy nhấp vào nút Sao lưu ngay.
Lưu ý rằng bản sao lưu iTunes khác với bản sao lưu iCloud. Khi bạn sao lưu qua iTunes, bạn sẽ nhận được một bản sao hoàn chỉnh của tất cả dữ liệu trên thiết bị của mình để bạn có thể khôi phục thiết bị của mình về trạng thái chính xác như sau. Với iCloud, chỉ có các dữ liệu quan trọng nhất trên thiết bị của bạn sẽ được sao lưu vào tài khoản iCloud của bạn. Ví dụ: các bản sao lưu iCloud không bao gồm một bản sao hoàn chỉnh của nhạc và video trên thiết bị của bạn - nhưng các bản sao lưu iTunes sẽ. Điều này cho phép bạn tiết kiệm dung lượng iCloud hạn chế và tránh phải tải lên và tải xuống lượng dữ liệu khổng lồ.
Đối với hầu hết mọi người, sao lưu iCloud sẽ đủ tốt. Bạn không cần iTunes. Nhưng, nếu bạn thực sự muốn có một bản sao lưu hoàn chỉnh, bạn có thể tạo một bản sao từ trong iTunes. Để khôi phục bản sao lưu này sau, chỉ cần kết nối thiết bị của bạn với máy tính và sử dụng nút Khôi phục sao lưu.

Ứng dụng đồng bộ hóa với các dịch vụ trực tuyến
Nhiều ứng dụng được kết nối với một dịch vụ trực tuyến, vì vậy các bản sao lưu riêng biệt không thực sự cần thiết. Ví dụ: khi bạn tạo ghi chú trong Evernote, chúng được lưu vào tài khoản Evernote trực tuyến để bạn có thể truy cập chúng từ các thiết bị khác. Bạn không cần bản sao lưu iCloud hoặc iTunes cho ghi chú Evernote của mình - nếu bạn nhận được một thiết bị mới, bạn chỉ cần đăng nhập vào ứng dụng Evernote với cùng một tài khoản và tất cả các ghi chú của bạn sẽ sẵn sàng cho bạn. iCloud vẫn có thể sao lưu một số dữ liệu mà các ứng dụng này sử dụng - điều này có thể giúp đảm bảo các cài đặt dành riêng cho ứng dụng cục bộ đó được bảo tồn - nhưng dữ liệu quan trọng của bạn có thể sẽ được đồng bộ hóa với tài khoản trực tuyến.
Nếu bạn là người dùng iPhone hoặc iPad trung bình, bạn không nên lo lắng quá nhiều về các bản sao lưu. Chỉ cần đăng nhập bằng tài khoản iCloud và để thiết bị của bạn chăm sóc nó cho bạn. Bạn không cần phải tự tạo các bản sao lưu bằng iTunes nữa. Nếu bạn sắp hết dung lượng và không muốn trả cho Apple để có thêm dung lượng iCloud, bạn có thể muốn quản lý các bản sao lưu của mình.
Tín dụng hình ảnh: Ryan Tir trên Flickr