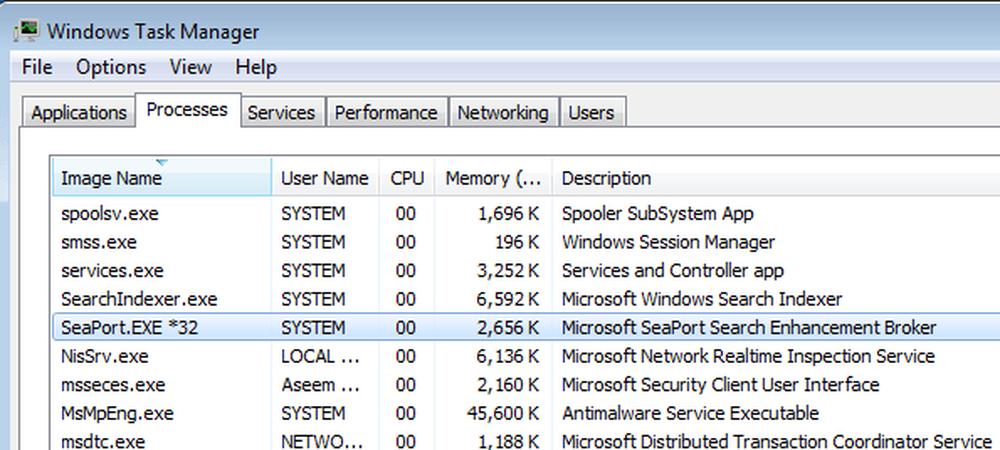SearchIndexer.exe là gì và tại sao nó lại chạy?
Bạn không nghi ngờ gì khi đọc bài viết này bởi vì bạn đang tự hỏi quá trình SearchIndexer.exe là gì và tại sao nó lại nhai nhiều RAM hoặc CPU. Đây là lời giải thích bạn đang tìm kiếm và cách giải quyết.
Vậy quá trình này là gì?
SearchIndexer.exe là dịch vụ Windows xử lý lập chỉ mục các tệp của bạn cho Windows Search, cung cấp năng lượng cho công cụ tìm kiếm tệp được tích hợp trong Windows, cung cấp mọi thứ từ hộp tìm kiếm Menu bắt đầu đến Windows Explorer và thậm chí cả tính năng Thư viện.
Bạn có thể tự mình nhìn thấy điều này bằng cách nhấp chuột phải vào tên quy trình trong danh sách Trình quản lý tác vụ, sau đó chọn Chuyển đến (các) Dịch vụ từ menu.

Thao tác này sẽ đưa bạn đến tab Dịch vụ, nơi bạn có thể thấy rõ mục Tìm kiếm Windows được chọn trong danh sách.

Nếu bạn xem các thuộc tính tệp, bạn có thể thấy rõ rằng tệp thực thi cụ thể này là thành phần Indexer cho Windows Search - mặc dù tên này có thể đã bỏ đi.

Làm thế nào để bạn dừng quá trình này?
Nếu bạn muốn ngăn dịch vụ chạy, bạn có thể mở Dịch vụ thông qua Bảng điều khiển hoặc nhập vào dịch vụ.msc vào hộp tìm kiếm Menu Bắt đầu. Khi bạn ở đó, bạn có thể tìm thấy Windows Search trong danh sách và nhấp vào nút Dừng.

Chúng tôi không khuyên bạn nên vô hiệu hóa dịch vụ - bạn chỉ có thể gỡ cài đặt dịch vụ nếu bạn không muốn.
Làm thế nào để bạn gỡ cài đặt dịch vụ này?
Chúng tôi không khuyên bạn nên gỡ cài đặt dịch vụ Windows Search, vì nó cung cấp rất nhiều thứ phía sau hậu trường trong Windows 7, nhưng nếu bạn muốn xóa nó, bạn có thể nhập tính năng cửa sổ vào tìm kiếm Bảng điều khiển để bật hoặc tắt các tính năng Bật Windows. Tại đây, bạn chỉ cần bỏ chọn Windows Search và nhấp vào nút OK. Bạn có thể sẽ phải khởi động lại PC sau khi đã xong.

Làm cách nào tôi có thể khiến Search Indexer sử dụng ít RAM hoặc CPU?
Tùy chọn tốt nhất của bạn là cắt giảm lượng dữ liệu bạn đang lập chỉ mục - thường không có lý do gì để lập chỉ mục cho mỗi tệp trên ổ đĩa của bạn. Bạn sẽ cần mở Tùy chọn lập chỉ mục thông qua hộp tìm kiếm Bảng điều khiển hoặc Menu bắt đầu để thực hiện các thay đổi.
Điều đầu tiên bạn cần chú ý là nút Tạm dừng trên cửa sổ này, có thể tạm dừng lập chỉ mục trong tối đa 15 phút - hữu ích nếu bạn đang cố gắng làm gì đó và Windows Search xảy ra ở chế độ vượt tốc, mặc dù thực sự không nên nó chỉ chạy trong khi PC của bạn không hoạt động.

Bạn sẽ muốn nhấp vào nút Sửa đổi và sau đó cắt bớt danh sách các vị trí để chỉ những vị trí bạn thực sự cần lập chỉ mục - điều này cũng có thể cải thiện nghiêm trọng hiệu suất của hộp tìm kiếm trên Menu Bắt đầu của bạn.

Mẹo nâng cao: Tạo chỉ mục tìm kiếm Windows
Nếu bạn nhấp vào nút Nâng cao trên hộp thoại Tùy chọn lập chỉ mục, bạn sẽ có thể truy cập vào một bộ cài đặt khác - thứ chúng tôi đang tìm kiếm ở đây là tab Loại tệp trên hộp thoại này. Khi bạn ở đó, hãy cuộn xuống một số định dạng phổ biến như doc, docx và các tệp khác và bạn sẽ thấy rằng chúng được cấu hình để tìm kiếm nội dung tệp theo mặc định.

Nếu bạn không thực sự tìm kiếm trong các tệp và chỉ quan tâm đến tên tệp, bạn có thể cắt giảm chỉ mục bằng cách thay đổi cài đặt này thành Chỉ thuộc tính chỉ mục.
Kết luận: Quá trình này không nên được gỡ bỏ
Bạn thực sự không nên loại bỏ quá trình này, nhưng hy vọng các bài học trong bài viết này sẽ giúp bạn cắt giảm kích thước và nhớ rằng bạn luôn có thể tạm thời dừng dịch vụ nếu bạn cảm thấy thích nó.