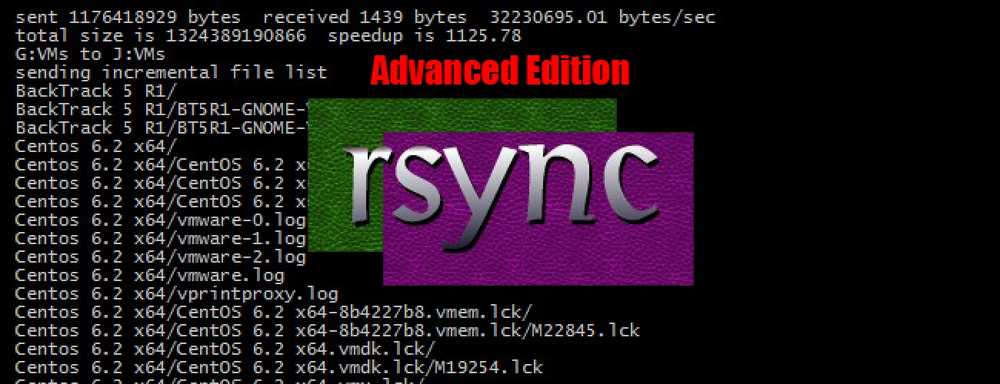Phiên bản tiếp theo của Windows 10 Cuối cùng sẽ sửa chữa Bắt đầu Menu Tìm kiếm tệp
 \
\
Hôm nay, menu Bắt đầu của Windows 10 chỉ tìm kiếm các tệp trong thư viện và trên máy tính để bàn của bạn. Trong phiên bản tiếp theo của Windows, nó sẽ tìm kiếm mọi nơi trên PC của bạn. Điều này sử dụng chỉ mục tìm kiếm Windows hiện có.
Thay đổi này sắp có trong bản cập nhật tiếp theo của Windows 10, tên mã 19H1 và dự kiến phát hành vào khoảng tháng 4 năm 2019. Hôm nay, nó có sẵn cho Windows Insiders - nói cách khác, những người thử nghiệm bản beta - như một phần của bản xem trước Insider 18267.
Vấn đề hôm nay

Menu Bắt đầu của Windows 10 sẽ tìm kiếm toàn bộ Internet nhờ Bing, nhưng nó từ chối tìm kiếm qua hầu hết các vị trí trên PC của bạn. Thay vào đó, nó chỉ tìm kiếm các tệp trong thư viện của bạn (Tài liệu, Tải xuống, Âm nhạc, Hình ảnh, Video) và trên Màn hình của bạn.
Bạn muốn tìm một tập tin trong một thư mục khác trên PC của bạn? Quá tệ - trận đấu hay nhất của Lọ đã thực hiện tìm kiếm trên web Bing cho tên tệp của bạn.
Những gì đang cải thiện
Trong phiên bản tiếp theo của Windows 10, bạn sẽ có thể cho biết menu Bắt đầu để tìm kiếm toàn bộ ổ đĩa cứng của bạn. Điều này sử dụng trình chỉ mục tìm kiếm Windows, đã có từ lâu nhưng bị bỏ qua bởi menu Start trên Windows 10 - vì một số lý do.
Để bật tính năng này, bạn sẽ đi tới Cài đặt> Cortana> Tìm kiếm Windows. Trong Tìm tập tin của tôi, hãy chọn Tăng cường (Được khuyến nghị) và Tìm kiếm menu Bắt đầu - còn được gọi là Cortana - sẽ tìm kiếm toàn bộ PC của bạn.

Microsoft nói rằng việc lựa chọn tùy chọn Nâng cao của cải tiến sẽ bắt đầu quá trình lập chỉ mục một lần. Sẽ mất khoảng 15 phút để tìm kiếm để bắt đầu trả lại các tệp bổ sung này trong kết quả. Nếu bạn có nhiều tệp, có thể mất nhiều thời gian hơn. Hãy chắc chắn rằng bạn cắm vào trước khi bắt đầu, lập chỉ mục là một hoạt động sử dụng nhiều tài nguyên.
Sau khi quá trình lập chỉ mục hoàn tất, bạn có thể tìm kiếm từ menu Bắt đầu và tìm các tệp ở bất kỳ đâu trên PC của bạn gần như ngay lập tức. Windows sẽ giữ chỉ mục tìm kiếm được cập nhật tự động trong nền.

Nếu bạn không muốn tìm kiếm các thư mục cụ thể, bạn có thể nhấp vào tùy chọn Thêm thư mục bị loại trừ ở đây và loại trừ các thư mục cụ thể. Ví dụ: bạn có thể muốn loại trừ một thư mục chứa các tệp nhạy cảm mà bạn không muốn xuất hiện trong tìm kiếm. Bạn cũng có thể muốn loại trừ một thư mục chứa các tệp thường xuyên thay đổi nếu bạn không muốn Windows lãng phí thời gian lập chỉ mục cho chúng.
Cài đặt Bộ lập chỉ mục Tìm kiếm Nâng cao của Tùy chọn xếp hạng ở phía dưới màn hình này sẽ mở tiện ích máy tính để bàn Tùy chọn lập chỉ mục hiện có.

Có lẽ Microsoft cuối cùng đã chú ý đến những gì người dùng Windows muốn. Bản phát hành tiếp theo cũng sẽ cho phép bạn gỡ cài đặt nhiều ứng dụng tích hợp hơn và giúp PC của bạn nhanh hơn thông qua các bản vá Spectre tốt hơn.
Cách bạn có thể tìm tệp của mình trên Windows 10 ngay hôm nay
Windows vẫn có một tính năng tìm kiếm cho phép bạn tìm các tệp, nhưng Microsoft chỉ ẩn nó. Cho đến khi bản cập nhật đến, chúng tôi khuyên bạn nên đến File Explorer và sử dụng các tính năng tìm kiếm nâng cao của nó nếu bạn thực sự cần tìm kiếm tệp.
Thậm chí chỉ cần tìm kiếm trong hộp tìm kiếm trong File Explorer sẽ tìm thấy các tệp mà menu Start sẽ không có. Tuy nhiên, theo mặc định, nó rất chậm, vì Windows sẽ cẩn thận tìm kiếm toàn bộ PC của bạn.

Để tăng tốc tìm kiếm, bạn có thể kích hoạt chỉ mục tìm kiếm. Để tìm các tùy chọn này, chỉ cần tìm kiếm menu bắt đầu cho Index Indexing và khởi chạy các phím tắt Tùy chọn lập chỉ mục.

Để có chỉ mục Windows bổ sung các vị trí, hãy nhấp vào nút Chỉnh sửa của Wap và kiểm tra bất kỳ vị trí nào bạn muốn. Ví dụ: bạn có thể yêu cầu Windows lập chỉ mục toàn bộ ổ C: của bạn bằng cách kiểm tra tùy chọn C: tại đây. Nhấp vào OK, OK và Windows sẽ bắt đầu lập chỉ mục các vị trí mới của bạn.
Tìm kiếm sẽ nhanh hơn nhiều trong File Explorer. Tuy nhiên, ngay cả khi bạn chọn lập chỉ mục các vị trí, tính năng tìm kiếm trong menu Bắt đầu sẽ tiếp tục bỏ qua chúng - cho đến bản cập nhật Windows 10 tiếp theo.

Tìm kiếm menu Bắt đầu của Windows 10 có thể khá tệ, nhưng File Explorer có nhiều tùy chọn hữu ích. Trong khi tìm kiếm thứ gì đó, bạn có thể nhấp vào tab Tìm kiếm trực tuyến trên dải băng ở đầu cửa sổ để tìm nhiều tùy chọn tìm kiếm nâng cao hữu ích. Ví dụ: bạn có thể tìm kiếm các thư mục cụ thể, tìm kiếm theo ngày sửa đổi, chỉ định kích thước tệp và nếu không thì tinh chỉnh tìm kiếm của bạn.
Bạn cũng có thể nhập các toán tử tìm kiếm nâng cao trực tiếp vào hộp tìm kiếm ở đây. Bạn thậm chí có thể lưu các tìm kiếm, cung cấp cho bạn các thư mục ảo ảo mà bạn có thể nhấp đúp để thực hiện tìm kiếm trong tương lai một cách nhanh chóng.

Bạn cũng có thể bỏ qua tìm kiếm Windows tích hợp và sử dụng thứ gì đó tốt hơn, như Mọi thứ. Không giống như tìm kiếm menu Bắt đầu của Windows 10 ngày nay, nó tìm kiếm thông qua mọi thứ trên PC của bạn. Nó cung cấp một giao diện nhanh, tối thiểu và có tìm kiếm gần như tức thì nhờ vào quá trình lập chỉ mục nhanh chóng.