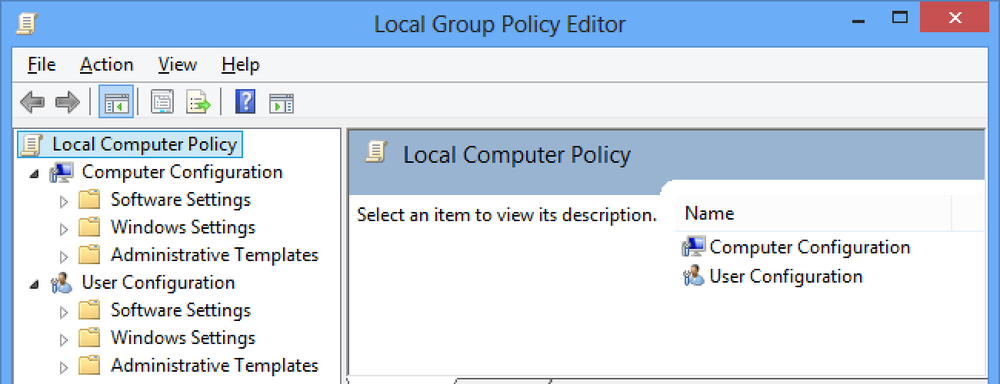10 cách tốt nhất để sử dụng Force Touch trên đồng hồ Apple của bạn

Tính năng Force Touch trên Apple Watch tương tự như nhấp chuột phải trong Windows. Nó cho phép bạn nhanh chóng truy cập các tùy chọn theo ngữ cảnh cụ thể trên đồng hồ. Chúng tôi sẽ chỉ cho bạn 10 cách hữu ích để bạn có thể sử dụng Force Touch trong các ứng dụng khác nhau trên đồng hồ của mình.
Thay đổi và tùy chỉnh mặt đồng hồ
Đây có lẽ là cách sử dụng phổ biến nhất cho Force Touch. Nhấn mạnh vào mặt đồng hồ để truy cập vào giao diện cho phép bạn thay đổi sang mặt đồng hồ khác và tùy chỉnh các mặt đồng hồ khác nhau.
LƯU Ý: Bạn cũng có thể sử dụng một ảnh hoặc album ảnh duy nhất để tạo mặt đồng hồ tùy chỉnh và làm cho mặt đồng hồ Modular có nhiều màu.

Thay đổi Chế độ xem trong Ứng dụng thời tiết
Khi bạn mở ứng dụng Thời tiết trực tuyến trên Apple Watch, nó sẽ hiển thị các điều kiện thời tiết theo mặc định. Tuy nhiên, bạn có thể sử dụng Force Touch để thay đổi chế độ xem.

Nhấn mạnh vào mặt đồng hồ để truy cập ba tùy chọn để xem thời tiết trong ứng dụng. Nhấn vào một trong các tùy chọn để thay đổi chế độ xem.
LƯU Ý: Bạn cũng có thể nhấn vào chế độ xem hiện tại để chuyển qua ba chế độ xem khác nhau.

Thay đổi Chế độ xem trong Ứng dụng Lịch
Theo mặc định, khi bạn lần đầu tiên mở ứng dụng Lịch trên đồng hồ của mình, chế độ xem Ngày Day của Chế độ hiển thị. Sau đó, chế độ xem cuối cùng được sử dụng là chế độ hiển thị khi bạn mở ứng dụng. Sử dụng Force Touch để nhanh chóng thay đổi chế độ xem Lịch. Trong chế độ xem hiện tại, nhấn mạnh vào màn hình đồng hồ.

Nhấn vào danh sách của Cameron để xem các sự kiện cho ngay hôm nay.
LƯU Ý: Nhấn vào liên kết của Today Today. Ở góc trên bên trái của màn hình đồng hồ để xem nhanh cả tháng. Nhấn vào lịch hàng tháng để quay lại chế độ xem Hôm nay của Chế độ ((Ngày Day, hoặc Danh sách trực tuyến, bất kỳ định dạng nào được xem lần cuối).

Nhấn mạnh lần nữa cho phép bạn quay lại chế độ xem Ngày.

Gắn cờ và xóa email, đánh dấu email là chưa đọc và trả lời email trong ứng dụng thư
Ứng dụng trên Mail Mail trên ứng dụng Apple Watch cho phép bạn không chỉ xem tin nhắn email mà còn thực hiện hành động đối với chúng bằng Force Touch. Khi bạn mở ứng dụng thư, hãy nhấn vào email bạn muốn gắn cờ, xóa, đánh dấu là chưa đọc hoặc trả lời.

Khi thông báo email mong muốn được mở, hãy nhấn mạnh vào màn hình đồng hồ để truy cập các tùy chọn xử lý thông báo email hiện tại.

Xóa tất cả thông báo
Điều này rất hữu ích nếu bạn nhận được nhiều thông báo cùng một lúc. Thay vì loại bỏ từng thông báo riêng biệt, bạn có thể nhanh chóng và dễ dàng xóa tất cả các thông báo. Khi bạn nhận được thông báo, hãy mở danh sách thông báo chính và nhấn mạnh vào màn hình xem. Nhấn vào nút Xóa tất cả các lượt xóa để xóa hoặc xóa tất cả các thông báo.

Tạo một tin nhắn văn bản mới
Một tính năng hay của Apple Watch là khả năng tạo và gửi tin nhắn văn bản bằng đồng hồ. Nó vẫn được phân phối qua iPhone của bạn, nhưng bạn không cần phải rút điện thoại ra để tạo ra nó. Đơn giản chỉ cần sử dụng Force Touch trong ứng dụng Tin nhắn trên mạng để tạo một tin nhắn mới.
Mở ứng dụng Tin nhắn trên mạng và nhấn mạnh vào màn hình chính của Tin nhắn.

Nhấn vào nút Tin nhắn mới của New Zealand hiển thị và sử dụng màn hình Tin nhắn mới của Bỉ để thêm một số liên lạc và tạo tin nhắn của bạn.

Khi tạo tin nhắn, bạn có thể chọn từ danh sách tin nhắn mặc định, nói tin nhắn hoặc gửi biểu tượng cảm xúc.
LƯU Ý: Bạn có thể tạo tin nhắn tùy chỉnh để sử dụng khi gửi tin nhắn mới hoặc trả lời tin nhắn bạn nhận được.

Gửi vị trí của bạn trong ứng dụng tin nhắn
Nếu bạn gặp ai đó, thay vì cố gắng mô tả bạn đang ở đâu, hãy gửi cho họ vị trí của bạn trong một tin nhắn văn bản. Họ có thể sử dụng vị trí họ nhận được để nhận chỉ đường đến nơi bạn đang ở. Điều này có thể dễ dàng thực hiện bằng cách sử dụng Force Touch trong ứng dụng Tin nhắn trên mạng.
Chúng tôi đã đề cập đến cách chia sẻ nhanh chóng vị trí của bạn bằng cách sử dụng Tin nhắn trên điện thoại Apple Watch.

Thêm báo thức mới
Giống như đồng hồ đa chức năng như Casio, Apple Watch của bạn cũng có chức năng Báo thức. Khi bạn mở ứng dụng Cảnh báo trực tuyến, tất cả các báo thức bạn đã thêm hiển thị trong danh sách và các nút trượt cho biết chúng đang bật (xanh) hay tắt (xám). Báo thức tắt cũng hiển thị bằng văn bản màu xám thay vì màu trắng.
Tính năng Force Touch được sử dụng để tạo báo thức mới trong ứng dụng. Nhấn mạnh vào màn hình chính của Báo động.

Nhấn vào nút Thêm Thêm báo thức Hiển thị và đặt các tùy chọn cho báo thức.

Điều khiển trộn, lặp lại và AirPlay và thay đổi nguồn trong ứng dụng âm nhạc
Apple Watch của bạn cho phép bạn điều khiển nhạc trên iPhone cũng như âm nhạc trực tiếp trên chính đồng hồ. Tính năng Force Touch cung cấp quyền truy cập vào các tùy chọn khác nhau trên các màn hình khác nhau trong ứng dụng.
Mở ứng dụng của Music Music và nhấn mạnh vào màn hình chính Music Music.

Nhấn vào nút Nguồn Source để xác định xem bạn muốn phát nhạc trên iPhone hoặc trên đồng hồ.
GHI CHÚ: Bạn có thể chuyển tối đa 2 GB nhạc vào đồng hồ và phát trực tiếp từ đó bằng tai nghe hoặc loa Bluetooth. Xem bài viết của chúng tôi để tìm hiểu làm thế nào.
Các tùy chọn bổ sung khả dụng khi bạn truy cập vào màn hình của trò chơi Now Now Playing và sử dụng Force Touch. Nhấn mạnh vào màn hình ngay bây giờ.

Các tùy chọn hiển thị trên các trang web của chương trình tùy chọn. Bạn cũng có thể thay đổi Nguồn Nguồn của nhạc từ màn hình này.

Tìm kiếm Vị trí trong Ứng dụng Apple Maps
Bạn có thể sử dụng Apple Watch của mình để tìm kiếm các vị trí trong ứng dụng của Maps Maps, thay vì lấy điện thoại ra, sử dụng Force Touch. Khi bạn mở ứng dụng của Maps Maps, vị trí hiện tại của bạn sẽ hiển thị. Nhấn mạnh vào màn hình đồng hồ.

Nhấn vào nút Tìm kiếm trên mạng để tìm kiếm một vị trí cụ thể. Bạn có thể nói địa chỉ mà bạn muốn tìm bằng cách sử dụng nút Kiểu chữ Dictation hay bạn có thể chọn một vị trí trong danh sách.
GHI CHÚ: Bạn cũng có thể nhận được vị trí của bất kỳ liên hệ nào mà bạn có địa chỉ, sử dụng nút Danh bạ của Liên minh và nhận bản đồ và chỉ đường đến các hệ thống chuyển tuyến bằng nút Chuyển tuyến.

Có nhiều cách khác để sử dụng tính năng Force Touch trên Apple Watch, chẳng hạn như thay đổi chế độ bấm giờ và hẹn giờ, thay đổi mục tiêu di chuyển trong ứng dụng của Activity Activity, và thậm chí thay đổi màu sắc của biểu tượng cảm xúc trong ứng dụng Tin nhắn. Bạn cũng có thể thử Force Touch trong các ứng dụng của bên thứ ba để khám phá các tùy chọn bổ sung, nếu có sẵn.