Chuyển sang Chromebook? Đây là những gì bạn cần biết

Nếu bạn đang xem xét thực hiện chuyển đổi từ PC truyền thống (hoặc Mac) sang Chromebook, bạn có thể lo lắng về việc chuyển đổi. Đừng lo lắng - việc chuyển sang Chromebook rất đơn giản và những mẹo này sẽ giúp dễ dàng di chuyển.
Điều đầu tiên trước tiên: Chromebook có phù hợp với bạn không?
Nếu bạn chỉ xem xét nhảy qua Chromebook, bạn có thể tò mò liệu Chromebook có khả thi với bạn hay không. May mắn thay, chúng tôi có một hướng dẫn có thể giúp bạn quyết định.
Nếu bạn chỉ tìm kiếm các đai ốc và bu lông, có một vài câu hỏi bạn có thể tự hỏi:
- Bạn có cần bất kỳ phần mềm Windows độc quyền nào không? Dành một hoặc hai ngày để phân tích cách bạn sử dụng máy tính hiện tại - thực sự chú ý. Có thể có những thứ ăn sâu vào quy trình làm việc của bạn đến nỗi bạn không nhận ra mình sử dụng chúng.
- Bạn có sống trong đám mây không? Nếu bạn đã dựa vào đám mây cho hầu hết các tệp đã lưu và dữ liệu khác, thì bạn đang trên đường đến với cuộc sống với Chromebook.
- Bạn có quan tâm về bảo mật? Khi nói đến máy tính, có rất ít sản phẩm tiêu dùng ngoài đó an toàn hơn so với Chromebook ngoài luồng.
Và thực sự, đó là về nó. Phần mềm nói chung là trở ngại lớn nhất mà bất kỳ ai cũng gặp phải khi thực hiện chuyển đổi, vì vậy, nếu bạn không cần phải thực hiện bất kỳ công việc nặng nhọc nào trong ngày - chẳng hạn như chỉnh sửa ảnh hoặc video - thì Chromebook có thể sẽ ổn.
Trước khi bạn chuyển đổi: Chuyển tất cả các tệp quan trọng của bạn sang Google Drive
Điều đầu tiên bạn sẽ muốn làm khi chuyển sang Chromebook là làm cho tất cả các tệp của bạn có sẵn trên cả hai nền tảng. Bất kể bạn dự định sử dụng Chromebook làm hệ thống chính hay thiết lập phụ, bạn sẽ muốn bắt đầu sử dụng Google Drive làm phương tiện lưu trữ chính của mình.
Nếu bạn định xử lý hai thiết lập máy tính - ví dụ như máy tính để bàn Windows và Chromebook - Google Drive sẽ giữ tất cả nội dung của bạn được đồng bộ hóa giữa hai máy tính. Hãy nhớ rằng bạn có thể sẽ phải mua bộ nhớ Google One để lưu trữ tất cả các tệp của mình, nhưng cuối cùng nó sẽ trở nên đáng giá. Các tệp của bạn không chỉ được đồng bộ hóa trên các máy tính theo cách này mà còn nhận được các bản sao lưu và sao lưu. Nếu bạn vô tình xóa một tệp khỏi Drive, bạn có thể dễ dàng truy cập trang web và khôi phục nó.
Tìm thay thế cho các ứng dụng yêu thích của bạn
Miễn là bạn không cần những thứ như Photoshop hoặc Premier cho công việc hàng ngày của mình, tỷ lệ cược là bạn có thể tìm thấy một sự thay thế web khả thi trên Chromebook của mình - bạn chỉ cần thực hiện một chút tìm kiếm. Dưới đây là một vài gợi ý để bạn bắt đầu:
- Chỉnh sửa ảnh: Khi nói đến các chỉnh sửa nhanh trên Chromebook, có hai tùy chọn nổi bật: Pixlr Editor và Polarr. Cả hai đều dựa trên web và rất mạnh mẽ cho những gì họ đang có. Chúng sẽ không thay thế Photoshop cho hầu hết mọi người, nhưng chúng chắc chắn tốt cho các chỉnh sửa nhanh.
- Văn phòng: Nếu bạn không phải là người dùng quyền lực của Microsoft Office, thì Google Docs, Sheets và Slides sẽ thực hiện thủ thuật này. Và vì là một phần của Drive, các tệp này sẽ có thể truy cập ở mọi nơi. Và nếu bạn vẫn cần sử dụng các ứng dụng Office, bạn luôn có thể sử dụng các phiên bản ứng dụng trực tuyến hoặc Android.
- Danh sách và ghi chú: Để giữ mọi thứ được đồng bộ hóa trên các thiết bị và có thể truy cập dễ dàng, Google Keep chính là nơi nó hoạt động. Tuy nhiên, nếu bạn đang tìm kiếm thứ gì đó mạnh mẽ hơn một chút, Evernote cũng là một lựa chọn tốt.
- Lịch: Điều này khá đơn giản: chỉ cần sử dụng Lịch Google.
- E-mail: Gmail.
Nếu bạn không thể tìm thấy những gì bạn đang tìm kiếm trên web, hầu hết các Chromebook hiện cũng chạy ứng dụng Android. Điều đó mở ra một hệ sinh thái rộng lớn các ứng dụng, công cụ và trò chơi cho người dùng Chrome OS chưa từng có trước đây.
Chúng tôi thường khuyên bạn nên cố gắng tìm một công cụ thích hợp trên web trước, nhưng nếu không có gì, hãy kiểm tra Google Play. Chúng tôi có một danh sách các ứng dụng Android tuyệt vời trên Chromebook để giúp bạn bắt đầu.
Tìm hiểu Giao diện Chrome OS

Lần đầu tiên bạn mở Chromebook, bạn không nên sử dụng giao diện này. Thành thật mà nói không phải cái đó khác với máy Windows - ít nhất là trên bề mặt. Có hình nền / máy tính để bàn (mặc dù bạn không thể đặt các biểu tượng ở đây như trên Windows hoặc MacOS), Kệ và khay. Khay ứng dụng là biểu tượng đầu tiên trong giá (sắp xếp nếu như Menu Bắt đầu của Windows), nơi bạn sẽ tìm thấy mọi thứ được cài đặt trên hệ thống. Tất cả đều khá trực quan..
Nhấp vào khay sẽ hiển thị Menu Hệ thống - Wi-Fi, Bluetooth và những thứ tương tự. Bạn cũng sẽ tìm thấy menu Cài đặt tại đây và đó là nơi bạn sẽ tìm thấy tất cả các điều chỉnh hệ thống khác như độ phân giải màn hình, kích thước văn bản và hơn thế nữa. Giống như mọi thứ khác trong Chrome OS, menu Cài đặt rất đơn giản và dễ sử dụng - cộng với chức năng tìm kiếm rất tuyệt nếu bạn đang tìm kiếm thứ gì đó cụ thể.
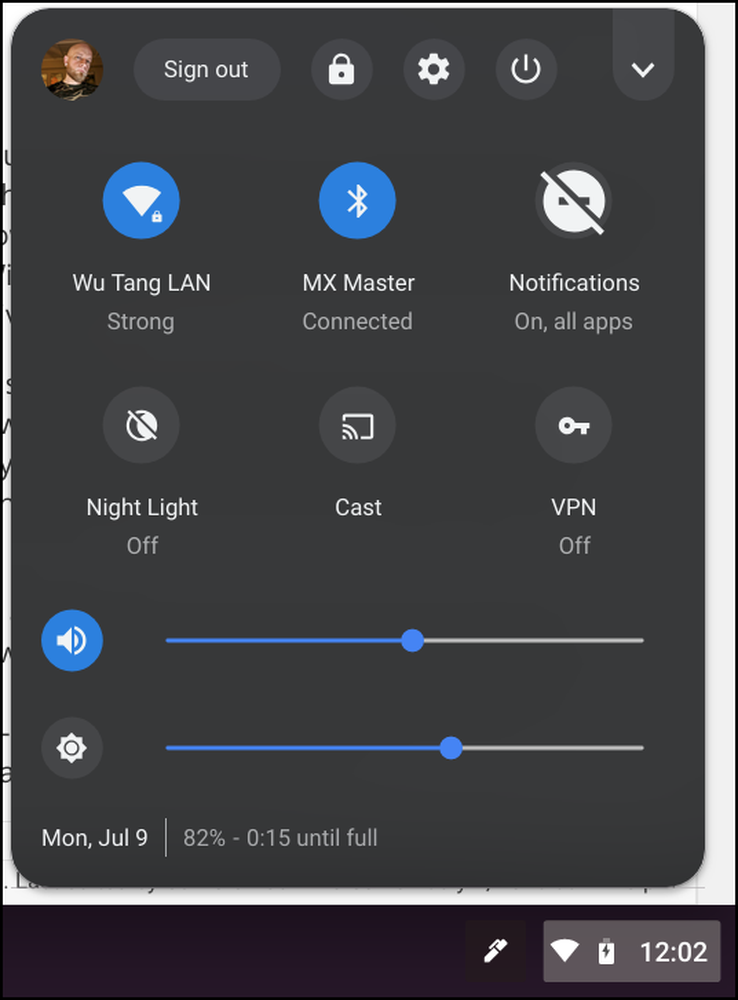 Menu hệ thống Chrome OS với cờ chủ đề hệ thống mới của New York được bật
Menu hệ thống Chrome OS với cờ chủ đề hệ thống mới của New York được bật Bạn có thể ghim các ứng dụng vào Kệ bằng cách nhấp chuột phải vào chúng, sau đó chọn Pin Ghim vào Kệ - điều chỉnh lại quy trình tương tự và chọn Bỏ ghim để xóa chúng. Bạn cũng có thể thao tác với các cửa sổ ứng dụng theo những cách khác bằng menu chuột phải. Ví dụ: bạn có thể có hầu hết các ứng dụng Chrome chạy trong các cửa sổ riêng biệt bằng cách sử dụng tùy chọn Cửa sổ mở dưới dạng Cửa sổ - điều này có thể mang lại cho Chrome OS một cảm giác rất giống Windows thay vì chỉ chạy mọi thứ bên trong một cửa sổ Chrome.

Các phím tắt có sẵn trong Chrome OS cung cấp một cách hiệu quả để điều hướng hệ điều hành. Tất nhiên, bạn có thể sử dụng tất cả các phím tắt Chrome thông thường trong trình duyệt Chrome và bạn có thể tìm hiểu các tùy chọn dành riêng cho Chrome OS bằng cách nhấn Ctrl + Alt+?.
Trình quản lý tệp Chrome OS sẽ để lại rất nhiều mong muốn cho người dùng có quyền lực ngoài kia, nhưng nó vẫn sẽ bao gồm các cơ sở cho hầu hết mọi người. Google Drive được đưa vào lõi của nó để bạn có thể truy cập tất cả các tệp và thư mục Drive của mình như thể chúng được lưu trữ trên Chromebook, nhưng cũng có bộ nhớ cục bộ nếu bạn cần thứ gì đó trên đám mây trên ổ đĩa vật lý của 'Sách. Tất cả các tệp cục bộ được lưu trữ trong thư mục Tải xuống để đơn giản.

Nhưng thực sự, chỉ cần chọc xung quanh để có cảm giác tốt hơn về cách mọi thứ hoạt động. Điều tuyệt vời của Chrome OS là cảm giác quen thuộc như thế nào, cả với người dùng Chrome hiện tại và những người đến từ một hệ điều hành khác. Nó đủ tương tự để trực quan, nhưng đủ khác để trở thành nguyên bản.
Đối với người dùng quyền lực: Thay đổi kênh, sử dụng cờ và mở khóa chế độ nhà phát triển

Mặc dù Chrome OS được thiết kế xoay quanh sự đơn giản, điều đó không có nghĩa là người dùng không muốn sử dụng. Có rất nhiều viên ngọc ẩn trong toàn bộ hệ điều hành cho phép bạn đẩy hệ thống đến giới hạn của nó bằng cách mở khóa các tính năng beta, chỉnh sửa hệ thống và hơn thế nữa.
Giống như trình duyệt Chrome trên các nền tảng khác, Chrome OS sử dụng các kênh phát hành cụ thể cho các bản dựng khác nhau. Có bốn kênh: Ổn định, Beta, Nhà phát triển và Canary, mỗi kênh dần dần kém ổn định hơn. Tất cả các Chromebook đều xuất xưởng trên kênh Ổn định vì, tốt, nó ổn định. Đây là phiên bản cuối cùng của mỗi bản dựng Chrome OS tại thời điểm đó, với Beta nằm ngay sau nó. Và Beta là một kênh tốt để được bật nếu bạn muốn truy cập sớm vào các tính năng, mà không mất nhiều sự ổn định.

Nếu bạn muốn những thứ mới nhất thậm chí nhanh hơn và ít quan tâm đến sự ổn định, bạn có thể thử kênh Nhà phát triển. Nó có thể không phải là tốt nhất cho một hệ thống mà bạn dựa vào. Và nếu bạn muốn cạnh chảy máu tuyệt đối, có kênh Canary. Nó được cập nhật hàng đêm, và nó cực kỳ không ổn định. Nó thực sự không được khuyến khích cho hầu hết mọi người.
Tương tự, có nhiều cách để điều chỉnh chỉ các tính năng cụ thể trong Chrome OS bất kể kênh đó đang ở kênh nào. Những chỉnh sửa này được gọi là Cờ và chúng có sẵn trên cả Chrome và Chrome OS. Về cơ bản, đây là những tính năng ẩn vẫn đang được phát triển, nhưng bạn có thể bật và tắt chúng một cách nhanh chóng mà không phải thay đổi các kênh Chrome OS.
Cuối cùng, có Chế độ nhà phát triển. Đừng nhầm lẫn Nhà phát triển này kênh, mặc dù - nó hoàn toàn khác Trên thực tế, bạn có thể chạy trong kênh Ổn định nhưng vẫn bật Chế độ nhà phát triển. Chế độ này chỉ cung cấp cho bạn quyền truy cập thêm một số nền tảng của Chrome OS. Tuy nhiên, có một sự cảnh báo ở đây: cho phép Chế độ nhà phát triển bỏ qua rất nhiều điều khiến Chrome OS trở thành một trong những hệ điều hành an toàn nhất trên hành tinh, vì vậy nếu bạn coi trọng tính bảo mật đó thì không nên.
Nhưng nếu bạn ổn với việc hy sinh một số bảo mật, Chế độ nhà phát triển có thể mở khóa rất nhiều tiềm năng trên thiết bị Chrome OS của bạn - như khả năng tải ứng dụng Android, sử dụng ADB và Fastboot trong Chrome Shell (crosh) hoặc thậm chí thiết lập Crouton -Một cài đặt Linux trực tiếp trên Chromebook của bạn, bạn có thể sử dụng cùng với Chrome OS.
Thành thật mà nói, một trong những điều tốt nhất về Chrome OS là nó không phải phức tạp. Nó không khó hiểu và nói chung là rất trực quan. Thách thức lớn nhất sẽ là tìm ra các ứng dụng so sánh với những gì bạn đã từng sử dụng trên các hệ thống khác - và trong một số trường hợp chỉ chấp nhận thực tế rằng một tùy chọn khả thi đơn giản là không tồn tại ngay bây giờ. May mắn thay, Chrome OS đang phát triển nhanh chóng và Google đang nỗ lực rất nhiều để làm cho nó mạnh hơn mà không phải hy sinh nhiều sự đơn giản khiến nó trở nên tuyệt vời ngay từ đầu.




