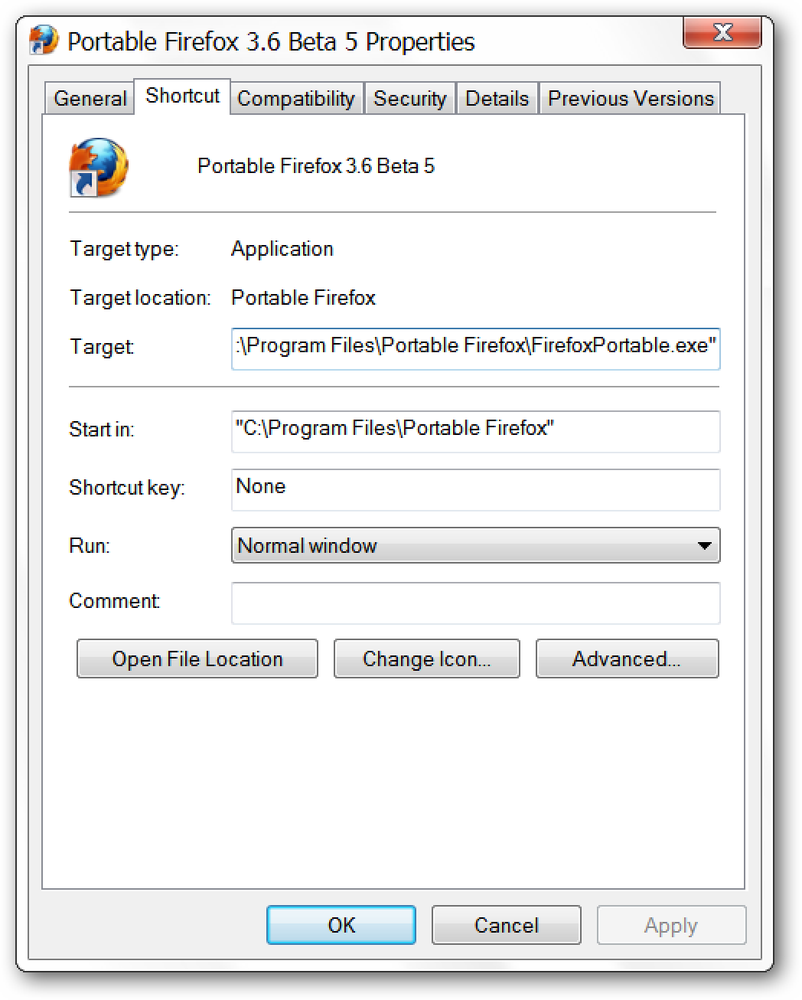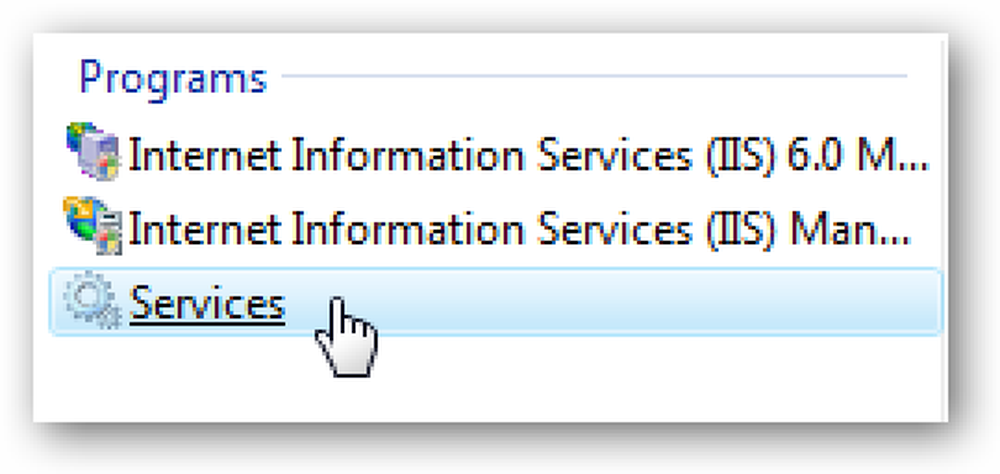Tùy chỉnh khởi động cho Media Center trong Windows 7
Bạn có ước mình có thể nhảy ngay vào chơi nhạc khi mở Media Center không? Hoặc có thể chỉ cần bỏ qua mà bắt đầu hoạt hình? Hôm nay chúng tôi sẽ cho bạn thấy một loạt các công tắc khởi động sẽ cho phép bạn tùy chỉnh cách Media Center mở trong Windows 7.
Tùy chỉnh khởi động
Chúng tôi sẽ thêm tất cả các công tắc này vào cuối Mục tiêu, trên tab Shortcut trong thuộc tính của Windows Media Center. Nếu bạn khởi động Media Center từ menu Bắt đầu, hãy đi đến Khởi đầu > Tất cả các chương trình, nhấp chuột phải vào Windows Media Center và chọn Thuộc tính của nhóm. Nếu bạn khởi chạy Media Center từ phím tắt trên màn hình, chỉ cần nhấp chuột phải vào biểu tượng và chọn Thuộc tính., Trên tab Short Short, bạn sẽ thấy Mục tiêu hộp có chuỗi văn bản: % Windir% \ ehome \ ehshell.exe.
Để thêm từng công tắc này vào Target, chỉ cần chừa một khoảng trống sau % Windir% \ ehome \ ehshell.exe, gõ công tắc và nhấp vào Lưu Lưu. Tập tin Khi bạn kết thúc, bạn nên đọc như sau:
% Windir% \ ehome \ ehshell.exe / nostartupanimation

Vô hiệu hóa Khởi động & Âm nhạc
Công tắc này mở Media Center mà không có hình ảnh động và âm nhạc. Nó dường như không mở Media Center nhanh hơn, nhưng nếu bạn thấy khó chịu bởi hoạt hình và âm nhạc, điều này sẽ loại bỏ cả hai.
/ không khởi động

Chế độ chỉ phương tiện
Chế độ Chỉ phương tiện giữ cho Windows Media Center hiển thị ở chế độ toàn màn hình với các nút thu nhỏ và đóng được ẩn. Một ổ khóa nhỏ sẽ xuất hiện ở góc trên bên phải bên cạnh thời gian.
/ mediamode
Bạn có thể tắt chế độ Chỉ phương tiện từ trong Trung tâm truyền thông bằng cách đi tới Nhiệm vụ> Chỉ thoát phương tiện.

Chế độ RTL
Nếu bạn thích nhìn mọi thứ từ phải sang trái, bạn có thể thích chế độ RTL.
/ rtl
Công tắc này về cơ bản lật hướng của mọi thứ trong Media Center. Bạn sẽ nhận thấy rằng ở chế độ cửa sổ, ngay cả các nút đóng, tối đa hóa và thu nhỏ được lật sang bên trái.

Xóa Shutdown khỏi nhiệm vụ
Công tắc này vô hiệu hóa lát Tắt xuống trong Tác vụ trên menu Bắt đầu của Windows Media Center.
/noshutdownui
Điều này có thể đặc biệt hữu ích để ngăn các thành viên gia đình nhấp vào tắt và tắt PC của bạn khi cần bật để ghi lại các chương trình yêu thích của bạn.

Không có Chrome
Công tắc này mở Media Center mà không có khung cửa sổ và không hiển thị biểu tượng trên thanh tác vụ.
/nochrom
Nó có vẻ ngoài tuyệt vời nếu bạn không phiền khi không thể di chuyển cửa sổ xung quanh bằng chuột hoặc dễ dàng thoát khỏi Media Center. Để thoát chế độ này khi bạn đã vào chế độ này, nhấp đúp vào biểu tượng Trung tâm truyền thông màu xanh lá cây ở trên cùng bên trái để bật chế độ Toàn màn hình, sau đó nhấp vào X X X ở phía trên bên phải để thoát.

Mở trong Thư viện video
Bắt đầu trực tiếp trong Thư viện video ở chế độ Toàn màn hình với công tắc này.
/ directmedia: video
Bắt đầu trong TV đã ghi
Nếu bạn muốn xem các chương trình TV đã ghi của mình ngay lập tức, công tắc này sẽ mở Media Center trong thư viện TV đã ghi ở chế độ Toàn màn hình.
/ directmedia: tv

Mở trong Thư viện hình ảnh
Nếu hình ảnh là sở thích của bạn, hãy thử mở Media Center trong Thư viện hình ảnh ở chế độ Toàn màn hình.
/ directmedia: hình ảnh
Mở trong Thư viện nhạc
Nếu bạn sử dụng Windows Media Center cho âm nhạc nhiều hơn Video hoặc TV, bạn có thể muốn thử bật công tắc này để biết kích thước. Nó mở Trung tâm truyền thông trong Thư viện nhạc ở chế độ Toàn màn hình.
/ directmedia: âm nhạc

Phát nhạc của bạn khi khởi động
Bắt đầu bộ sưu tập nhạc của bạn phát khi khởi động với công tắc này.
/ vở kịch
Nếu bạn chỉ muốn bắt đầu chỉ các bài hát yêu thích của mình, thay vào đó hãy thử công tắc này.
/ playfavmusic

Phát nhạc bằng trình chiếu
Bắt đầu Media Center với trình chiếu kèm theo âm nhạc của bạn.
/ Playslitiwithmusic
Hoặc phát slideshow chỉ với âm nhạc yêu thích của bạn.
/ playfavslIDIAwithmusic

Bắt đầu chỉ với một trình chiếu
Nếu bạn chỉ thích trình chiếu khi khởi động, hãy thử công tắc này.
/chạy trình chiếu
Hoặc một slideshow chỉ yêu thích của bạn.
/ playfavslemony

Phần kết luận
Một số công tắc này sẽ giúp bạn tùy chỉnh trải nghiệm Windows 7 Media Center theo ý thích. Những người khác có thể chỉ đơn giản là thú vị hơn hữu ích. Nếu bạn thích các công tắc này và chủ yếu sử dụng Media Center để xem Live TV, bạn có thể muốn xem bài viết trước của chúng tôi về Khởi động Windows 7 Media Center ở Chế độ Live TV.