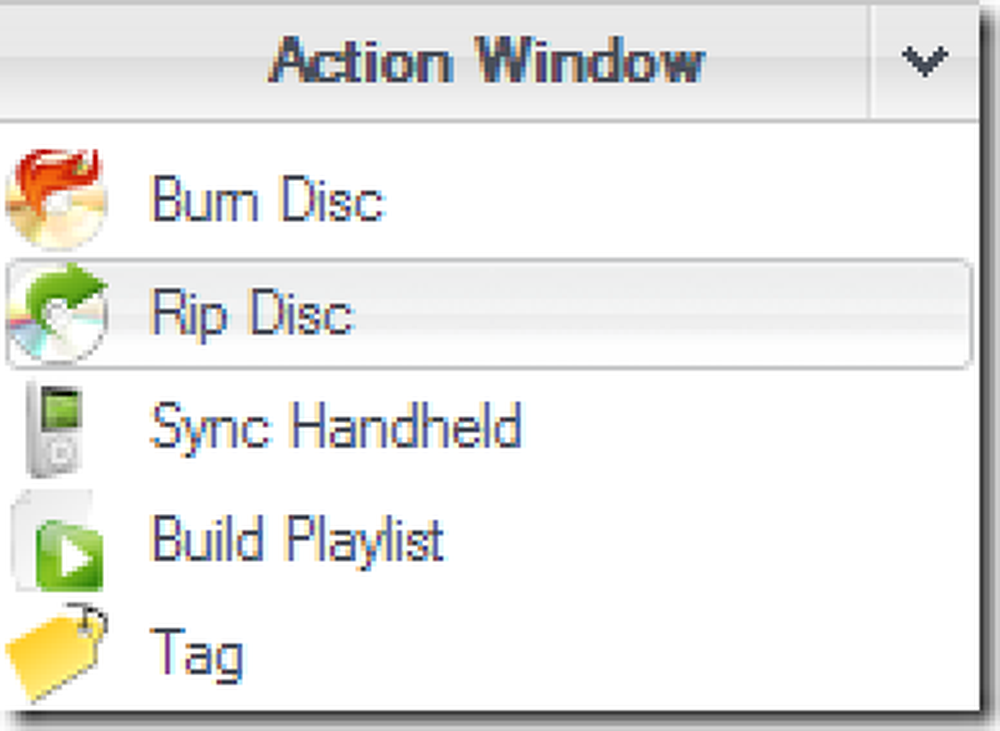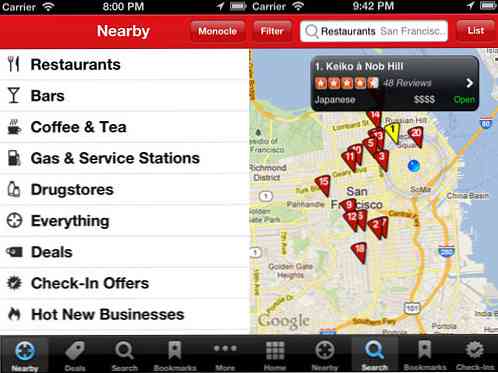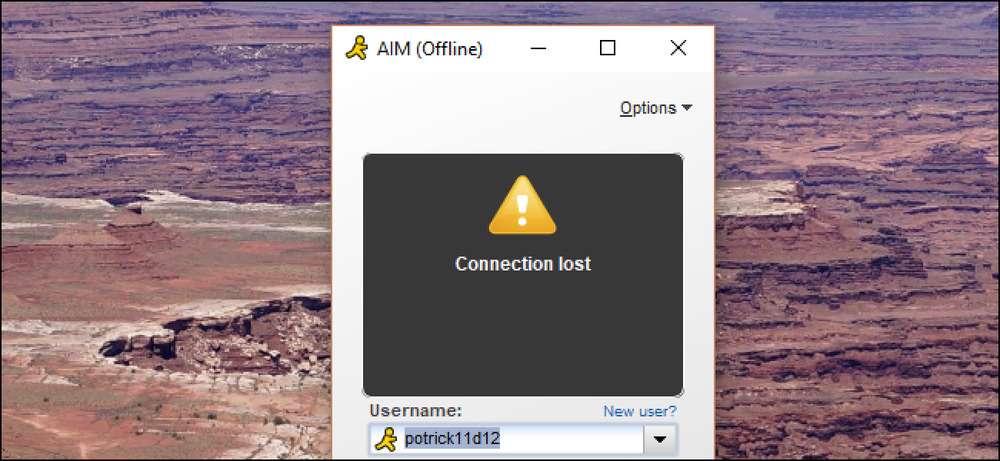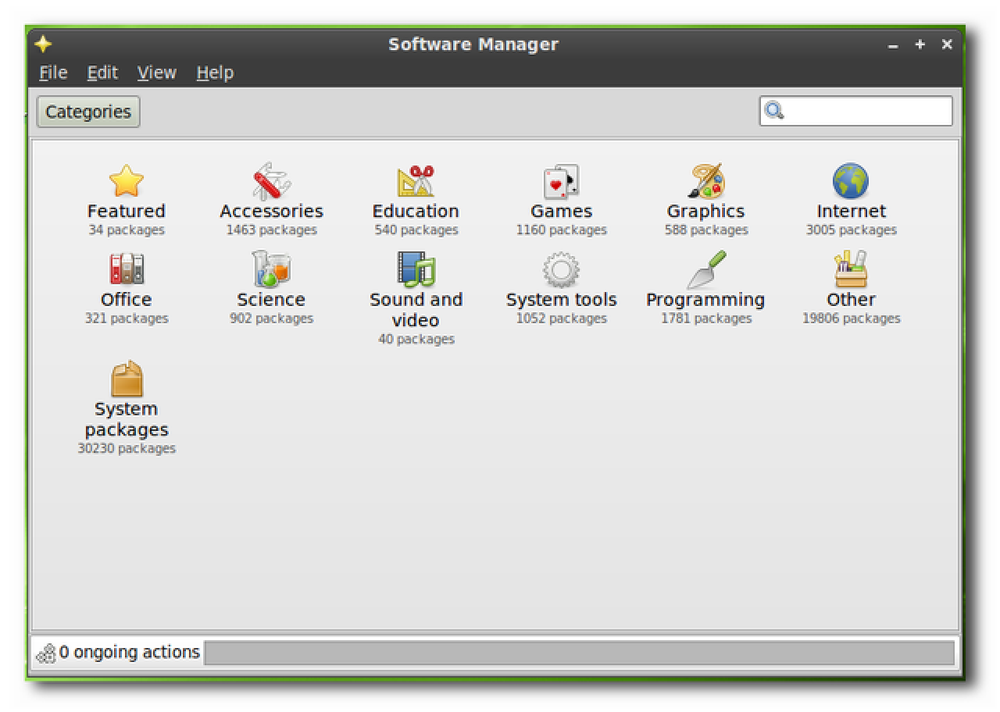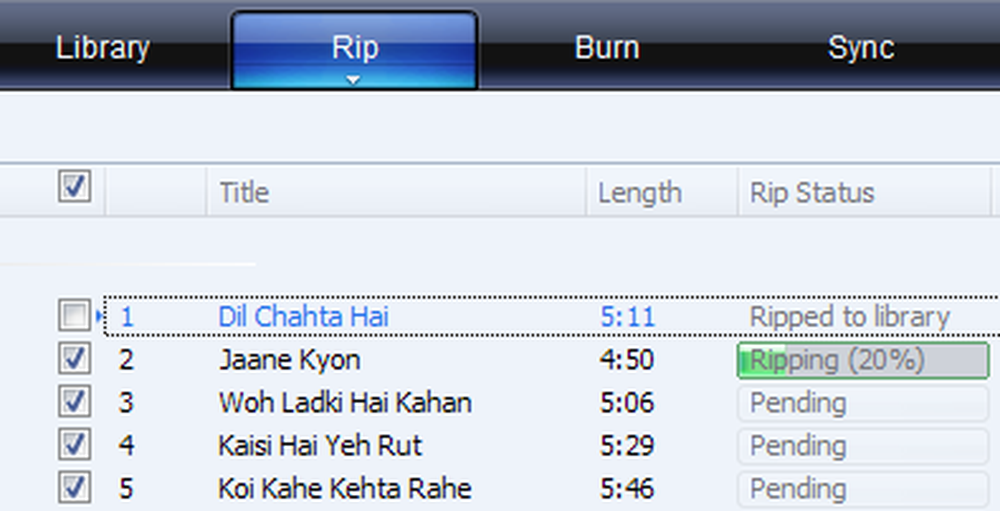Rip và chuyển đổi DVD thành hình ảnh ISO
Nếu bạn sở hữu nhiều đĩa DVD, bạn có thể muốn chuyển đổi chúng thành hình ảnh ISO để sao lưu và dễ dàng phát chúng trên trung tâm truyền thông của mình. Hôm nay chúng ta hãy xem việc trích xuất đĩa của bạn bằng DVDFab, sau đó sử dụng ImgBurn để tạo hình ảnh ISO của các tệp DVD được trích xuất.
Rip DVD với DVDFab6
DVDFab sẽ loại bỏ bảo vệ bản sao và trích xuất các tệp DVD miễn phí. Các thành phần khác trong bộ phần mềm yêu cầu bạn phải mua giấy phép sau 30 ngày dùng thử, nhưng bạn vẫn có thể trích xuất DVD sau khi dùng thử.
Cài đặt DVDFab bằng cách chấp nhận mặc định (đường dẫn phía dưới)… cần khởi động lại hệ thống để hoàn tất quá trình cài đặt.

Lần đầu tiên bạn chạy nó, một màn hình chào mừng được hiển thị. Nếu bạn không muốn nhìn thấy nó một lần nữa, hãy đánh dấu vào ô Không hiển thị trở lại, sau đó bắt đầu DVDFab.

Bật DVD trong ổ đĩa của bạn và nhấp vào Tiếp theo.

Bây giờ chọn khu vực của bạn và kiểm tra Không hiển thị trở lại, được rồi.

Sau đó nó sẽ mở DVD và bắt đầu quét nó.

Trong DVD sang DVD, bạn có thể chọn Full Disc hoặc Main Movie tùy thuộc vào nội dung bạn muốn trích xuất. Nếu bạn muốn ghi đĩa DVD vào đĩa sau khi được tạo, hãy chọn tùy chọn Full Disc.

Bây giờ bấm vào nút Bắt đầu để bắt đầu quá trình trích xuất.

Sau khi quá trình trích xuất hoàn tất, bạn sẽ nhận được một thông báo cho bạn biết đang chờ bạn đưa vào một đĩa DVD trắng. Vì chúng tôi không ghi đĩa, chỉ cần hủy tin nhắn.

Nhấp vào Kết thúc và đóng DVDFab hoặc chỉ thu nhỏ nó nếu bạn tiếp tục sử dụng nó để trích xuất DVD khác.

Theo mặc định, thư mục tạm thời nằm trong My Documents \ DVDFab \ Temp, tuy nhiên bạn có thể thay đổi nó trong cài đặt.

Nếu bạn vào thư mục Temp, bạn sẽ thấy các tệp DVD được liệt kê ở đó

Chuyển đổi tập tin thành ISO với ImgBurn
Bây giờ chúng ta có các tệp được trích xuất từ DVD, chúng ta cần chuyển đổi chúng thành hình ảnh ISO bằng ImgBurn (đường dẫn phía dưới). Mở nó lên và từ menu chính bấm vào Tạo nên một tệp ảnh từ tệp / tài liệu.

Nhấp vào biểu tượng thư mục để duyệt đến vị trí của các tệp DVD được trích xuất.

Duyệt đến thư mục tạm thời DVDFab và thư mục VIDEO_TS cho nguồn và nhấp Ok.

Sau đó chọn thư mục đích, đặt tên ISO và nhấp vào Lưu. Trong trường hợp này, chúng tôi đã trích xuất DVD Unbreakable, vì vậy đặt tên nó là.

Vì vậy, bây giờ trong ImgBurn, bạn có nguồn là các tệp DVD được trích xuất và đích đến cho ISO ISO sau đó nhấp vào nút Build.

Nếu bạn không tạo nhãn âm lượng, ImgBurn đủ tốt để tạo cho bạn.

Nếu mọi thứ đều chính xác, nhấp Ok.

Bây giờ hãy đợi trong khi ImgBurn trải qua quá trình chuyển đổi các tệp DVD được trích xuất thành hình ảnh ISO.

Quá trình đã hoàn thành.

Hình ảnh ISO của DVD sẽ nằm trong thư mục đầu ra mà bạn đã chọn trước đó. Bây giờ bạn có thể ghi hình ảnh ISO vào một đĩa DVD trắng hoặc lưu nó vào ổ cứng ngoài để giữ an toàn.

Khi bạn đã hoàn tất, có lẽ bạn sẽ muốn vào thư mục DVDFab tạm thời và xóa VOB và các tệp khác trong thư mục Video_TS vì chúng sẽ chiếm nhiều dung lượng trên ổ cứng của bạn.

Phần kết luận
Mặc dù phương pháp này đòi hỏi hai chương trình để tạo ra ISO từ DVD, nhưng nó cực kỳ nhanh chóng. Khi ghi đĩa DVD có độ dài khác nhau, chỉ mất chưa đầy 30 phút để có được ISO cuối cùng. Bây giờ, bạn sẽ có phim DVD của mình được sao lưu trong trường hợp có điều gì đó xảy ra với các đĩa và không còn có thể phát được. Nếu bạn sử dụng Windows Media Center để xem phim của mình, hãy xem bài viết của chúng tôi về cách tự động gắn và xem các tệp ISO trong Windows 7 Media Center.
Với DVDFab, bạn có được bản dùng thử 30 ngày đầy đủ chức năng cho tất cả các tính năng của nó. Bạn vẫn có thể trích xuất DVD ngay cả sau khi bản dùng thử 30 ngày kết thúc. Chúng tôi càng sử dụng DVDFab, chúng tôi càng ấn tượng với khả năng của nó, vì vậy sau 30 ngày dùng thử, bạn nên cân nhắc mua giấy phép. Chúng tôi sẽ có một đánh giá đầy đủ về nó để chia sẻ với bạn sớm.
Tải xuống DVDFab
Tải xuống ImgBurn từ Ninite