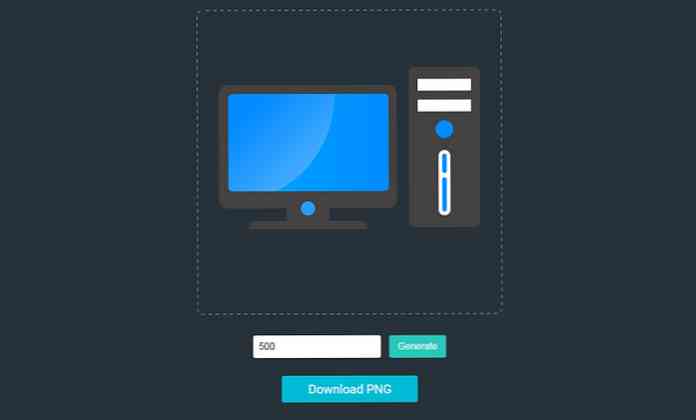Đặt lại mật khẩu Ubuntu đã quên của bạn sau 2 phút hoặc ít hơn
Nếu bạn đã quên mật khẩu, bạn sẽ không đơn độc, đó có lẽ là một trong những vấn đề hỗ trợ công nghệ phổ biến nhất mà tôi gặp phải trong nhiều năm qua. May mắn thay, nếu bạn đang sử dụng Ubuntu, họ đã dễ dàng đặt lại mật khẩu của mình.

Tất cả chỉ là điều chỉnh các tham số khởi động một chút và gõ một hoặc hai lệnh, nhưng chúng tôi sẽ hướng dẫn bạn thực hiện điều đó.
Đặt lại mật khẩu Ubuntu của bạn
Khởi động lại máy tính của bạn, và ngay sau khi bạn thấy màn hình GRUB Loading, hãy đảm bảo nhấn phím ESC để bạn có thể vào menu.

Sau đó, chọn lựa Drop Drop để root shell prompt từ menu này.

Điều này sẽ cung cấp cho bạn một dấu nhắc shell root.
Phương pháp thay thế vỏ rễ
Nếu bạn không có tùy chọn chế độ khôi phục, đây là cách thay thế để chỉnh sửa thủ công các tùy chọn grub để cho phép một vỏ gốc.
Trước tiên, bạn sẽ muốn đảm bảo chọn hạt nhân khởi động thông thường mà bạn sử dụng (thường chỉ là hạt nhân mặc định), sau đó sử dụng phím di động điện tử để chọn chỉnh sửa tùy chọn khởi động đó.

Bây giờ, chỉ cần nhấn phím mũi tên xuống tới tùy chọn của kernel kernel, và sau đó sử dụng phím eE của người dùng để chuyển sang chế độ chỉnh sửa cho tùy chọn kernel.

Trước tiên, bạn sẽ được trình bày với một màn hình trông rất giống với màn hình này:

Bạn sẽ muốn loại bỏ phần ro ro yên tĩnh của ro ro với phím backspace và sau đó thêm phần này vào cuối:
rw init = / bin / bash

Khi bạn nhấn enter sau khi điều chỉnh dòng kernel, bạn sẽ cần sử dụng phím B để chọn khởi động với tùy chọn đó.

Tại thời điểm này, hệ thống sẽ khởi động rất nhanh đến dấu nhắc lệnh.
Thay đổi mật khẩu thực tế
Bạn có thể sử dụng lệnh sau để đặt lại mật khẩu của mình:
mật mã
Ví dụ: tên người dùng của tôi đam mê Tôi đã sử dụng lệnh này:
đam mê đam mê

Sau khi thay đổi mật khẩu, hãy sử dụng các lệnh sau để khởi động lại hệ thống của bạn. (Lệnh đồng bộ hóa đảm bảo ghi dữ liệu vào đĩa trước khi khởi động lại)
đồng bộ hóa
khởi động lại -f
Tôi thấy rằng tham số -f là cần thiết để lệnh khởi động lại hoạt động vì một số lý do. Thay vào đó, bạn luôn có thể đặt lại phần cứng, nhưng trước tiên hãy đảm bảo sử dụng lệnh đồng bộ hóa.
Và bây giờ bạn có thể đăng nhập mà không gặp vấn đề gì.