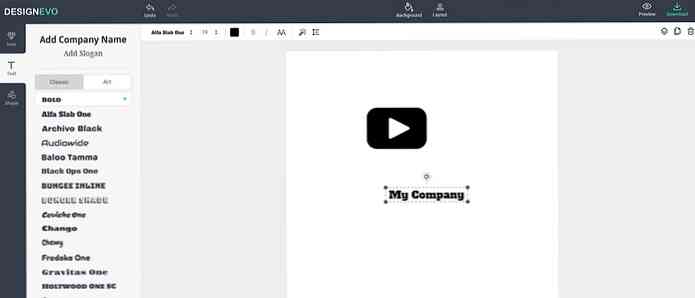Làm cho Evernote dễ tiếp cận hơn với Tích hợp Windows 7 tùy chỉnh

Evernote là một nền tảng tổng thể tuyệt vời để ghi chú, nhưng ứng dụng Windows để lại rất nhiều điều mong muốn. Một thực, rất nhiều. Nghiêm túc mà nói, nó thật cục mịch. Đau đớn, thậm chí. Đây là cách tôi làm cho nó dễ chịu hơn một chút với một số điều chỉnh.
Lưu ý: nếu bạn là một lập trình viên giỏi, hoặc thậm chí là một người có thể chấp nhận được một chút, vui lòng đi làm cho Evernote, vì họ dường như vẫn không thể sửa một lỗi cũ 6 tháng với các tệp văn bản đơn giản. Ngắt dòng trên các ghi chú được tạo trong Windows kết thúc khoảng cách hai lần trên iPad hoặc iPhone, đặc biệt là khi tôi đã sao chép và dán một cái gì đó từ notepad. Vâng, tôi đã thử mọi cách, không đi.
Nghiêm túc mà nói, Evernote, bạn dành toàn bộ thời gian để tạo Trunk, ứng dụng, plugin và làm mọi thứ khác ngoài việc làm cho các hàm văn bản cơ bản nhất - hữu ích cho những người trong chúng tôi hỗ trợ bạn và đó chỉ là một các vấn đề của tôi với giao diện cồng kềnh, chậm chạp, cồng kềnh. Nếu có bất kỳ sự cạnh tranh nào với các tính năng đa nền tảng tương tự, tôi sẽ chuyển đổi, nhưng không có. Nó giống như bị buộc phải sử dụng Windows ME một lần nữa.
Tạo các phím tắt Evernote tìm kiếm nhanh
Để truy cập nhanh các tìm kiếm đã lưu, sổ ghi chép hoặc tài liệu gần đây của tôi trong Evernote, những gì tôi đã làm là sử dụng tiện ích StandaloneStack với một thư mục chứa các phím tắt đặc biệt đến tiện ích ENScript.exe có trong thư mục cài đặt Evernote. Đó là một chút công việc để thiết lập nó, nhưng một khi bạn đã làm như vậy, bạn sẽ có thể truy cập nhanh hơn vào ghi chú của mình.
Điều đầu tiên bạn muốn làm là tạo một thư mục để giữ các phím tắt.

Tiếp theo bạn sẽ muốn tạo lối tắt đến tiện ích ENScript.exe trong thư mục cài đặt Evernote của bạn.

Bạn sẽ muốn gán biểu tượng tùy chỉnh cho lối tắt mà bạn có thể tìm thấy trong tệp Evernote.exe, sau đó đặt thành Chạy dưới dạng Thu nhỏ, vì nếu không, nó sẽ hiển thị cửa sổ nhắc lệnh nhấp nháy trên màn hình.
Sử dụng tham số tìm kiếm
Khi bạn đã tạo lối tắt, bạn sẽ muốn sửa đổi nó để bao gồm tham số showNotes / q cùng với truy vấn tìm kiếm của bạn. Chẳng hạn, cái này sẽ tìm kiếm Evernote cho Tìm kiếm của tôi ở đây
ENScript.exe showNotes / q trong tìm kiếm của tôi ở đây
Một ví dụ hữu ích hơn, nếu bạn muốn hiển thị tất cả các ghi chú từ sổ ghi chép có tên là Ý Bài viết - PG mệnh, bạn sẽ sử dụng truy vấn tìm kiếm này (lưu ý rằng có hai dấu ngoặc kép quanh tên sổ ghi chép)
ENScript.exe showNotes / q máy tính xách tay: Ý tưởng bài viết
Ý tưởng tìm kiếm hữu ích
- Bạn có thể tạo các tìm kiếm cho mỗi sổ ghi chép của mình bằng notebook: NotebookName.
- Bạn có thể sử dụng sửa đổi: ngày 2 để nhận danh sách tất cả các ghi chú đã được cập nhật trong vài ngày qua.
- Bạn có thể sử dụng tag: tagname để nhận danh sách các ghi chú đã được gắn thẻ với tagname.
- Bạn có thể tạo một lối tắt đến một ghi chú cụ thể mà bạn thường sử dụng bằng cách đưa cho nó một thẻ sử dụng một lần và tìm kiếm thẻ đó.
- Bạn có thể kết hợp tiêu chí này để tìm kiếm bất kỳ cách nào bạn muốn.
Tại thời điểm này, bạn sẽ có thể kiểm tra các phím tắt của mình và đảm bảo rằng chúng chạy tìm kiếm chính xác trong Evernote. Đó chắc chắn là một cách đơn giản hơn nhiều để truy cập các tìm kiếm của bạn từ bất kỳ ứng dụng nào.
Tạo ngăn xếp và ghim vào thanh tác vụ
Khi bạn đã tạo tất cả các phím tắt này, bạn sẽ cần mở StandaloneStack và chọn tùy chọn Ngăn xếp mới ở phía dưới bên trái.

Sau đó, ở phía bên tay phải, bạn sẽ chọn Đường dẫn đến thư mục mà bạn đặt tất cả các phím tắt, đặt tên và nhấp vào nút Tạo ngăn xếp. Khi đã xong, bạn sẽ nhấp vào nút Tạo phím tắt để tạo lối tắt thực tế sẽ khởi chạy ngăn xếp. Bạn có thể điều chỉnh các tùy chọn khác khi bạn thấy phù hợp.

Khi bạn đã hoàn thành việc này, bạn sẽ có một biểu tượng phím tắt, bạn nên lưu ở nơi an toàn, sau đó thay đổi biểu tượng thành thứ gì đó tốt hơn. Một lần nữa, tệp Evernote.exe chứa một loạt các biểu tượng hữu ích. Đây là cái mặc định xấu xí:

Bây giờ bạn sẽ muốn nhấp chuột phải vào nó để Ghim vào Thanh tác vụ. Chú thích: Nếu bạn không có tùy chọn đó, nhấn và giữ phím Shift và nhấp chuột phải lần nữa.

Tại thời điểm này, bạn sẽ có một biểu tượng đẹp trên thanh tác vụ của mình và nhấp vào biểu tượng đó sẽ hiển thị chế độ xem ngăn xếp với tất cả các phím tắt tìm kiếm đã lưu mà bạn đã tạo.

Tạo biểu tượng lối tắt để tìm kiếm Evernote
Trong bảng Tùy chọn Evernote, bạn có thể chỉ định bất kỳ phím tắt nào bạn muốn để tìm kiếm toàn cầu, đây rõ ràng là một lựa chọn tốt hơn, nhưng để hoàn thiện tôi cũng muốn có biểu tượng Tìm kiếm trong cửa sổ bật lên. Vì vậy, tôi đã tạo một tập lệnh AutoHotkey một dòng chỉ đơn giản gọi các phím nóng mà tôi đã gán (Ctrl + Shift + F)
Gửi Ctrl xuống Chuyển xuống f Chuyển lên Ctrl lên
Sau đó, tôi đã tạo một lối tắt đến tập lệnh đó có tên Tìm kiếm và đặt nó vào thư mục với tất cả các phím tắt khác.
Bây giờ nếu tôi có thể sửa lỗi văn bản đơn giản với AutoHotkey thì
Xin vui lòng, Evernote, bạn có thể nhận được trên này? Nghiêm túc mà nói, thật là bực bội.