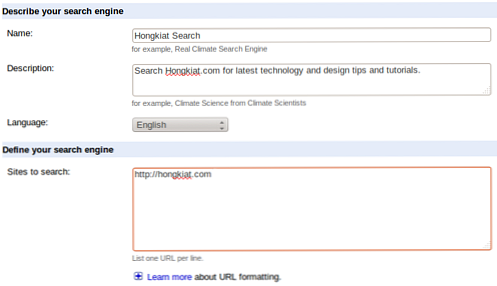Cài đặt Chế độ XP với VirtualBox bằng Trình cắm VMLite
Bạn có muốn chạy Chế độ XP, nhưng thích VirtualBox của Sun để ảo hóa? Nhờ có plugin VMLite miễn phí, bạn có thể nhanh chóng và dễ dàng chạy Chế độ XP trong hoặc bên cạnh VirtualBox.
Hôm qua chúng tôi đã chỉ cho bạn một phương pháp để cài đặt Chế độ XP trong VirtualBox, thật không may trong tình huống đó bạn mất kích hoạt của XP và không thể kích hoạt lại nó. Hôm nay chúng tôi cho bạn thấy một phương pháp đã được thử và đúng để chạy chế độ XP trong VirtualBox và tích hợp hoàn hảo với Windows 7.
Lưu ý: Bạn cần có Windows 7 Professional trở lên để sử dụng Chế độ XP theo cách này.
Cài đặt chế độ XP
Đảm bảo bạn đã đăng nhập bằng quyền Quản trị viên cho toàn bộ quá trình. Điều đầu tiên bạn muốn làm là cài đặt XP Mode trên hệ thống của bạn (đường dẫn phía dưới). Bạn không cần cài đặt Windows Virtual PC.

Đi qua và cài đặt Chế độ XP bằng cách sử dụng mặc định.

Cài đặt VirtualBox
Tiếp theo bạn sẽ cần cài đặt VirtualBox 3.1.2 trở lên nếu chưa cài đặt. Nếu bạn đã cài đặt phiên bản VirtualBox cũ hơn, hãy đảm bảo cập nhật nó.

Trong quá trình thiết lập, bạn được thông báo rằng kết nối mạng của bạn sẽ được đặt lại.

Đánh dấu vào ô bên cạnh Luôn tin tưởng vào phần mềm từ của Sun Sun microsystems, Inc. sau đó bấm Cài đặt.

Quá trình thiết lập chỉ mất vài phút và không yêu cầu khởi động lại, luôn luôn tốt.

Cài đặt Plugin Chế độ VMLite XP
Thứ tiếp theo chúng ta sẽ cần cài đặt là Plugin VMLite XP Mode. Cài đặt lại đơn giản theo trình hướng dẫn cài đặt.

Trong quá trình cài đặt như với VirtualBox, bạn sẽ được yêu cầu cài đặt phần mềm thiết bị.

Sau khi được cài đặt, hãy chuyển đến trình đơn Bắt đầu và chạy Trình hướng dẫn VMLite với tư cách Quản trị viên.

Chọn vị trí của Gói Chế độ XP theo mặc định sẽ ở C: \ Chương trình tệp \ Chế độ Windows XP.

Chấp nhận EULA Gặp gỡ và lưu ý rằng nó có nghĩa cho các phiên bản Windows 7 Professional, Enterprise và Ultimate.

Tiếp theo, đặt tên cho máy, chọn thư mục cài đặt và nhập mật khẩu.

Chọn nếu bạn muốn bật Cập nhật tự động hay không.

Đợi trong khi quá trình hoàn tất, sau đó nhấp vào Kết thúc.

Chế độ XP VMLite sẽ được thiết lập để chạy lần đầu tiên.

Đó là tất cả để có phần này. Bạn có thể chạy Chế độ XP từ bên trong Máy trạm VMLite ngay lập tức.

Chế độ XP đã được kích hoạt hoàn toàn và Bổ sung khách đã được cài đặt, vì vậy bạn không cần phải làm gì nữa! Chế độ XP là toàn bộ cách sẵn sàng để sử dụng.

Tích hợp với VirtualBox
Vì chúng tôi đã cài đặt Trình cắm VMLite, khi bạn mở VirtualBox, bạn sẽ thấy nó được liệt kê là một trong những máy của mình và bạn có thể khởi động nó từ đây.

Ở đây chúng ta thấy Chế độ VMLite XP đang chạy trong Sun VirtualBox.

Tích hợp với Windows 7
Để tích hợp nó với Windows 7, nhấp vào Machine \ Dàn Mode Chế độ

Tại đây bạn có thể thấy menu XP và Thanh tác vụ sẽ được đặt lên trên Windows 7. Từ đây bạn có thể truy cập những gì bạn cần từ Chế độ XP.

Ở đây chúng ta thấy XP chạy trên Virtual Box ở Chế độ liền mạch. Chúng tôi có phiên bản XPadad cũ ngồi bên cạnh phiên bản Windows 7 mới của Windows 7.

Điều này hoạt động trơn tru đến mức bạn quên nếu bạn làm việc trong XP hoặc Windows 7. Trong ví dụ này, chúng tôi có Windows Home Server Console chạy trong Windows 7, trong khi cài đặt MSE từ IE 6 ở Chế độ XP.

Ở đầu màn hình, bạn vẫn sẽ có quyền truy cập vào các điều khiển VM.

Bạn có thể nhấp vào nút để thoát Chế độ liền mạch hoặc chỉ cần nhấn đúng CTRL + L Danh

Phần kết luận
Đây là một cách rất hay để chạy Chế độ XP trong VirtualBox trên bất kỳ máy nào không có Ảo hóa phần cứng. Phương pháp này cũng không làm mất kích hoạt Chế độ XP và thực sự rất dễ thiết lập.
Nếu bạn thích VMware (như chúng tôi làm), Kiểm tra cách chạy Chế độ XP trên các máy không có khả năng ảo hóa phần cứng và cả cách tạo Chế độ XP cho Vista và Windows 7 Home Premium.
Liên kết
Tải xuống chế độ XP
Tải xuống VirtualBox
Tải xuống Plugin Chế độ VMLite XP cho VirtualBox (Yêu cầu đăng ký trang web)