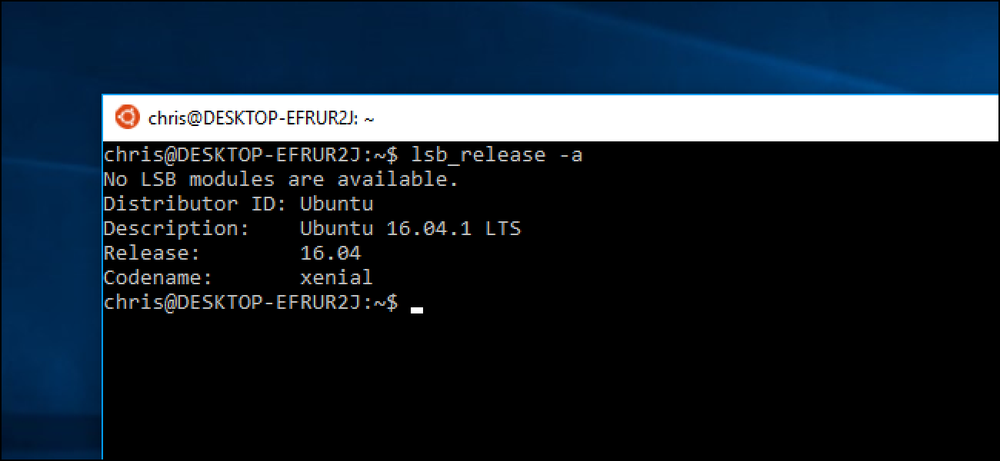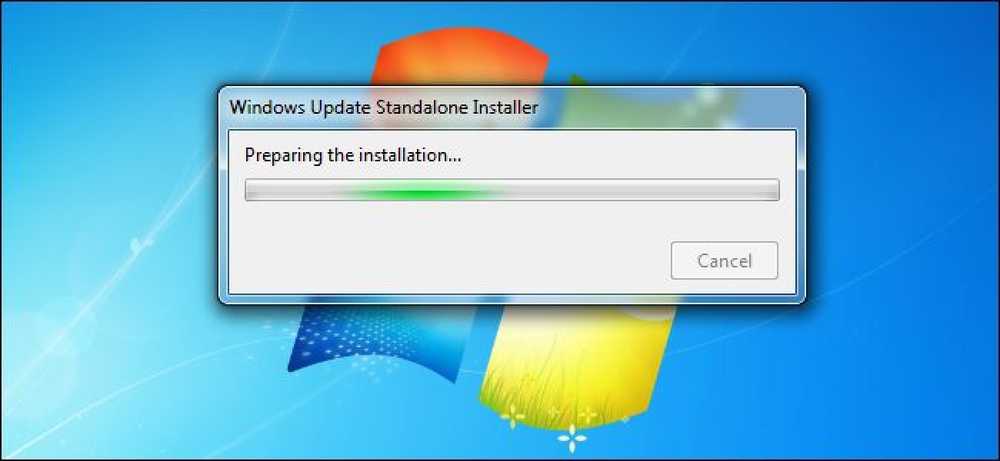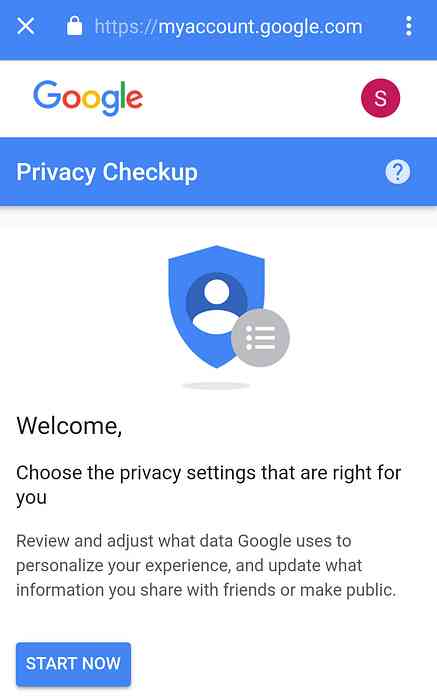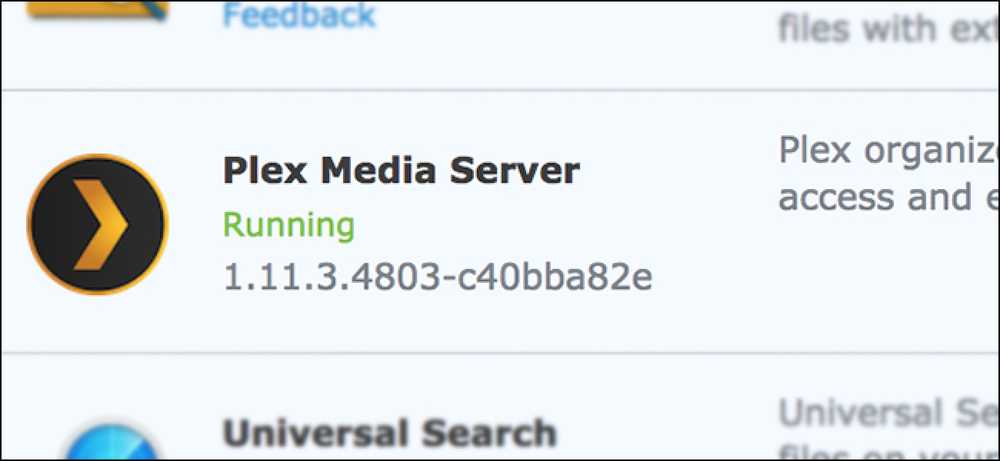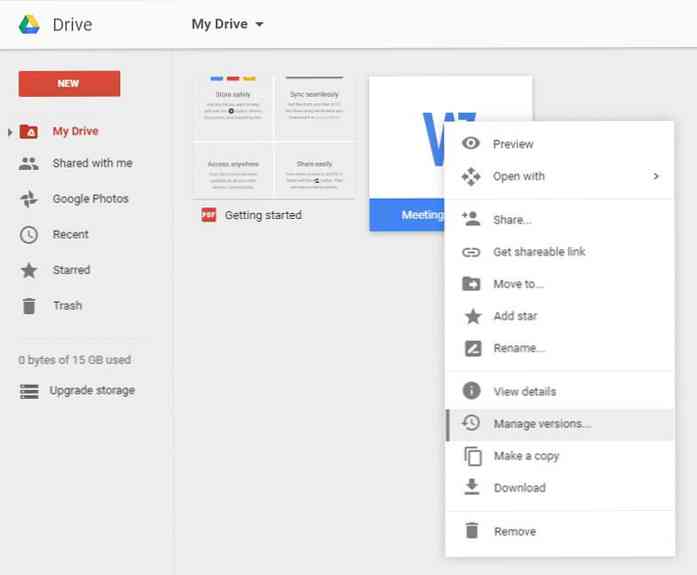Cách cập nhật hoặc cài đặt phần mềm Mac App Store từ thiết bị đầu cuối

Không có gì xung quanh nó: Mac App Store rất chậm. Nếu bạn cố gắng tránh mở nó bất cứ khi nào có thể, có lẽ bạn khá khó chịu khi thấy thông báo cập nhật trên thanh menu. Bạn đã phải mở App Store, nhấp vào nút Cập nhật, và chờ trong khi ứng dụng là Kiểm tra cập nhật.
Đó là kiểm tra. Để cập nhật. Mà nó đã làm, bởi vì nó chỉ cho bạn biết bạn có bao nhiêu cập nhật. Ừ.
Đây là lý do tại sao bạn nên quản lý mua hàng trên App Store của mình từ Terminal. Một chương trình miễn phí có tên mas (viết tắt của cụm từ Mac Mac Store Store) cho phép bạn nhanh chóng kiểm tra và cài đặt các bản cập nhật. Bạn cũng có thể nhanh chóng tìm kiếm phần mềm và thậm chí cài đặt những thứ bạn đã mua. Chúng ta hãy thiết lập nó ngay bây giờ, vì vậy bạn sẽ không bao giờ phải xem Cập nhật Kiểm tra Cập nhật nữa..
Cài đặt mas
Chúng tôi đã chỉ cho bạn cách cài đặt phần mềm Mac với Homebrew và đó là cách dễ nhất để bắt đầu với mas. Lời khuyên của chúng tôi: thiết lập Homebrew trước khi bạn bắt đầu, sử dụng hướng dẫn của chúng tôi.
Khi Homebrew được cài đặt, hãy đến Terminal, nơi bạn có thể tìm thấy trong Ứng dụng> Tiện ích. Kiểu pha cài đặt mas , sau đó nhấn Return. Trong một vài khoảnh khắc mas sẽ được cài đặt; bạn đã sẵn sàng nâng cấp phần mềm của mình từ Mac App Store.
Nếu bạn không muốn thiết lập Homebrew, hãy kiểm tra trang mas trên Github để biết hướng dẫn xây dựng. Nghiêm túc, mặc dù: chỉ cần sử dụng Homebrew. Việc này dễ dàng hơn rất nhiều và nếu bạn thích sử dụng Terminal, rất có thể bạn sẽ gặp lại nó trong tương lai.
Cách cập nhật phần mềm mà không cần khởi chạy Mac App Store
Việc sử dụng lớn nhất cho phần mềm này, theo tôi, là cài đặt các bản cập nhật. Để xem danh sách các ứng dụng cần cập nhật, hãy nhập mas đã lỗi thời và nhấn Return. Nó sẽ trình bày một danh sách các ứng dụng cần cập nhật.

Để cập nhật mọi thứ được liệt kê, chỉ cần gõ nâng cấp mas và quay trở lại.

Thế là xong: bản nâng cấp của bạn đã được cài đặt. Đi đến Mac App Store nếu bạn không tin tôi - nó sẽ không tìm thấy bất kỳ cập nhật nào cho bạn.
Nếu bạn chỉ muốn nâng cấp một ứng dụng, bạn cũng có thể làm điều đó. Hãy nhìn lại đầu ra từ mas đã lỗi thời:

Xem làm thế nào có một số trước tên của ứng dụng? Sao chép số đó và dán vào cuối mas oudated chỉ nâng cấp chương trình đó.
Cách tìm kiếm và cài đặt phần mềm mà không cần khởi chạy Mac App Store
Nếu bạn không chắc chắn liệu một ứng dụng cụ thể có trong App Store hay không, bạn có thể nhanh chóng tìm kiếm toàn bộ cửa hàng bằng cách nhập tìm kiếm mas theo sau là những gì bạn đang tìm kiếm, sau đó nhấn Return.

Bạn thậm chí có thể cài đặt phần mềm bạn tìm thấy theo cách này, bằng cách gõ cài đặt mas theo sau là số lượng ứng dụng tương ứng từ kết quả tìm kiếm.

Lưu ý rằng bạn chỉ có thể cài đặt các ứng dụng mà bạn đã mua trên phạm vi Mac App Store. Đáng buồn thay, điều này bao gồm các ứng dụng miễn phí. Vì lý do này, chức năng cài đặt trên mạng của Cameron ít hữu ích hơn, nhưng đây vẫn là cách nhanh chóng để cài đặt phần mềm mà bạn biết rằng bạn đã mua.
Các lệnh mas khác bạn nên biết
Nếu bạn muốn có một danh sách mọi ứng dụng Mac App Store hiện được cài đặt trên hệ thống của bạn, chỉ cần gõ danh sách mas sau đó nhấn Return.

Bạn cũng có thể đăng nhập vào Mac App Store, nếu bạn chưa bao giờ làm như vậy, bằng lệnh đăng nhập theo sau là địa chỉ email liên kết với tài khoản của bạn. Để đăng xuất, bạn có thể sử dụng đăng xuất mas.
Và đó là về nó! Công cụ này sẽ không cho phép bạn tránh hoàn toàn Mac App Store, nhưng nó có thể khiến các lượt truy cập của bạn ít thường xuyên hơn và đó là một điều tuyệt vời. Nếu không có gì khác, đó sẽ là cách tôi cài đặt các bản cập nhật kể từ bây giờ.